|
|
-
Fügen Sie ein Bild in Ihr Dokument ein.
-
Wählen Sie auf der Registerkarte Bildtools Formatdie Option Transparenz aus.
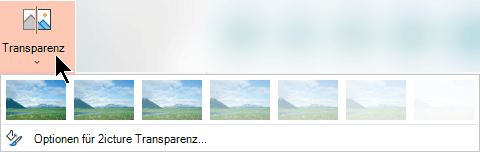
Im Menü werden Versionen mit Miniaturansichten von sieben voreingestellten Transparenzoptionen für Ihr Bild angezeigt (0%, 15%, 30%, 50%, 65%, 80% oder 95%).
-
Wählen Sie eine voreingestellte Option aus. Das Bild im Dokument ändert sich sofort entsprechend Ihrer Auswahl.
-
Alternativ können Sie Bildtransparenzoptionen auswählen, um die Transparenzstufe anzupassen.
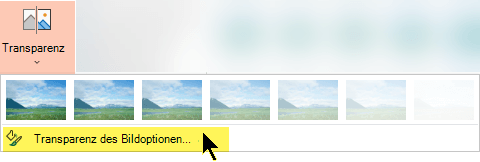
Der Bereich Bild formatieren wird geöffnet, und Sie können den Schieberegler Transparenz nach rechts ziehen, um die Deckkraft des Bilds zu verringern.
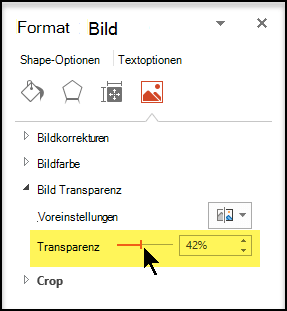
Anforderungen
 |
Gilt für |
|---|---|
|
Ändern der Deckkraft eines Bilds |
PowerPoint for Microsoft 365, Word für Microsoft 365, Excel für Microsoft 365 PowerPoint 2021, Word 2021, Excel 2021 |
Grundlegende Schritte für Bildtransparenz
Dies sind kurz zusammengefasst die Schritte, um ein Bild als transparent zu formatieren:
Zeichnen Sie zuerst eine Form, füllen Sie sie mit einem Bild, und passen Sie dann die Transparenz des Bilds an.
Dieser Vorgang wird im Video gezeigt. Wenn Sie weitere Einzelheiten zu diesem Verfahren und anderen Methoden erfahren möchten, klicken Sie unten auf eine Verfahrensüberschrift, um das Verfahren zu erweitern und im Detail anzuzeigen.

1-Minuten-Demo
Detaillierte Schritte zur Transparenz
-
Wählen Sie Einfügen > Formen aus. Wählen Sie eine Form aus dem Katalog aus, der geöffnet wird.
-
Zeichnen Sie die Form in Ihrem Dokument, sodass es die gleichen Proportionen wie das Bild aufweist, das Sie ihr hinzufügen möchten.
-
Wählen Sie das Shape aus. Klicken Sie auf Formkontur > formatieren > Keine Kontur.
-
Klicken Sie mit der rechten Maustaste erneut auf die Form, und klicken Sie dann auf Form formatieren.
-
Klicken Sie im Bereich Form formatieren auf das Füllsymbol

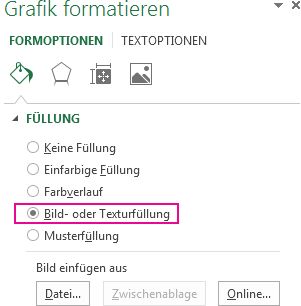
-
Klicken Sie auf die Schaltfläche Datei. Suchen Sie im Dialogfeld Grafik einfügen die Bilddatei, die Sie einfügen möchten. Wählen Sie das Bild aus, und klicken Sie dann auf die Schaltfläche Einfügen.
-
Bewegen Sie den Schieberegler Transparenz in den Bereich Form formatieren , um das Bild anzupassen.
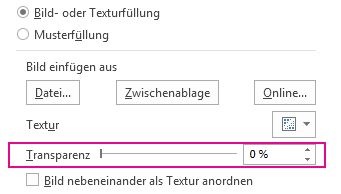
Oder Sie können eine Zahl in das Feld neben dem Schieberegler eingeben: 0 ist vollständig undurchsichtig, die Standardeinstellung; und 100 % sind vollständig transparent.
Wenn Sie das ursprüngliche Größenverhältnis des Shapes ändern, indem Sie es ziehen, ist das Bild, das Sie in das Shape einfügen, möglicherweise verzerrt. Außerdem passen einige Bilder möglicherweise nicht perfekt in bestimmte Formen. Sie können die Darstellung des Bilds anpassen, indem Sie die Größe der Form ändern oder die Einstellungen für Offset unter dem Schieberegler für Transparenz verwenden.
Hinweis: Wenn Sie mit PowerPoint arbeiten, können Sie ein Bild als transparent formatieren und als Folienhintergrund verwenden.
Mit dem integrierten Transparenzfeature können Sie eine Farbe in einem Bild als transparent formatieren.
Im Gegensatz zur transparenten Formatierung eines gesamten Bilds ist das transparente Formatieren nur einer Farbe nur bei einem Objekt möglich, das als ein Bild und nicht als eine Form eingefügt wird. Wird das Bild als Füllung in eine Form eingefügt, wie es oben beschrieben ist, steht die Option Transparente Farbe bestimmen nicht zur Verfügung.
Wichtig: Bereiche, die scheinbar in einer Farbe vorliegen (z. B. grüne Blätter), können tatsächlich aus einem Bereich feiner Farbvariationen bestehen, sodass Sie möglicherweise nicht den gewünschten Effekt erzielen. Das Festlegen einer transparenten Farbe funktioniert am besten bei einfachen, einfarbigen Bildern, wie z. B. ClipArt.
-
Doppelklicken Sie auf das Bild, und wenn Bildtools angezeigt wird, klicken Sie auf Format > Farbe.
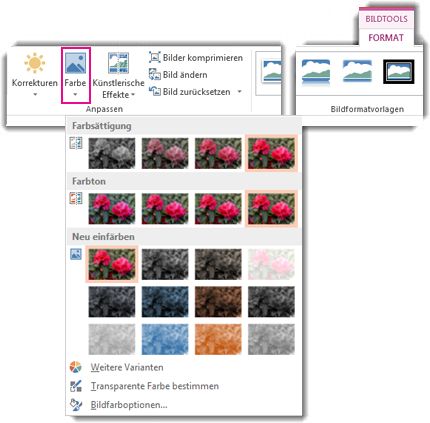
-
Klicken Sie auf Transparente Farbe bestimmen, und klicken Sie dann, sobald sich der Zeiger geändert hat, auf die Farbe, die Sie als transparent formatieren möchten.

Im Bild unten sind die Blätter aus mehreren Grünfarben zusammengesetzt, sodass nur ein Teil der Blätter transparent gemacht wird, was es schwierig macht, den transparenten Effekt zu erkennen. Wenn Sie den Vorgang mit einer anderen Farbe wiederholen, wird die Transparenz von der ersten Farbe entfernt. Um Farbänderungen rückgängig zu machen, klicken Sie in der Gruppe Anpassen auf Bild zurücksetzen.

Hinweis: Wenn Sie Bilder mit transparenten Bereichen drucken, weisen die transparenten Bereiche die gleiche Farbe wie das Papier auf. Auf einem Bildschirm oder einer Website haben die transparenten Bereiche dieselbe Farbe wie der Hintergrund.
Weitere Informationen finden Sie in den Anweisungen unter Hinzufügen eines Hintergrundwasserzeichens zu Folien.
-
Wählen Sie Einfügen > Formen aus.
-
Wählen Sie eine Form aus dem Dropdown-Katalog aus, und zeichnen Sie es, indem Sie es auf die gewünschte Größe ziehen.
-
Klicken Sie mit der rechten Maustaste auf die Form, und wählen Sie Form formatieren aus.
Der Bereich Form formatieren wird geöffnet.
-
Öffnen Sie im Bereich den Abschnitt Füllung.
-
Wählen Sie den Schieberegler Transparenz aus, und ziehen Sie ihn nach rechts, um den gewünschten Grad von Transparenz festzulegen.
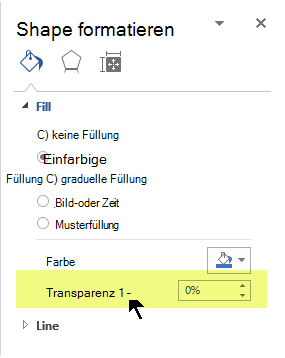
Lesen Sie Freistellen eines Bilds.
Wenn Sie eine Bildbearbeitungsanwendung haben, können Sie das jeweilige Bild mit dieser Anwendung als transparent formatieren. Speichern Sie das Bild dann in einem Format, in dem die Transparenzinformationen erhalten bleiben (z. B. als PNG-Datei [Portable Network Graphics]), und fügen Sie die Datei in Ihr Office-Dokument ein.
-
Wählen Sie das Bild aus, für das Sie die Transparenz ändern möchten.
-
Wählen Sie die Registerkarte Bildformat und dann Transparenz

Daraufhin wird ein Katalog von voreingestellten Transparenzoptionen für das Bild angezeigt.
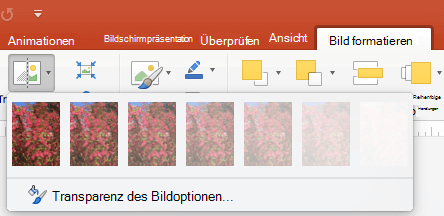
-
Wählen Sie eine der voreingestellten Optionen oder unten Optionen für die Bildtransparenz aus, um detailliertere Optionen anzuzeigen.
Der Bereich Bild formatieren wird auf der rechten Seite geöffnet.
-
Ziehen Sie unter Bildtransparenz den Transparenzschieberegler nach rechts, um den genauen prozentsatz der gewünschten Transparenz festzulegen, oder legen Sie einen Prozentwert im Feld fest.
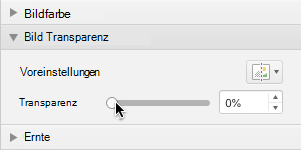
Für die Transparenz können Sie einen Prozentsatz zwischen 0 % (vollständig undurchsichtig, der Standardwert) und 100 % (vollständig transparent) einstellen.
Ändern der Transparenz eines Bilds oder einer Füllfarbe
-
Wählen Sie das Bild oder Objekt aus, dessen Transparenz Sie ändern möchten.
-
Wählen Sie die Registerkarte Bildformat oder Formformat und dann Transparenz

Daraufhin wird ein Katalog von voreingestellten Transparenzoptionen für das Bild angezeigt.
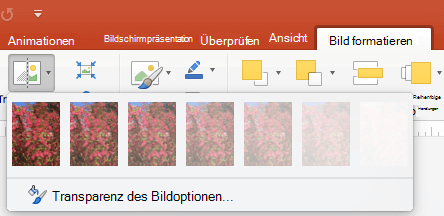
-
Wählen Sie eine der voreingestellten Optionen oder unten Optionen für die Bildtransparenz aus, um detailliertere Optionen anzuzeigen.
Der Bereich Bild formatieren wird auf der rechten Seite geöffnet.
-
Ziehen Sie unter Bildtransparenz den Transparenzschieberegler nach rechts, um den genauen prozentsatz der gewünschten Transparenz festzulegen, oder legen Sie einen Prozentwert im Feld fest.
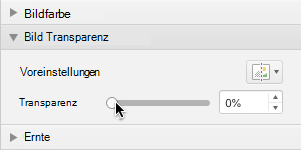
Für die Transparenz können Sie einen Prozentsatz zwischen 0 % (vollständig undurchsichtig, der Standardwert) und 100 % (vollständig transparent) einstellen.
Teile eines Bilds als transparent formatieren
Sie können eine Farbe in einem Bild transparent gestalten, um einen Teil des Bilds auszublenden oder einen Ebeneneffekt zu erzeugen. Transparente Bereiche in Bildern haben dieselbe Farbe wie das Papier, auf dem sie gedruckt werden. Bei einer elektronischen Anzeige, z. B. auf einer Webseite, weisen transparente Bereiche dieselbe Farbe wie der Hintergrund auf.
-
Wählen Sie das Bild aus, bei dem Sie die Transparenz einer Farbe ändern möchten.
-
Wählen Sie auf der Registerkarte Grafik formatieren die Schaltfläche Farbe und dann Transparente Farbe bestimmen aus.
-
Klicken Sie in der Grafik oder im Bild auf die Farbe, die transparent dargestellt werden soll.
Hinweis: Sie können höchstens eine Farbe in einem Bild transparent darstellen. Bereiche, die scheinbar eine einheitliche Farbe aufweisen (z. B. blauer Himmel), können aus vielen Farbvariationen zusammengesetzt sein. Daher wird die von Ihnen ausgewählte Farbe möglicherweise nur in einem kleinen Bereich verwendet, und der Transparenzeffekt ist in manchen Bildern möglicherweise schwierig zu sehen.
Es tut uns leid, aber das Transparentmachen eines Bilds wird in Microsoft 365 für das Web nicht unterstützt. Sie benötigen stattdessen eine Desktopversion von Office (unter Windows oder macOS).
Siehe auch
Hinzufügen eines Hintergrunds oder eines Wasserzeichens zu Folien
Ändern der Helligkeit, des Kontrasts oder der Schärfe eines Bilds











