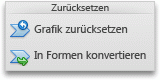Hinweis: Dieser Artikel hat seine Aufgabe erfüllt und wird bald zurückgezogen. Um Probleme vom Typ "Seite nicht gefunden" zu vermeiden, entfernen wir Links, die uns bekannt sind. Wenn Sie Links zu dieser Seite erstellt haben, entfernen Sie diese. Gemeinsam sorgen wir für funktionierende Verbindungen mit dem Internet.
In Word, PowerPoint oder Excel können Sie Design, Layout, Größe, Formen oder Farben einer SmartArt-Grafik ändern.
Weitere Informationen zu SmartArt-Grafiken finden Sie unter Weitere Informationen zu SmartArt-Grafiken.
Ändern des Typs von SmartArt-Grafiken
Nachdem Sie eine SmartArt-Grafik eingefügt haben, müssen Sie das vorhandene Design nicht beibehalten. Wenn ein anderes Design Ihre Informationen effektiver darstellt, können Sie es ändern, auch wenn Sie der SmartArt-Grafik bereits Text, Formen und Formatvorlagen hinzugefügt haben.
-
Klicken Sie im Dokument, Arbeitsblatt oder in der Präsentation auf die SmartArt-Grafik, die Sie ändern möchten.
-
Klicken Sie auf der Registerkarte SmartArt-Design auf den gewünschten neuen SmartArt-Grafiktyp.
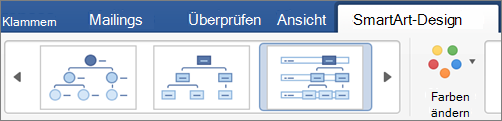
Hinweise:
-
Sie können das Layout für Ihr Design ganz einfach ändern, indem Sie auf Form hinzufügenklicken, oder indem Sie auf eine Form klicken und dann aus den verschiedenen Optionen auswählen, um Sie zu höher stufen, zu degradieren, nach rechts und Links zu verschieben und nach oben und unten zu wechseln.
-
Beim Ändern des Layouts einer SmartArt-Grafik werden einige Anpassungen möglicherweise nicht in das neue Layout übernommen. Wenn Sie aber wieder zum ursprünglichen Layout wechseln, bevor Sie das Dokument speichern und schließen, sind alle Anpassungen wieder vorhanden.
-
Wenn Sie das Layout einer SmartArt-Grafik ändern, werden einige Textabschnitte möglicherweise ausgeblendet. Um den Text anzuzeigen, wechseln Sie wieder zum ursprünglichen Layout.
-
-
Wählen Sie in den für das neue Design vorgestellten Optionen ein Farbdesign und einen Formatvorlagentyp aus.
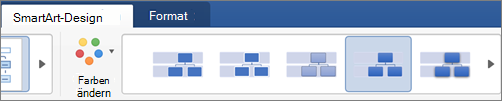
Tipp: Farbdesigns und Stiloptionen werden für jeden Designtyp geändert.
Ändern der Größe der gesamten SmartArt-Grafik oder einer einzelnen Form
-
Klicken Sie auf die gesamte SmartArt-Grafik oder ein einzelnes Shape, und klicken Sie dann auf die Registerkarte Format .
-
Geben Sie neue Werte für Höhe und Breite ein.
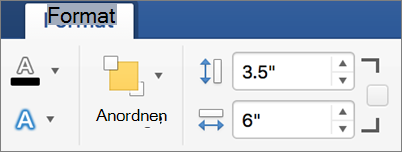
Hinweis: Wenn Sie die Proportionen beim Ändern der Größe des Objekts beibehalten möchten, aktivieren Sie das Kontrollkästchen.
Ändern der Form
-
Klicken Sie in der SmartArt-Grafik auf das Shape, das Sie ändern möchten.
-
Klicken Sie auf der Registerkarte Format auf Form ändern, und klicken Sie dann auf die gewünschte Form.

Hinzufügen eines Effekts oder Ändern der Farbe einer Form
Sie können die Formatvorlage und das Layout einer ganzen SmartArt-Grafik auf der Registerkarte SmartArt-Design ändern. Wenn Sie aber die Formatvorlage nur einer Form ändern möchten, können Sie dies auf der Registerkarte Format tun.
-
Klicken Sie in der SmartArt-Grafik auf das Shape, das Sie ändern möchten, und klicken Sie dann auf die Registerkarte Format .
-
Klicken Sie auf FüllEffekt, Formkonturoder Formeffekte , um den Stil und die Darstellung der Form zu ändern.
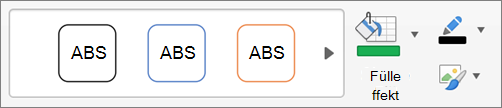
Wenn Sie weitere Formatvorlagen anzeigen möchten, können Sie auch auf eine Formatvorlage zeigen, und klicken Sie dann auf

Ändern des Textformats für die gesamte SmartArt-Grafik oder in einem einzelnen Shape
-
Klicken Sie auf die gesamte SmartArt-Grafik oder ein einzelnes Shape, und klicken Sie dann auf die Registerkarte Format .
-
Klicken Sie auf Textfüllung, Textkonturoder Texteffekte , um die Formatvorlagen und die Darstellung des Texts in der gesamten SmartArt-Grafik oder nur in einer Form zu ändern.
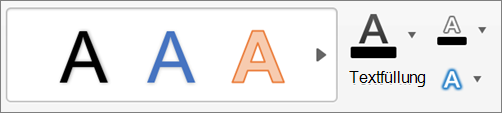
Wenn Sie weitere Formatvorlagen anzeigen möchten, können Sie auch auf eine Formatvorlage zeigen, und klicken Sie dann auf

Zurücksetzen der SmartArt-Grafik, um Formatierungen zu entfernen
Sie können die SmartArt-Grafik auf ihre Standarddarstellung zurücksetzen. Dadurch werden Änderungen an der Farbe, dem Stil, der Form und dem Textstil einer SmartArt-Grafik entfernt.
-
Klicken Sie im Dokument, Arbeitsblatt oder in der Präsentation auf die SmartArt-Grafik, die Sie ändern möchten.
-
Klicken Sie auf der Registerkarte SmartArt-Design auf Grafik zurücksetzen.
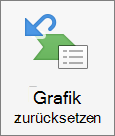
Führen Sie eine der folgenden Aktionen aus:
Ändern des Layouts einer SmartArt-Grafik
Nachdem Sie eine SmartArt-Grafik eingefügt haben, müssen Sie das vorhandene Layout nicht beibehalten. Wenn Ihre Informationen von einem anderen Layout wirkungsvoller präsentiert werden, können Sie es auch dann noch ändern, wenn Sie der SmartArt-Grafik bereits Text, Formen oder Formatvorlagen hinzugefügt haben.
-
Klicken Sie im Dokument auf die SmartArt-Grafik, die Sie ändern möchten.
-
Klicken Sie auf der Registerkarte SmartArt unter SmartArt-Grafik ändern auf einen SmartArt-Grafiktyp und dann auf den gewünschten Typ.
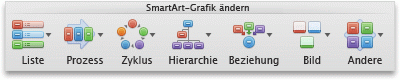
Hinweise:
-
Beim Ändern des Layouts einer SmartArt-Grafik werden einige Anpassungen möglicherweise nicht in das neue Layout übernommen. Wenn Sie aber wieder zum ursprünglichen Layout wechseln, bevor Sie das Dokument speichern und schließen, sind alle Anpassungen wieder vorhanden.
-
Wenn Sie das Layout einer SmartArt-Grafik ändern, werden einige Textabschnitte möglicherweise ausgeblendet. Um den Text anzuzeigen, wechseln Sie wieder zum ursprünglichen Layout.
-
Anpassen der Größe der gesamten SmartArt-Grafik oder einer einzelnen Form
-
Klicken Sie auf die gesamte SmartArt-Grafik oder eine einzelne Form und dann auf die Registerkarte Format.
-
Geben Sie unter Größe die Höhe und Breite ein.
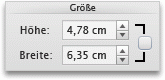
Hinweis: Wenn Sie die Proportionen beim Ändern der Größe des Objekts beibehalten möchten, aktivieren Sie das Kontrollkästchen.
Ändern der Form
-
Klicken Sie auf die zu ändernde Form.
-
Klicken Sie auf der Registerkarte SmartArt unter SmartArt bearbeiten auf Form, zeigen Sie auf einen beliebigen Formtyp, und klicken Sie dann auf die gewünschte Form.

Ändern der Formatvorlage einer Form
Sie können die Formatvorlage einer gesamten SmartArt-Grafik auf der Registerkarte "SmartArt" ändern. Wenn Sie aber nur die Formatvorlage einer einzelnen Form ändern möchten, können Sie dies auf der Registerkarte "Format" ausführen.
-
Klicken Sie auf die Form, die Sie ändern möchten, und klicken Sie dann auf die Registerkarte Format.
-
Klicken Sie unter Formenarten auf die gewünschte Formatvorlage.

Zum Anzeigen weiterer Formatvorlagen zeigen Sie mit dem Mauszeiger auf eine Formatvorlage, und klicken Sie dann auf

Ändern der Farbe einer Form
Sie können die Farbe einer gesamten SmartArt-Grafik auf der Registerkarte "SmartArt" ändern. Wenn Sie aber nur die Farbe einer einzelnen Form oder eines Knotens ändern möchten, können Sie dies auf der Registerkarte "Format" ausführen.
-
Klicken Sie auf die Form, die Sie ändern möchten, und klicken Sie dann auf die Registerkarte Format.
-
Klicken Sie unter Formenartenauf den Pfeil neben Füll

Ändern der Textformatvorlage der gesamten SmartArt-Grafik oder einer einzelnen Form
-
Klicken Sie auf die gesamte SmartArt-Grafik oder eine einzelne Form und dann auf die Registerkarte Format.
-
Klicken Sie unter Textformatvorlagen auf die gewünschte Formatvorlage.
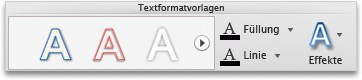
Zum Anzeigen weiterer Formatvorlagen zeigen Sie mit dem Mauszeiger auf eine Formatvorlage, und klicken Sie dann auf

Zurücksetzen der SmartArt-Grafik, um Formatierungen zu entfernen
Sie können die SmartArt-Grafik auf ihre Standarddarstellung zurücksetzen. Hierdurch werden Änderungen, die Sie an der Farbe, der Formatvorlage, der Form und dem Textformat einer SmartArt-Grafik vorgenommen haben, entfernt.
-
Klicken Sie im Dokument auf die SmartArt-Grafik, die Sie ändern möchten.
-
Klicken Sie auf der Registerkarte SmartArt unter Zurücksetzen auf Grafik zurücksetzen.
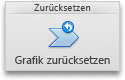
Gehen Sie wie folgt vor:
Ändern des Layouts einer SmartArt-Grafik
Nachdem Sie eine SmartArt-Grafik eingefügt haben, müssen Sie das vorhandene Layout nicht beibehalten. Wenn Ihre Informationen von einem anderen Layout wirkungsvoller präsentiert werden, können Sie es auch dann noch ändern, wenn Sie der SmartArt-Grafik bereits Text, Formen oder Formatvorlagen hinzugefügt haben.
-
Klicken Sie im Dokument auf die SmartArt-Grafik, die Sie ändern möchten.
-
Klicken Sie auf der Registerkarte SmartArt unter SmartArt-Grafik ändern auf einen SmartArt-Grafiktyp und dann auf den gewünschten Typ.
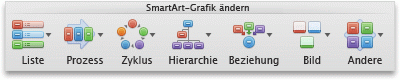
Hinweise:
-
Beim Ändern des Layouts einer SmartArt-Grafik werden einige Anpassungen möglicherweise nicht in das neue Layout übernommen. Wenn Sie aber wieder zum ursprünglichen Layout wechseln, bevor Sie das Dokument speichern und schließen, sind alle Anpassungen wieder vorhanden.
-
Wenn Sie das Layout einer SmartArt-Grafik ändern, werden einige Textabschnitte möglicherweise ausgeblendet. Um den Text anzuzeigen, wechseln Sie wieder zum ursprünglichen Layout.
-
Anpassen der Größe der gesamten SmartArt-Grafik oder einer einzelnen Form
-
Klicken Sie auf die gesamte SmartArt-Grafik oder eine einzelne Form und dann auf die Registerkarte Format.
-
Geben Sie unter Größe die Höhe und Breite ein.
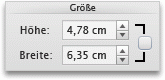
Hinweis: Wenn Sie die Proportionen beim Ändern der Größe des Objekts beibehalten möchten, aktivieren Sie das Kontrollkästchen.
Ändern der Form
-
Klicken Sie auf die zu ändernde Form.
-
Klicken Sie auf der Registerkarte SmartArt unter SmartArt bearbeiten auf Form, zeigen Sie auf einen beliebigen Formtyp, und klicken Sie dann auf die gewünschte Form.

Ändern der Formatvorlage einer Form
Sie können die Formatvorlage einer gesamten SmartArt-Grafik auf der Registerkarte "SmartArt" ändern. Wenn Sie aber nur die Formatvorlage einer einzelnen Form ändern möchten, können Sie dies auf der Registerkarte "Format" ausführen.
-
Klicken Sie auf die Form, die Sie ändern möchten, und klicken Sie dann auf die Registerkarte Format.
-
Klicken Sie unter Formenarten auf die gewünschte Formatvorlage.

Zum Anzeigen weiterer Formatvorlagen zeigen Sie mit dem Mauszeiger auf eine Formatvorlage, und klicken Sie dann auf

Ändern der Farbe einer Form
Sie können die Farbe einer gesamten SmartArt-Grafik auf der Registerkarte "SmartArt" ändern. Wenn Sie aber nur die Farbe einer einzelnen Form oder eines Knotens ändern möchten, können Sie dies auf der Registerkarte "Format" ausführen.
-
Klicken Sie auf die Form, die Sie ändern möchten, und klicken Sie dann auf die Registerkarte Format.
-
Klicken Sie unter Formenartenauf den Pfeil neben Füll

Ändern der Textformatvorlage der gesamten SmartArt-Grafik oder einer einzelnen Form
-
Klicken Sie auf die gesamte SmartArt-Grafik oder eine einzelne Form und dann auf die Registerkarte Format.
-
Klicken Sie unter Textformatvorlagen auf die gewünschte Formatvorlage.
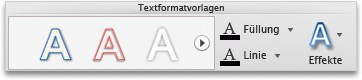
Zum Anzeigen weiterer Formatvorlagen zeigen Sie mit dem Mauszeiger auf eine Formatvorlage, und klicken Sie dann auf

Zurücksetzen der SmartArt-Grafik, um Formatierungen zu entfernen
Sie können die SmartArt-Grafik auf ihre Standarddarstellung zurücksetzen. Hierdurch werden Änderungen, die Sie an der Farbe, der Formatvorlage, der Form und dem Textformat einer SmartArt-Grafik vorgenommen haben, entfernt.
-
Klicken Sie im Dokument auf die SmartArt-Grafik, die Sie ändern möchten.
-
Klicken Sie auf der Registerkarte SmartArt unter Zurücksetzen auf Grafik zurücksetzen.
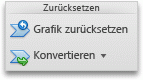
Gehen Sie wie folgt vor:
Ändern des Layouts einer SmartArt-Grafik
Nachdem Sie eine SmartArt-Grafik eingefügt haben, müssen Sie das vorhandene Layout nicht beibehalten. Wenn Ihre Informationen von einem anderen Layout wirkungsvoller präsentiert werden, können Sie es auch dann noch ändern, wenn Sie der SmartArt-Grafik bereits Text, Formen oder Formatvorlagen hinzugefügt haben.
-
Klicken Sie im Dokument auf die SmartArt-Grafik, die Sie ändern möchten.
-
Klicken Sie auf der Registerkarte SmartArt unter SmartArt-Grafik ändern auf einen SmartArt-Grafiktyp und dann auf den gewünschten Typ.
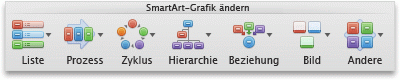
Hinweise:
-
Beim Ändern des Layouts einer SmartArt-Grafik werden einige Anpassungen möglicherweise nicht in das neue Layout übernommen. Wenn Sie aber wieder zum ursprünglichen Layout wechseln, bevor Sie das Dokument speichern und schließen, sind alle Anpassungen wieder vorhanden.
-
Wenn Sie das Layout einer SmartArt-Grafik ändern, werden einige Textabschnitte möglicherweise ausgeblendet. Um den Text anzuzeigen, wechseln Sie wieder zum ursprünglichen Layout.
-
Anpassen der Größe der gesamten SmartArt-Grafik oder einer einzelnen Form
-
Klicken Sie auf die gesamte SmartArt-Grafik oder eine einzelne Form und dann auf die Registerkarte Format.
-
Geben Sie unter Größe die Höhe und Breite ein.
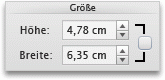
Hinweis: Wenn Sie die Proportionen beim Ändern der Größe des Objekts beibehalten möchten, aktivieren Sie das Kontrollkästchen.
Ändern der Form
-
Klicken Sie auf die zu ändernde Form.
-
Klicken Sie auf der Registerkarte SmartArt unter SmartArt bearbeiten auf Form, zeigen Sie auf einen beliebigen Formtyp, und klicken Sie dann auf die gewünschte Form.

Ändern der Formatvorlage einer Form
Sie können die Formatvorlage einer gesamten SmartArt-Grafik auf der Registerkarte "SmartArt" ändern. Wenn Sie aber nur die Formatvorlage einer einzelnen Form ändern möchten, können Sie dies auf der Registerkarte "Format" ausführen.
-
Klicken Sie auf die Form, die Sie ändern möchten, und klicken Sie dann auf die Registerkarte Format.
-
Klicken Sie unter Formenarten auf die gewünschte Formatvorlage.

Zum Anzeigen weiterer Formatvorlagen zeigen Sie mit dem Mauszeiger auf eine Formatvorlage, und klicken Sie dann auf

Ändern der Farbe einer Form
Sie können die Farbe einer gesamten SmartArt-Grafik auf der Registerkarte "SmartArt" ändern. Wenn Sie aber nur die Farbe einer einzelnen Form oder eines Knotens ändern möchten, können Sie dies auf der Registerkarte "Format" ausführen.
-
Klicken Sie auf die Form, die Sie ändern möchten, und klicken Sie dann auf die Registerkarte Format.
-
Klicken Sie unter Formenartenauf den Pfeil neben Füll

Ändern der Textformatvorlage der gesamten SmartArt-Grafik oder einer einzelnen Form
-
Klicken Sie auf die gesamte SmartArt-Grafik oder eine einzelne Form und dann auf die Registerkarte Format.
-
Klicken Sie unter Textformatvorlagen auf die gewünschte Formatvorlage.
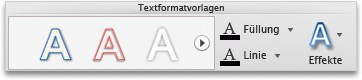
Zum Anzeigen weiterer Formatvorlagen zeigen Sie mit dem Mauszeiger auf eine Formatvorlage, und klicken Sie dann auf

Zurücksetzen der SmartArt-Grafik, um Formatierungen zu entfernen
Sie können die SmartArt-Grafik auf ihre Standarddarstellung zurücksetzen. Hierdurch werden Änderungen, die Sie an der Farbe, der Formatvorlage, der Form und dem Textformat einer SmartArt-Grafik vorgenommen haben, entfernt.
-
Klicken Sie im Dokument auf die SmartArt-Grafik, die Sie ändern möchten.
-
Klicken Sie auf der Registerkarte SmartArt unter Zurücksetzen auf Grafik zurücksetzen.