Vorgangsbalken sehen zwar ganz einfach aus, können aber bei zunehmender Komplexität eines Projekts verwirrend erscheinen. Das Anpassen der Balken in einer Gantt-Diagrammansicht ist häufig die erste Maßnahme, die ein Projektmanager ergreift, um für Klarheit bei einem Projekt zu sorgen und Problembereiche schnell erkennen zu können.
Übersicht über das Formatieren der Gantt-Diagrammansicht
Gantt-Diagrammansichten ermöglichen es Ihnen, Aufgabeninformationen und Spalten und Zeilen mit den entsprechenden Balken entlang einer Zeitleiste auf einen Blick anzuzeigen. Sie können den Diagrammteil dieser Ansichten in Project entsprechend Ihren Anforderungen anpassen. So können Sie beispielsweise die Anzeige arbeitsfreier Zeit ändern oder eine Gantt-Diagrammansicht so formatieren, dass bestimmte Vorgänge schnell erkannt werden, oder Sie können Text zu bestimmten Balken hinzufügen, damit diese leichter zu identifizieren sind.
Beachten Sie, dass sich durch Änderungen an einer Gantt-Diagrammansicht nicht das Erscheinungsbild einer anderen Gantt-Diagrammansicht ändert.
Worüber möchten Sie mehr wissen?
Ändern der Farbe, der Form oder des Musters von Vorgangsbalken
Um Aufmerksamkeit auf Vorgangsbalken in einer Gantt-Diagrammansicht, z. B. auf einen Meilenstein oder auf einen Sammelvorgang, zu lenken, können Sie die Farbe, die Form oder das Muster ändern, um sie von anderen Balken eines bestimmten Typs zu unterscheiden.
-
Wenden Sie eine Gantt-Diagrammansicht an.
-
Doppelklicken Sie auf eine beliebige Stelle im Diagrammteil der Gantt-Diagrammansicht (jedoch nicht auf einzelne Balken), um das Fenster Balkenarten anzuzeigen.
-
Wählen Sie in der Spalte Name den Typ der Vorgangsbalken (z. B. Vorgang oder Fortschritt) aus, die Sie formatieren möchten, und wählen Sie dann die Registerkarte Balken aus.
Wenn der Vorgangsbalkentyp nicht in der Tabelle angezeigt wird, können Sie einen neuen Vorgangsbalken für den gewünschten Vorgangstyp erstellen.
-
Wählen Sie unter Start, Mitte und Ende die Formen, Typen oder Muster und Farben für die Leiste aus.
Einige Kategorien weisen nur eine Anfangsform auf (z. B. Meilenstein), während andere Kategorien eine Anfangsform, einen Balken in der Mitte und ein Endmuster aufweisen (z. B. Sammelvorgänge).
-
Wählen Sie OK aus, um Ihre Änderungen zu speichern.
Tipp: Um eine einzelne Gantt-Leiste durch Ändern der Formatierung hervorzuheben, klicken Sie mit der rechten Maustaste auf die Leiste, und wählen Sie eine Füllfarbe aus.
Schnelles Ändern von Vorgangsbalken mithilfe einer Balkenart
Sie können auf einfache Weise eine vordefinierte Formatvorlage auf alle Balken in einer Gantt-Diagrammansicht anwenden.
-
Wenden Sie eine Gantt-Diagrammansicht an. Wählen Sie die Registerkarte Gantt-Diagrammformat aus, die über dem Menüband angezeigt wird.
-
Wählen Sie in der Gruppe Gantt-Diagrammformatvorlage eine Formatvorlage aus.
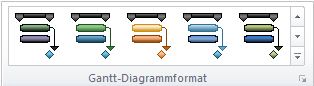
Das Format wird sofort auf alle Balken in der Ansicht angewendet.
Erstellen eines neue Vorgangsbalkentyps
Wenn Sie eine bestimmte Vorgangskategorie hervorheben möchten, die nicht durch einen eigenen Vorgangsbalken dargestellt wird, können Sie eine neue Vorgangsbalkenart erstellen. Sie können beispielsweise einen Vorgangsbalkentyp erstellen, der die Pufferzeit darstellt oder die Aufmerksamkeit auf verzögerte Vorgänge lenkt.
Tipp: Ein Sternchen (*) vor dem Vorgangsnamen bedeutet, dass die Balkenart nicht in der Legende angezeigt wird, wenn Sie das Projekt in dieser Ansicht drucken.
-
Wenden Sie eine Gantt-Diagrammansicht an.
-
Doppelklicken Sie auf eine beliebige Stelle im Diagrammteil der Gantt-Diagrammansicht (jedoch nicht auf einzelne Balken), um das Fenster Balkenarten anzuzeigen.
-
Wählen Sie in der Liste Gantt-Balken die Zeile darunter aus, in der Sie eine neue Vorgangsbalkenart einfügen möchten, und wählen Sie dann Zeile einfügen aus.
-
Geben Sie in der Spalte Name der neuen Zeile einen Namen für die neue Balkenart ein.
-
Geben Sie in der Spalte Anzeige für der neuen Zeile den Vorgangstyp ein, den der Balken darstellen soll, bzw. wählen Sie ihn aus.
Wenn Sie Vorgänge mit einem bestimmten Balkentyp ausschließen möchten, geben Sie vor dem Vorgangstyp Nicht ein. Geben Sie z. B. Nicht Meilenstein für einen Balkentyp ein, der nur Vorgänge anzeigt, die keine Meilensteine sind.
Wenn Sie einen Vorgangsbalken für Vorgänge mit mehreren Typen (z. B. Vorgänge, die Meilensteine darstellen und kritisch sind) anzeigen möchten, geben Sie in das Texteingabefeld ein Komma (,) nach der Vorgangskategorie ein, und geben Sie dann in das Feld Anzeige für eine zweite Vorgangskategorie ein, oder wählen Sie sie aus.
-
Geben Sie in den Spalten Von und Bis die Felder für die Anfangs- und Endpunkte des neuen Vorgangsbalkens ein, bzw. wählen Sie sie aus.
Wenn Sie ein Symbol für ein einzelnes Datum erstellen möchten, geben Sie in die Spalten Von und Bis das gleiche Feld ein, bzw. wählen Sie es aus.
-
Wählen Sie die Registerkarte Balken aus, und wählen Sie dann unter Start, Mitte und Ende Formen, Muster oder Typen und Farben für die Leiste aus.
Tipp: Um Zeit zu sparen, können Sie eine vorhandene Gantt-Balkenart mit vielen der gewünschten Attribute kopieren und an der gewünschten Stelle einfügen. Wählen Sie hierzu im Dialogfeld Balkenarten die Zeile aus, die Sie kopieren möchten, und wählen Sie dann Zeile ausschneiden aus. Wählen Sie Zeile einfügen aus, um die ausgeschnittene Zeile wiederherzustellen, wählen Sie die Zeile über der Stelle aus, an der Sie die kopierte Zeile einfügen möchten, wählen Sie Zeile erneut einfügen aus, und ändern Sie dann die Kopie.
Hinzufügen von Text zu Vorgangsbalken
Sie können projektspezifische Informationen wie Vorgangs- und Ressourcennamen, Prozentwerte der Fertigstellung und Anfangstermine den Balken einer Gantt-Diagrammansicht hinzufügen.
In den meisten Fällen möchten Sie vermutlich bestimmten Typen von Vorgangsbalken Text hinzufügen.
-
Wenden Sie eine Gantt-Diagrammansicht an.
-
Doppelklicken Sie auf eine beliebige Stelle im Diagrammteil der Gantt-Diagrammansicht (jedoch nicht auf einzelne Balken), um das Fenster Balkenarten anzuzeigen.
-
Wählen Sie in der Tabelle den Typ des Vorgangsbalkens (z. B. Vorgang oder Fortschritt) aus, dem Sie Text hinzufügen möchten, und wählen Sie dann die Registerkarte Text aus.
-
Geben Sie in die Felder Links, Rechts, Oben, Unten und Innen das Feld ein, das die Daten enthält, die auf dem Vorgangsbalken angezeigt werden sollen, oder wählen Sie es aus.
Wenn Sie für jeden Vorgang eindeutigen Text hinzufügen möchten, geben Sie ein benutzerdefiniertes Textfeld ein, oder wählen Sie es aus (z. B. Text1, Text2 oder Text3). Text, den Sie aus anderen Ansichten in diese Felder eingeben, wird automatisch den Vorgangsbalken hinzugefügt.
Sie können auch einem bestimmten Vorgangsbalken Text hinzufügen.
-
Doppelklicken Sie auf einen einzelnen Balken innerhalb des Diagrammteils einer Gantt-Diagrammansicht, jedoch nicht auf den Abstand zwischen den Balken.
-
Wählen Sie im Dialogfeld Balken formatieren die Registerkarte Balkentext aus.
-
Geben Sie in die Felder Links, Rechts, Oben, Unten und Innen das Feld ein, das die Daten enthält, die auf dem Vorgangsbalken angezeigt werden sollen, oder wählen Sie es aus.
Wenn Sie für jeden Vorgang eindeutigen Text hinzufügen möchten, geben Sie ein benutzerdefiniertes Textfeld ein, oder wählen Sie es aus (z. B. Text1, Text2 oder Text3). Text, den Sie aus anderen Ansichten in diese Felder eingeben, wird automatisch den Vorgangsbalken hinzugefügt. Sie können Vorgangsbalken keinen individuellen Text hinzufügen, ohne den Text in benutzerdefinierte Textfelder einzugeben.
-
Um das Format von Datumsangaben auf Gantt-Balken zu ändern, wählen Sie im Menüband Gantt-Diagrammformat die Option Layout aus, und wählen Sie dann im Dropdownmenü Datumsformat das gewünschte Datumsformat aus.
-
Wählen Sie andere Balken aus, um ihnen Projektinformationen hinzuzufügen. Achten Sie dabei darauf, auf die Balken und nicht auf den umgebenden Bereich zu zeigen. Wenn für jede Aufgabe mehrere Balken angezeigt werden, können nur die Informationen für die oberste Leiste angezeigt werden, indem Sie in der Gruppe Balkenformatvorlagen auf Balken klicken.
Ändern der Höhe von Vorgangsbalken
Um die Balken im Diagrammbereich der Gantt-Diagrammansicht übersichtlicher zu gestalten, sollten Sie die Höhe der Vorgangsbalken anpassen.
-
Wenden Sie eine Gantt-Diagrammansicht an. Die Registerkarte Gantt-Diagrammformat wird über dem Menüband angezeigt.
-
Wählen Sie Layout aus.
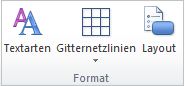
Tipp: Sie können auch im Diagrammbereich einer Gantt-Diagrammansicht doppelklicken, jedoch nicht auf einzelne Balken.
-
Wählen Sie im Dropdownmenü Balkenhöhe die gewünschte Punktgröße aus.
Ändern der Darstellung von Verknüpfungslinien zwischen Vorgangsbalken
Beim Verknüpfen von Vorgängen zeigt Project Verknüpfungslinien in einer Gantt-Diagrammansicht an, die die Anordnungsbeziehungen der verknüpften Vorgänge angeben. Sie können das Aussehen der Verknüpfungslinien ändern oder die Verknüpfungslinien ausblenden.
-
Wenden Sie eine Gantt-Diagrammansicht an. Die Registerkarte Gantt-Diagrammformat wird über dem Menüband angezeigt.
-
Wählen Sie Layout aus.
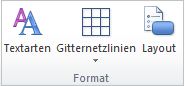
Tipp: Sie können auch im Diagrammbereich einer Gantt-Diagrammansicht auf die Verknüpfungslinie zwischen Vorgängen doppelklicken, jedoch nicht auf einzelne Balken.
-
Wählen Sie unter Links den Typ der Linkzeile aus, die Sie verwenden möchten. Die Verknüpfungslinien werden nicht angezeigt, wenn Sie den ersten Verknüpfungstyp auswählen.
Hinweis: Wenn Sie die Beziehung zwischen den Vorgängen ändern möchten (z. B. Ändern einer Ende-Anfang-Anordnungsbeziehung in eine Anfang-Anfang-Anordnungsbeziehung), müssen Sie den Typ der Anordnungsbeziehung ändern.
Siehe auch
Anzeigen von Vorgangsnamen neben den Balken im Gantt-Diagramm










