Hinweis: Dieser Artikel hat seine Aufgabe erfüllt und wird bald zurückgezogen. Um Probleme vom Typ "Seite nicht gefunden" zu vermeiden, entfernen wir Links, die uns bekannt sind. Wenn Sie Links zu dieser Seite erstellt haben, entfernen Sie diese. Gemeinsam sorgen wir für funktionierende Verbindungen mit dem Internet.
Präsentationen enthalten häufig Folien mit Aufzählungen. Hier finden Sie eine schnelle Möglichkeit, den Text in einer Aufzählung in eine SmartArt-Grafik zu konvertieren, um Ihre Nachricht in PowerPoint visuell anzuzeigen. Eine SmartArt-Grafik ist eine visuelle Darstellung Ihrer Informationen, die Sie vollständig anpassen können.
Inhalt dieses Artikels
Konvertieren von Folientext in eine SmartArt-Grafik – Übersicht
Wenn Sie Ihren Text in eine SmartArt-Grafik umwandeln, können Sie aus vielen integrierten Layouts auswählen, um Ihre Informationen optisch ansprechender zu gestalten. Positionieren Sie den Mauszeiger auf einer Miniaturansicht, um mit den Layouts für SmartArt-Grafiken zu experimentieren, die am besten mit Aufzählungslisten funktionieren.

Nachdem Sie ein Layout für eine SmartArt-Grafik ausgewählt haben, wird der Text in Ihren Folien automatisch in Formen eingefügt und auf Grundlage des ausgewählten Layouts angeordnet. Anschließend können Sie die SmartArt-Grafik anpassen, indem Sie deren Farbe ändern oder eine SmartArt-Formatvorlage hinzufügen .
Hinweis: Sie können auch Bilder auf Ihrer Folie in eine SmartArt-Grafik konvertieren.
Konvertieren von Folientext in eine SmartArt-Grafik
Für Microsoft 365 Abonnenten empfiehlt PowerPoint Designer die Konvertierung von Text in eine SmartArt-Grafik, wenn der Inhalt auf einer Folie auf geeignete Inhalte stößt. Wählen Sie im Menüband auf der Registerkarte Entwurf die Option Entwurfsideenaus.
-
Klicken Sie auf den Platzhalter, der den Text auf der Folie enthält, den Sie konvertieren möchten.
-
Klicken Sie auf der Registerkarte Start in der Gruppe Absatz auf in SmartArt -

-
Klicken Sie im Katalog auf das Layout der gewünschten SmartArt-Grafik.
Der Katalog enthält Layouts für SmartArt-Grafiken, die am besten mit Aufzählungslisten funktionieren. Wenn Sie den gesamten Satz von Layouts anzeigen möchten, klicken Sie unten im Katalog auf Weitere SmartArt-Grafiken .
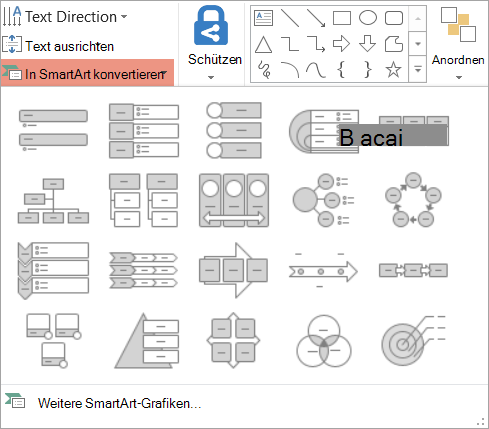
Hinweise:
-
Wenn Sie sowohl eine Folie mit dem Text als auch eine andere Folie mit dem SmartArt-Grafik erstellen möchten, der aus demselben Text erstellt wurde, erstellen Sie eine Kopie der Folie, bevor Sie Sie in eine SmartArt-Grafik konvertieren.
-
Sie können Ihre SmartArt-Grafik wieder in Text umwandeln, indem Sie mit der rechten Maustaste auf die Grafik klicken und in Text umwandelnauswählen.
-
Sie können Ihre Folie auch in eine SmartArt-Grafik konvertieren, indem Sie mit der rechten Maustaste auf den Platzhalter mit dem Text auf der Folie klicken, den Sie konvertieren möchten, und dann auf in SmartArt konvertierenklicken.
-
Sie verlieren einige Textanpassungen, beispielsweise Änderungen an der Textfarbe oder dem Schriftgrad, die Sie an dem Text auf der Folie vorgenommen haben, wenn Sie den Text in einen SmartArt-Grafik konvertieren.
Ändern der Farben einer gesamten SmartArt-Grafik
Sie können die auf die Shapes in ihrer SmartArt-Grafik angewendeten Farben ändern. Die verschiedenen Farbkombinationen stammen aus dem Designfarben Ihrer Präsentation.
-
Klicken Sie auf die SmartArt-Grafik.
-
Klicken Sie unter SmartArt-Tools auf der Registerkarte Entwurf in der Gruppe SmartArt-Formatvorlagen auf Farben ändern.
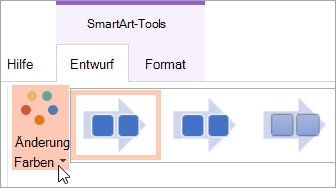
Wenn die Registerkarte SmartArt-Tools oder Entwurf nicht angezeigt wird, stellen Sie sicher, dass Sie eine SmartArt-Grafik ausgewählt haben. Möglicherweise müssen Sie auf SmartArt-Grafik doppelklicken, um Sie auszuwählen und die Registerkarte Entwurf zu öffnen.
-
Klicken Sie auf die gewünschte Farbvariation.
Anwenden einer SmartArt-Formatvorlage auf eine gesamte SmartArt-Grafik
Eine SmartArt-Formatvorlage ist eine Kombination aus eindeutigen und professionell gestalteten Effekten wie Linienart, Abschrägung oder 3D, die Sie auf Ihre SmartArt-Grafik anwenden können.
-
Klicken Sie auf die SmartArt-Grafik.
-
Klicken Sie unter SmartArt-Tools auf der Registerkarte Entwurf in der Gruppe SmartArt-Formatvorlagen auf die gewünschte SmartArt-Formatvorlage.
Sollen weitere SmartArt-Formatvorlagen angezeigt werden, klicken Sie auf die Schaltfläche Weitere

Wenn die Registerkarte SmartArt-Tools oder Entwurf nicht angezeigt wird, stellen Sie sicher, dass Sie eine SmartArt-Grafik ausgewählt haben. Möglicherweise müssen Sie auf SmartArt-Grafik doppelklicken, um Sie auszuwählen und die Registerkarte Entwurf zu öffnen.










