Damit Die oberste Zeile oder linke Spalte beim Scrollen still bleibt, fixieren Sie die Zeilen oder Spalten. Verwenden Sie dazu die schaltflächen 

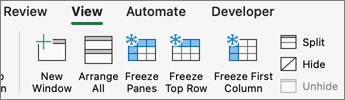
Fixieren der obersten Zeile
Wählen Sie auf der Registerkarte Ansicht die Option 
Die Rahmenlinie unter Zeile 1 ist etwas dunkler als die anderen Rahmenlinien. Das bedeutet, dass die Zeile darüber fixiert ist.
Fixieren der ersten Spalte
Wählen Sie auf der Registerkarte Ansicht 
Nun ist die Linie rechts neben Spalte A etwas dunkler als die anderen Linien. Das bedeutet, dass die Spalte links davon fixiert ist.
Fixieren der obersten Zeile und der ersten Spalte
Um die oberste Zeile und die erste Spalte gleichzeitig zu fixieren, wählen Sie Zelle B2 aus. Wählen Sie dann auf der Registerkarte Ansicht die Option 
Fixieren der gewünschten Anzahl von Zeilen oder Spalten
Möchten Sie gerne mehrere Zeilen und/oder Spalten fixieren? Sie können jede gewünschte Anzahl fixieren, solange Sie immer mit der obersten Zeile und der ersten Spalte beginnen.
So fixieren Sie mehrere Zeilen oder Spalten:
-
Wählen Sie die Zeile unter der letzten Zeile oder rechts neben der letzten Spalte aus, die Sie einfrieren möchten.
-
Wählen Sie auf der Registerkarte Ansicht die Option

So fixieren Sie einen Zellblock ab der obersten Zeile oder ersten Spalte, z. B. die obersten vier Zeilen und die am weitesten links stehenden drei Spalten:
-
Wählen Sie eine Zelle aus, z. B. D5.
-
Wählen Sie auf der Registerkarte Ansicht die Option

Wenn Sie Zeilen und Spalten fixieren, wird der Rand unter der letzten fixierten Zelle und rechts von der letzten fixierten Spalte ein bisschen dicker angezeigt (hier unter Zeile 4 und rechts von Spalte C).
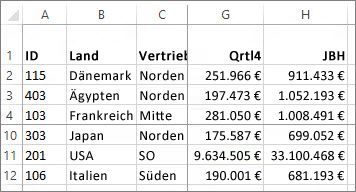
Aufheben der Fixierung von Zeilen oder Spalten
Möchten Sie die Fixierung einer Zeile, einer Spalte oder von beidem aufheben? Wählen Sie auf der Registerkarte Ansicht 










