Wenn Sie einen Access-Bericht auf dem Bildschirm anzeigen, können Sie Filter auf null auf die Daten anwenden, die Sie anzeigen möchten. Anschließend können Sie den Bericht nur mit diesen Daten drucken. Weitere Informationen zum Erstellen von Berichten finden Sie unter Einführung in Berichte in Access.
Hinweis: Dieser Artikel gilt nicht für Access Web Apps, d. h. für Datenbanken, die Sie mit Access entwerfen und online veröffentlichen.
Um Daten in einem Bericht zu filtern, öffnen Sie ihn in der Berichtsansicht (klicken Sie im Navigationsbereich mit der rechten Maustaste darauf, und klicken Sie auf Berichtsansicht). Klicken Sie dann mit der rechten Maustaste auf die Daten, die Sie filtern möchten.
In einem Bericht, in dem alle Mitarbeiter aufgelistet sind, können Sie den Bericht beispielsweise auf Mitarbeiter beschränken, deren Nachnamen mit "L" beginnen:
-
Klicken Sie mit der rechten Maustaste auf einen beliebigen Nachnamen, und klicken Sie dann auf Textfilter > Beginnt mit.
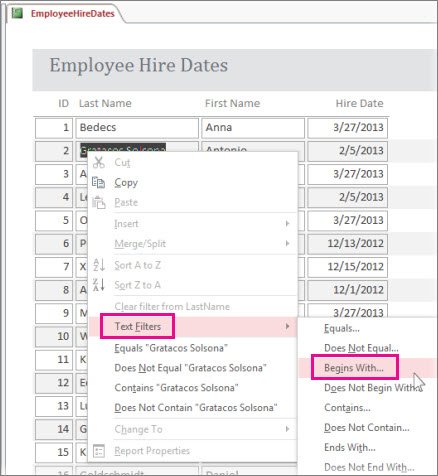
-
Geben Sie "L" in das angezeigte Feld ein, und klicken Sie auf OK.
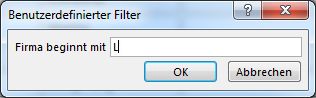
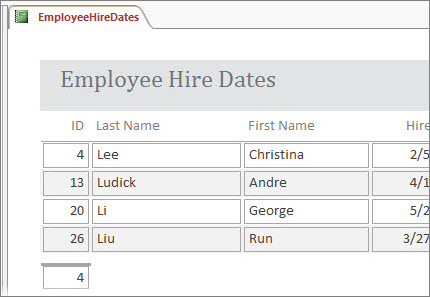
Filter umschalten oder löschen
Klicken Sie auf der Registerkarte Start auf die Schaltfläche Filter umschalten , um den Filter nach Bedarf zu entfernen und erneut zu verwenden.
Wenn Sie den Bericht schließen, ohne die Filter explizit zu löschen, speichert Access sie, und Sie können erneut auf Filter umschalten klicken, um sie beim nächsten Öffnen des Berichts erneut zu verwenden. Dies funktioniert auch, wenn Sie die Datenbank schließen und erneut öffnen. Wenn Sie jedoch auf Start > Erweitert > Alle Filter löschen klicken, löscht Access die Filter vollständig, und Sie müssen beim nächsten Mal von Grund auf neu beginnen.
Speichern von Filtern als Abfrage
Wenn Sie viele Filter auf einen Bericht angewendet haben, können Sie die Filter als Abfrage speichern. Anschließend können Sie die Abfrage als Datenquelle für den aktuellen Bericht oder einen neuen Bericht verwenden oder einfach die Abfrage ausführen, wenn Sie die Daten das nächste Mal anzeigen möchten.
-
Wenden Sie die Filter an, und klicken Sie auf Start > Erweitert > Erweiterter Filter/Sortierung.
Access erstellt eine Abfrage, die alle filter enthält, die Sie angewendet haben. Wenn Sie andere Spalten als die gefilterten Spalten in der Abfrageausgabe anzeigen möchten, doppelklicken Sie in den Tabellen darauf, um sie dem Abfrageraster hinzuzufügen. -
Klicken Sie auf Speichern, und geben Sie einen Namen für die Abfrage ein.
Weitere Informationen zu Berichten finden Sie unter Einführung in Berichte in Access und ausführlichere Informationen zum Filtern unter Anwenden eines Filters zum Anzeigen ausgewählter Datensätze in einer Access-Datenbank. Wenn Sie sich für andere Dinge interessieren, die Sie mit Abfragen ausführen können, lesen Sie Einführung in Abfragen.










