Im Skype for Business-Fenster mit den Optionen für „Mein Bild“ können Sie Ihre Anmeldeeinstellungen ändern, um den Anmeldevorgang zu beschleunigen, Anwesenheits- und Kalenderinformationen für Besprechungen angeben, die für andere in Skype for Business sichtbar sind, und festlegen, wie Skype for Business mit anderen Office-Programmen interagieren soll.
Wichtig: Wenn die Schaltfläche Bild bearbeiten oder entfernen im Optionsfenster „Mein Bild“ ausgeblendet (nicht verfügbar) ist, hat Ihr Unternehmen die Option deaktiviert, mit der Benutzer ihre Bildeinstellungen ändern können. Wenden Sie sich an den technischen Support an Ihrem Arbeitsplatz, wenn Sie Fragen zu dieser Richtlinie haben.
So greifen Sie auf das Fenster mit den Optionen für „Mein Bild“ zu:
-
Klicken Sie im Skype for Business-Hauptfenster auf die Schaltfläche Optionen


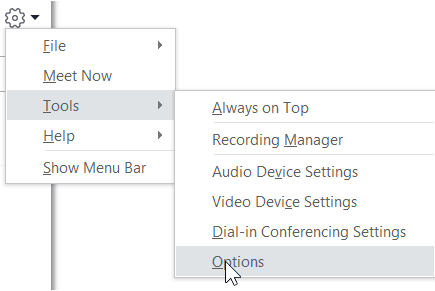
-
Klicken Sie auf der Seite Optionen auf Mein Bild.
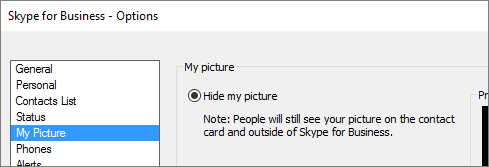
Hinweis: Wenn Sie Menüleiste anzeigen ausgewählt haben, können Sie das Optionsmenü vom Skype for Business-Hauptfenster aus öffnen, indem Sie auf Extras > Optionen klicken und anschließend Mein Bild auswählen.
Mein Bild ausblenden
Je nachdem, wie Skype for Business einrichtet wurde, können Sie Ihr Bild für andere Skype for Business-Benutzer möglicherweise ausblenden. Ihre Kontakte sehen dann statt Ihres Bilds einen leeren Umriss des Kopfs einer Person.
-
Wenn Sie Ihr Bild vor anderen Skype for Business-Benutzern ausblenden möchten, klicken Sie auf Mein Bild ausblenden und klicken Sie dann auf OK.
Hinweise: Wenn Ihr Bild in keinen Microsoft Office-Programmen angezeigt werden soll, auch nicht in Skype for Business:
-
Klicken Sie auf Optionen > Mein Bild > Bild bearbeiten oder entfernen.
-
Klicken Sie im SharePoint-Fenster auf das X.
-
Klicken Sie auf Speichern und dann auf OK.
Mein Bild anzeigen
Wenn in Ihrem Unternehmen Skype for Business so eingerichtet ist, dass Bilder von Personen zusammen mit den anderen Kontaktinformationen angezeigt werden, wird automatisch Ihr Bild aus dem Unternehmensverzeichnis angezeigt. Wenn Ihnen das Bild gefällt, müssen Sie die Einstellungen in diesem Fenster nicht ändern.
Mein Bild ändern
Wenn die Schaltfläche Bild bearbeiten oder entfernen abgeblendet dargestellt wird, hat sich Ihr Unternehmen entschieden, Benutzer die eigenen Bilder nicht ändern zu lassen. Wenn Sie das Bild jedoch ändern können, gehen Sie wie folgt vor:
Verwenden eines Bilds von Ihrem Computer oder einem externen Laufwerk
-
Klicken Sie auf Bild bearbeiten oder entfernen.
-
Je nach Einrichtung des Systems wird entweder ein Microsoft Exchange- oder ein Microsoft SharePoint-Fenster geöffnet.
Wenn ein Exchange-Fenster geöffnet wird, gehen Sie folgendermaßen vor:
-
Klicken Sie auf Bearbeiten > Foto bearbeiten > Durchsuchen.
-
Klicken Sie im Fenster „Foto ändern“ auf Speichern. Wenn Sie gefragt werden, ob Sie das Fenster schließen möchten, klicken Sie auf Ja.
-
Navigieren Sie zum Speicherplatz des Ersatzbilds (auf Ihrem Computer oder auf einem externen Laufwerk bzw. Netzwerklaufwerk). Größe und Typ Ihres Ersatzbilds, einschließlich HD, spielen keine Rolle.
-
Doppelklicken Sie auf die Datei.
Wenn ein SharePoint-Fenster geöffnet wird, gehen Sie folgendermaßen vor:
-
Klicken Sie auf Durchsuchen und navigieren Sie dann zu Ihrem Ersatzbild, das hochgeladen werden soll.
-
Doppelklicken Sie auf den Namen des Bilds bzw. der Datei und klicken Sie dann auf Ändern.
-
Klicken Sie auf Speichern.
-
Hinweis: Nach der Änderung Ihres Bilds kann es ein bisschen dauern, bis das neue Bild angezeigt wird.
Verwenden eines Bilds von einer öffentlichen Website
Hinweis: Das Foto ist nur dann für Ihre Kontakte sichtbar, wenn sie ebenfalls Zugriff auf die Website haben, auf der das Foto hochgeladen wurde.
Wenn Ihr Unternehmen diese Option aktiviert hat, können Sie ein Foto von einer beliebigen öffentlichen Website, wie Yammer, OneDrive, Facebook usw., als Ihr Skype for Business-Foto verwenden. Wenn diese Option verfügbar ist, enthält das Optionsfenster für „Mein Bild“ eine Schaltfläche mit der Beschriftung Ein Bild von einer Website anzeigen:
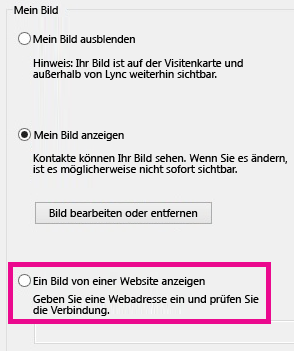
Um diese Option zu verwenden, wählen Sie Ein Bild von einer Website anzeigen aus, geben Sie die URL für das zu verwendende Foto ein und klicken Sie auf Mit Bild verbinden.










