Hinzufügen oder Löschen von Benachrichtigungen oder Erinnerungen in Outlook
Outlook-Erinnerungen werden in Ihrer E-Mail oder Ihrem Kalender angezeigt, um Sie darüber zu informieren, dass ein geplantes Ereignis beginnt.
Hinweis: Dieses Feature wird in Outlook 2019 nicht unterstützt.
In diesem Abschnitt:
Hinweis: Wenn die Schritte auf dieser Registerkarte "Neues Outlook" für Sie nicht funktionieren, verwenden Sie möglicherweise noch nicht das neue Outlook für Windows. Wählen Sie Klassisches Outlook aus, und führen Sie stattdessen diese Schritte aus.
Erneutes Beenden oder Schließen eines Ereignisses oder einer Aufgabe
Im neuen Erinnerungsfenster können Sie auswählen, um Kalenderereignisse und -aufgaben wiederzuerwählen, an einer Teams-Besprechung teilzunehmen oder Ereignisse und Aufgaben zu verwerfen.
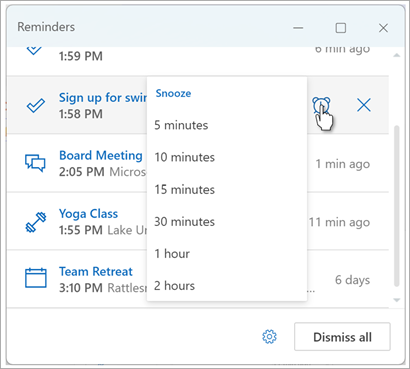
Sie können dieses Erinnerungsfenster aktivieren oder deaktivieren.
Aktivieren oder Deaktivieren des Benachrichtigungsfensters für Kalenderereignisse
Sie können Outlook so einrichten, dass Ihr Kalender und To-Do-Erinnerungen (oder Aufgabenerinnerungen) in einem separaten Fenster angezeigt werden, das über anderen Programmen geöffnet wird, in denen Sie gerade arbeiten.
-
Wechseln Sie zu Einstellungen > Allgemeine > Benachrichtigungen.
-
Wechseln Sie unter Benachrichtigen über zum Abschnitt Kalender, und legen Sie die Umschaltfläche auf Aus fest, wenn Diese Benachrichtigungen nicht angezeigt werden sollen.
Um Benachrichtigungen zu aktivieren, legen Sie die Umschaltfläche auf Ein fest, und erweitern Sie den Abschnitt Kalender . Wählen Sie aus, wie Sie Ihre Erinnerungen anzeigen möchten, z. B. ob Sie eine Popuperinnerung erhalten möchten und ob Sie einen Benachrichtigungssound wünschen oder nicht. -
Um Erinnerungen für vergangene Ereignisse zu verwerfen (Sie waren z. B. nicht mehr unterwegs und möchten nicht zu Erinnerungen für Ereignisse zurückkehren, die während Ihrer Abwesenheit stattgefunden haben), wählen Sie die Umschaltfläche Erinnerungen für vergangene Ereignisse automatisch schließen aus. (Hinweis: Dieser Umschalter ist nur verfügbar, wenn Sie die Benachrichtigungsformatvorlage auf Erinnerung festlegen.)
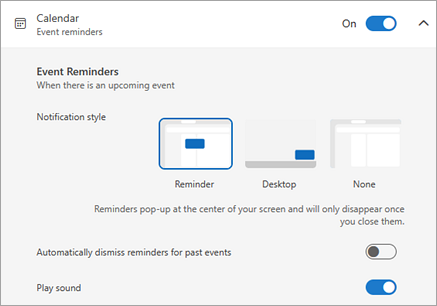
Hinzufügen oder Entfernen von Erinnerungen für alle oder nur einige Kalenderereignisse
Festlegen einer Standarderinnerung für alle Kalenderereignisse
Diese Einstellung gilt für vorhandene Besprechungen und alle neuen Besprechungen, die Sie erstellen.
-
Wechseln Sie zu Einstellungen > Kalender > Ereignisse und Einladungen.
-
Wählen Sie unter Von Ihnen erstellte Ereignisse die Dropdownliste Standarderinnerung aus, und wählen Sie dann die Standarddauer aus, für die Sie an bevorstehende Ereignisse erinnert werden möchten. Wählen Sie Speichern aus, wenn Sie dazu aufgefordert werden.
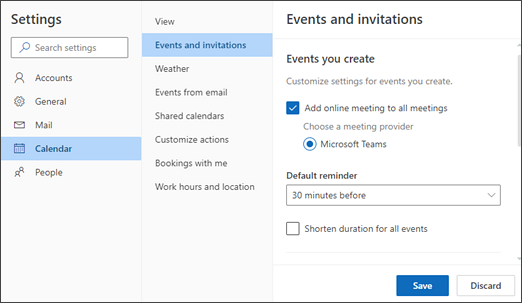
Festlegen einer Erinnerung für eine einzelne Besprechung oder Serie
Sie können die Standardeinstellung für erinnerungen für eine einzelne Besprechung oder eine Besprechungsreihe außer Kraft setzen.
-
Wählen Sie im Navigationsbereich Kalender aus.
-
Wählen Sie im Fenster Kalender die Besprechung aus, die Sie ändern möchten, und öffnen Sie sie.
-
Wenn Sie eine Besprechungsreihe ändern, wählen Sie zuerst Serie anzeigen aus. Wenn Sie ein einzelnes Ereignis ändern (oder eine Ereignisreihe, wenn Sie Serie anzeigen ausgewählt haben), wählen Sie in der Gruppe Optionen die Dropdownliste Erinnerung aus, und wählen Sie dann einen Betrag für die neue Erinnerungszeit aus. Wenn Sie keine Erinnerung für das Ereignis oder die Serie wünschen, wählen Sie Nicht erinnern aus.
Hinzufügen oder Entfernen von Erinnerungen für Aufgaben
-
Wählen Sie im Navigationsbereich Die Option To Do (Aufgaben) aus.
-
Wählen Sie eine Aufgabe aus, der Sie eine Erinnerung hinzufügen möchten, und wählen Sie im Aufgabenbereich Die Option Erinnern aus.
Um die Erinnerung zu entfernen, wählen Sie die Aufgabe aus, und zeigen Sie dann auf die Erinnerung, bis sie hervorgehoben ist und das Abbrechen-Symbol angezeigt wird. Wählen Sie sie aus, um die Erinnerung zu schließen.
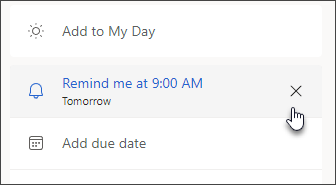
Ihre Outlook-Benachrichtigungen funktionieren nicht
Wenn Sie Ihre Benachrichtigungen in Outlook einrichten, aber feststellen, dass sie nicht funktionieren, können die Windows-Einstellungen für Benachrichtigungen, Fokusassistent oder Nicht stören die Probleme verursachen. Hilfe zu diesen Windows-Einstellungen finden Sie unter:
Anzeigen von Erinnerungen für andere Programme oder Apps
Sie können Outlook so einrichten, dass Ihr Erinnerungsfenster über anderen Programmen angezeigt wird, in der Sie gerade arbeiten.
-
Wählen Sie Datei > Optionen > Erweitert aus.
-
Aktivieren Sie im Abschnitt Erinnerungen das Kontrollkästchen Erinnerungen über anderen Fenstern anzeigen.
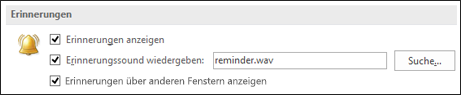
-
Klicken Sie auf OK.
Hinweis: Dieses Feature ist für Outlook 2013, Outlook 2016, Outlook 2019 oder 2021 nicht verfügbar. Für Microsoft 365-Abonnenten ist diese Version verfügbar, wenn Sie Version 1804 (Build 9226.2114) oder höher verwenden.
Hinzufügen oder Entfernen von Erinnerungen für Besprechungen
Dies gilt für alle vorhandenen Termine und Besprechungen im Kalender. Speichern Sie diese Einstellung für zukünftige Termine und Besprechungen.
-
Klicken Sie auf Datei > Optionen > Kalender.
-
Aktivieren oder deaktivieren Sie unter Kalenderoptionen das Kontrollkästchen Standarderinnerungen.
-
Legen Sie die Standarddauer fest, zu der Sie Erinnerungen vor neuen Kalenderelementen erhalten möchten (z. B. 15 Minuten, 30 Minuten usw.).
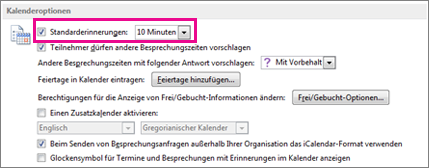
Dies gilt nur für die ausgewählte Besprechung im Kalender.
-
Klicken Sie unten im Bildschirm auf Kalender.

-
Öffnen Sie die Besprechung. Führen Sie einen der folgenden Schritte aus, wenn das Dialogfeld Terminserie öffnen angezeigt wird:
-
Wenn Sie die Erinnerung nur für eine Besprechung oder für einen Termin in einer Serie festlegen möchten, wählen Sie Nur diesen Termin aus.
-
Wenn Sie die Erinnerung für alle Termine oder Besprechungen in einer Serie festlegen möchten, wählen Sie Die gesamte Serie aus.
-
-
Klicken Sie auf der Registerkarte Besprechung (für eine Besprechungsserie ist dies die Registerkarte Besprechungsserie , klicken Sie auf die Dropdownliste Erinnerung , und wählen Sie aus, wie lange vor dem Termin oder der Besprechung Sie eine Erinnerung erhalten möchten. Wählen Sie zum Deaktivieren der Erinnerung Ohne aus.
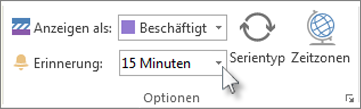
Erinnerungen für vergangene Ereignisse automatisch schließen
Wenn Sie keine Erinnerungen für Ereignisse in der Vergangenheit anzeigen möchten, können Sie Outlook anweisen, Erinnerungen für vergangene Ereignisse automatisch zu schließen. Wenn Sie beispielsweise drei Tage lang nicht im Büro sind, möchten Sie möglicherweise nicht zurückkehren und Erinnerungen für die Besprechungen sehen, die stattgefunden haben, als Sie weg waren.
-
Wählen Sie Datei > Optionen > Erweitert aus.
-
Wählen Sie im Abschnitt Erinnerungen die Option Erinnerungen für vergangene Ereignisse automatisch schließen aus.
Festlegen von Erinnerungen für E-Mail-Nachrichten
-
Klicken Sie unten im Bildschirm auf E-Mail.

-
Wählen Sie eine E-Mail-Nachricht aus.
-
Klicken Sie auf Start > Zur Nachverfolgung > Erinnerung hinzufügen.
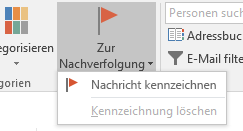
-
Aktivieren oder deaktivieren Sie im Dialogfeld Benutzerdefiniert das Kontrollkästchen Erinnerung.
Festlegen von Erinnerungen für Aufgaben
-
Klicken Sie unten auf dem Bildschirm auf Aufgaben.

-
Klicken Sie zum Anzeigen der Aufgaben auf Start > Vorgangsliste.

-
Klicken Sie in der Liste auf eine Aufgabe.
-
Führen Sie eine der folgenden Aktionen aus:
-
Um Ihrer Aufgabenliste eine Aufgabenerinnerung hinzuzufügen, wählen Sie die Aufgabe aus, und wählen Sie dann in der Gruppe Nachverfolgung einen Zeitrahmen aus, um Ihren Stichtag einzuhalten.
-
Klicken Sie zum Entfernen einer Aufgabenerinnerung aus Ihrer Aufgabenliste/To-Do Liste in der Gruppe Aufgabe verwalten auf Aus Liste entfernen.
-











