Hinweis: Dieser Artikel hat seine Aufgabe erfüllt und wird bald zurückgezogen. Um Probleme vom Typ "Seite nicht gefunden" zu vermeiden, entfernen wir Links, die uns bekannt sind. Wenn Sie Links zu dieser Seite erstellt haben, entfernen Sie diese. Gemeinsam sorgen wir für funktionierende Verbindungen mit dem Internet.
Standardmäßig erstellt Word Text in einer einzigen Spalte, die von einem Rand zum nächsten reicht. Sie können aber auch Text in mehreren Spalten formatieren, was auch als "Zeitungsspalten" bezeichnet wird. Der Text füllt die Spalten normalerweise in der Reihenfolge, in der die Spalten angezeigt werden, wobei der Textüberlauf in einer weitere Spalte dann erfolgt, wenn die erste Spalte voll ist. Wenn Sie mehr Kontrolle darüber haben möchten, wo Spalten umbrochen werden, können Sie einen Spaltenumbruch manuell an einer bestimmten Position einfügen, oder Sie können alle Spalten auf gleiche Längen anpassen.
Wenn Sie mehrere Spalten verwenden, fließt der Text kontinuierlich vom unteren Rand einer Spalte an den Anfang der nächsten Spalte, wie unten dargestellt.

-
Klicken Sie im Menü Ansicht auf Drucklayout.
-
Führen Sie eine der folgenden Aktionen aus:
Wenn Sie Textspalten in folgenden Elementen erstellen möchten
Gehen Sie folgendermaßen vor
Im ganzen Dokument
Klicken Sie im Menü Bearbeiten auf Alles markieren.
In einem Teil eines Dokuments
Markieren Sie den Text.
In einem vorhandenen Bereich
Klicken Sie in einen Bereich, oder wählen Sie mehrere Abschnitte aus.
-
Klicken Sie auf der Registerkarte Layout auf Spalten

-
Klicken Sie im Menü Ansicht auf Drucklayout.
-
Führen Sie eine der folgenden Aktionen aus:
Zum Anwenden von Änderungen
Gehen Sie folgendermaßen vor
Im ganzen Dokument
Klicken Sie im Menü Bearbeiten auf Alles markieren.
In einem Teil eines Dokuments
Markieren Sie den Text.
In einem vorhandenen Bereich
Klicken Sie in einen Bereich, oder wählen Sie mehrere Abschnitte aus.
-
Klicken Sie auf der Registerkarte Layout auf Spalten

-
Klicken Sie im Menü Ansicht auf Drucklayout.
-
Führen Sie eine der folgenden Aktionen aus:
Zum Anwenden von Änderungen
Gehen Sie folgendermaßen vor
Im ganzen Dokument
Klicken Sie im Menü Bearbeiten auf Alles markieren.
In einem Teil eines Dokuments
Markieren Sie den Text.
In einem vorhandenen Bereich
Klicken Sie in einen Bereich, oder wählen Sie mehrere Abschnitte aus.
-
Klicken Sie auf der Registerkarte Layout auf Spalten

-
Unter Breite und Abstand können Sie den Abstand für jede Spalte anpassen. Deaktivieren Sie das Kontrollkästchen gleiche Spaltenbreite , wenn Spalten unterschiedlich breit sein sollen.
-
Wählen Sie in der Dropdownliste über nehmen für den markierten Text oder das ganze Dokumentaus.
-
Klicken Sie auf OK.
-
Klicken Sie im Dokument auf die Stelle, an der Sie einen Spaltenumbruch hinzufügen möchten.
-
Klicken Sie auf der Registerkarte Layout auf Umbrüche, und wählen Sie dann in der Dropdownliste Spalte aus.
Wenn sich in Ihrem Dokument Textspalten befinden, die eine Seite nicht vollständig füllen, können Sie die Spalten auf der Seite auf die gleiche Länge festlegen, sodass der Text gleichmäßig verteilt wird.
-
Klicken Sie im Menü Ansicht auf Drucklayout.
-
Wenn der Text noch nicht im Spaltensatz formatiert ist, erstellen Sie Spalten.
-
Klicken Sie hinter jedes letzte Zeichen am Ende der Spalten, die Sie anpassen möchten.
-
Klicken Sie auf der Registerkarte Layout auf Umbrüche, und klicken Sie dann unter Abschnittsumbrücheauf fortlaufend.
Word fügt einen fortlaufenden Abschnittsumbruch ein, der den Text gleichmäßig auf die Spalten verteilt.
Nicht angeglichene und angeglichene Spalten
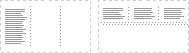
Tipp: Wenn Sie nach den angepassten Spalten eine neue Seite erzwingen möchten, klicken Sie hinter den fortlaufenden Seitenumbruch, und fügen Sie dann einen manuellen Seitenumbruch ein.
Um das Layout zu vereinfachen, können Sie Begrenzungen aus gepunkteten Linien um Spalten, Seitenränder und Objekte erstellen. Diese Begrenzungen werden nicht gedruckt.
-
Klicken Sie im Menü Word auf Einstellungen.
-
Klicken Sie unter Erstellungstools und Korrekturhilfen auf Ansicht.
-
Aktivieren Sie unter im Dokument anzeigendas Kontrollkästchen Text Begrenzungen .
-
Klicken Sie im Menü Ansicht auf Drucklayout.
-
Führen Sie eine der folgenden Aktionen aus:
Wenn Sie Textspalten in folgenden Elementen erstellen möchten
Gehen Sie folgendermaßen vor
Im ganzen Dokument
Klicken Sie im Menü Bearbeiten auf Alles markieren.
In einem Teil eines Dokuments
Markieren Sie den Text.
In einem vorhandenen Bereich
Klicken Sie in einen Bereich, oder wählen Sie mehrere Abschnitte aus.
-
Klicken Sie auf der Registerkarte Start unter Absatz auf

-
Klicken Sie im Menü Ansicht auf Drucklayout.
-
Führen Sie eine der folgenden Aktionen aus:
Zum Anwenden von Änderungen
Gehen Sie folgendermaßen vor
Im ganzen Dokument
Klicken Sie im Menü Bearbeiten auf Alles markieren.
In einem Teil eines Dokuments
Markieren Sie den Text.
In einem vorhandenen Bereich
Klicken Sie in einen Bereich, oder wählen Sie mehrere Abschnitte aus.
-
Klicken Sie auf der Registerkarte Start unter Absatz auf

-
Klicken Sie im Menü Ansicht auf Drucklayout.
-
Führen Sie eine der folgenden Aktionen aus:
Zum Anwenden von Änderungen
Gehen Sie folgendermaßen vor
Im ganzen Dokument
Klicken Sie im Menü Bearbeiten auf Alles markieren.
In einem Teil eines Dokuments
Markieren Sie den Text.
In einem vorhandenen Bereich
Klicken Sie in einen Bereich, oder wählen Sie mehrere Abschnitte aus.
-
Klicken Sie auf der Registerkarte Start unter Absatz auf

-
Legen Sie in den Feldern Breite die Breite der Spalten fest.
-
Klicken Sie im Dokument auf die Stelle, an der Sie einen Spaltenumbruch hinzufügen möchten.
-
Klicken Sie auf der Registerkarte Layout unter Seite einrichten auf Umbruch und dann auf Spalte.
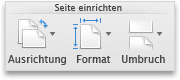
Wenn sich in Ihrem Dokument Textspalten befinden, die eine Seite nicht vollständig füllen, können Sie die Spalten auf der Seite auf die gleiche Länge festlegen, sodass der Text gleichmäßig verteilt wird.
-
Klicken Sie im Menü Ansicht auf Drucklayout.
-
Wenn der Text noch nicht im Spaltensatz formatiert ist, erstellen Sie Spalten.
-
Klicken Sie hinter jedes letzte Zeichen am Ende der Spalten, die Sie anpassen möchten.
-
Klicken Sie auf der Registerkarte Layout unter Seite einrichten auf Umbruch und dann unter Abschnittsumbrüche auf Fortlaufend.
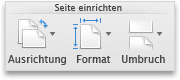
Word fügt einen fortlaufenden Abschnittsumbruch ein, der den Text gleichmäßig auf die Spalten verteilt.
Nicht angeglichene und angeglichene Spalten
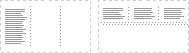
Tipp: Wenn Sie nach den angepassten Spalten eine neue Seite erzwingen möchten, klicken Sie hinter den fortlaufenden Seitenumbruch, und fügen Sie dann einen manuellen Seitenumbruch ein.
Um das Layout zu vereinfachen, können Sie Begrenzungen aus gepunkteten Linien um Spalten, Seitenränder und Objekte erstellen. Diese Begrenzungen werden nicht gedruckt.
-
Klicken Sie im Menü Word auf Einstellungen.
-
Klicken Sie unter Erstellungstools und Korrekturhilfen auf Ansicht.
-
Aktivieren Sie unter Anzeigen das Kontrollkästchen Textbegrenzungen.










