Wenn Sie in Outlook für Windows mehr als ein Konto eingerichtet haben, können Sie ändern, in welchem Konto der Kalender angezeigt werden soll, und die Reihenfolge ändern, in der die Kalender in der Kalenderansicht angezeigt werden.
Darüber hinaus können Sie sicherstellen, dass alle Ihre Besprechungen und Termine in einem einzigen Kalender enthalten sind, indem Sie Elemente zwischen Kalendern verschieben und einen Kalender als Standardkalender festlegen.
Inhalt dieses Artikels
Ändern der Auswahl der angezeigten Kalender
Wenn Sie in Outlook mehr als ein Konto eingerichtet haben, können Sie auswählen, welche Kontokalender angezeigt werden sollen.
Klicken Sie in der Kalenderansicht unter Meine Kalender, um die Kontrollkästchen für die anzuzeigenden Kalender zu aktivieren. Wenn Sie die Liste der Kalender nicht anzeigen können, klicken Sie auf den Pfeil neben Meine Kalender, um die Liste zu erweitern.
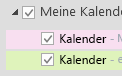
Tipp: Sie können die Art der Anzeige mehrerer Kalender in der Kalenderansicht ändern. Wenn alle Kalender auf einmal in einem einzigen Kalender angezeigt werden sollen, klicken Sie in der Liste Meine Kalender mit der rechten Maustaste auf jeden Kalender, und klicken Sie auf Überlagerung. Wenn oben in der Kalenderansicht immer ein bestimmter Kalender angezeigt werden soll, klicken Sie in der Liste Meine Kalender mit der rechten Maustaste auf diesen Kalender, und klicken Sie so lange auf Nach oben, bis der Kalender am Anfang der Liste steht.
Verschieben von Elementen zwischen Kalendern
Wenn Sie alle Ihre Termine in einen einzigen Kalender übertragen oder sie nach Konto trennen möchten, können Sie Elemente zwischen Kalendern verschieben.
-
Klicken Sie Outlook auf Kalender.
-
Aktivieren Sie im Ordnerbereich links im Bildschirm die Kontrollkästchen neben den Kalendernamen. Die Kalender werden im Lesebereich nebeneinander angezeigt.
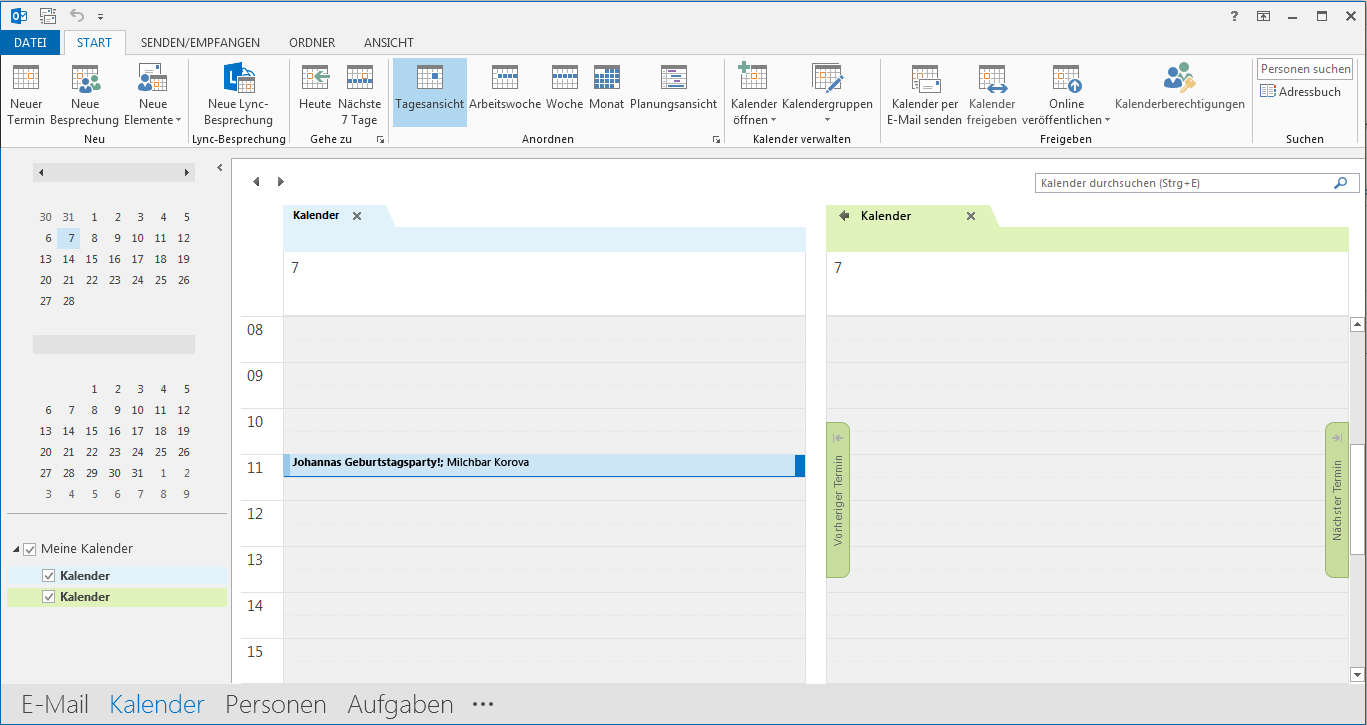
-
Verschieben Sie das gewünschte Element mit Drag & Drop von einem Kalender in den anderen. Das Element wird jetzt in beiden Kalendern mit derselben festgelegten Uhrzeit angezeigt. Sie können das Element auf Wunsch im ersten Kalender löschen.
Ändern des Standardkalenders
Wenn Sie eine Besprechung oder einen Termin erstellen, wird dieses Element automatisch in Ihrem Standardkalender gespeichert. Sie können ändern, welcher Kontokalender Standard sein soll.
-
Klicken Sie auf Datei > Info > Kontoeinstellungen > Kontoeinstellungen.
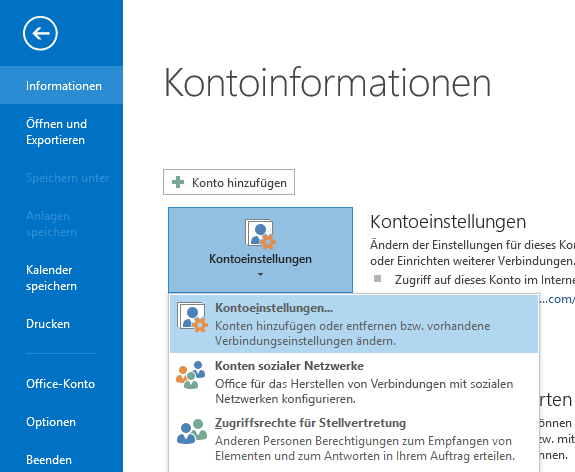
-
Klicken Sie im Dialogfeld Kontoeinstellungen auf die Registerkarte Datendateien. Dort werden alle Ihre Konten aufgelistet.
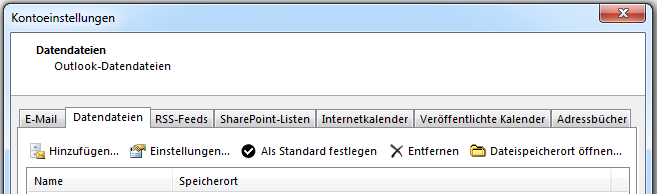
-
Wählen Sie das Konto aus, in dem Ihre Kalenderinformationen standardmäßig gespeichert werden sollen, und klicken Sie dann auf Als Standard festlegen. Die Änderungen werden automatisch gespeichert.
-
Klicken Sie auf Schließen. Der Standardkalender wird jetzt in Ihrer Aufgabenleiste angezeigt.
Hinweise:
-
Nur die von Ihnen erstellten Besprechungen und Termine werden automatisch in den Standardkalender eingetragen. Wenn Sie eine Besprechungsanfrage per E-Mail erhalten, wird sie im Kalender dieses E-Mail-Kontos gespeichert und nicht im Standardkalender mit einer wichtigen Ausnahme*.
-
* Besprechungsanfragen, die an ein E-Mail-Konto ohne zugeordneten Kalenderordner gesendet werden, werden automatisch im Standardkalender gespeichert. IMAP-Konten (z. B. Gmail), die als sekundäre Konten in Outlook hinzugefügt werden, verfügen nicht über einen Kalenderordner. Wichtige Überlegungen zur Kalenderfreigabe finden Sie im abschnitt unten.
Standardkalenderfreigabe mit sekundären IMAP-Konten
Wenn Sie anderen Personen Berechtigungen zum Anzeigen Ihres Standardkalenders erteilt haben, können diese auch Besprechungen anzeigen, die an Ihr sekundäres IMAP-Konto gesendet wurden und automatisch im Standardkalender gespeichert werden. Wenn Sie nicht möchten, dass andere Personen Besprechungen anzeigen, die an Ihr IMAP-Konto gesendet wurden, können Sie eine der folgenden Aktionen ausführen:
-
Beenden Sie die Freigabe Ihres Standardkalenders, indem Sie die Schritte unter Freigeben eines Outlook-Kalenders für andere Personen ausführen.
-
Legen Sie Ihr IMAP-Konto als Standard fest, indem Sie die Schritte im Abschnitt Ändern des Standardkalenders ausführen.
-
Erstellen Sie ein separates E-Mail-Profil für Ihr IMAP-Konto, und löschen Sie das IMAP-Konto aus Ihrem vorhandenen E-Mail-Profil, oder erstellen Sie ein neues E-Mail-Profil, und fügen Sie Ihr IMAP-Konto als erstes Konto gefolgt von Ihrem anderen Konto hinzu. Anweisungen zum Erstellen von E-Mail-Profilen und Hinzufügen von Konten finden Sie unter Erstellen eines Outlook-Profilsund Hinzufügen eines E-Mail-Kontos zu Outlook.
Siehe auch
Grundlegende Aufgaben in Outlook










