Sie können die Wiedergabeoptionen in PowerPoint verwenden, um zu steuern, wie und wann ein Video in Ihrer Präsentation angezeigt wird. Sie können ein Video im Vollbildmodus wiedergeben oder die Größe in die von Ihnen angegebenen Dimensionen ändern. Sie können auch die Lautstärke steuern, das Video wiederholt (in einer Schleife) wiedergeben und die Mediensteuerelemente anzeigen.
Diese Wiedergabeoptionen sind für Onlinevideos wie YouTube-Videos nicht verfügbar. Sie sind nur für Videos verfügbar, die von Ihrem Computer, Netzwerk oder OneDrive eingefügt werden.
Um zu steuern, wie Ihr Video wiedergegeben wird, verwenden Sie die Optionen auf der Registerkarte Wiedergabe des PowerPoint Menübands. Diese Registerkarte wird im Menüband angezeigt, wenn ein Video auf einer Folie ausgewählt ist.

(Diese Optionen für ein Video sind verfügbar, nachdem Sie eine Videodatei von Ihrem Computer einbetten oder eine Verknüpfung damit herstellen.)
Wiedergeben eines Videos in der Klicksequenz, automatisch oder beim Klicken
Wichtig: Legen Sie diese Option fest, bevor Sie einem Video Animationen oder Trigger hinzufügen. Durch Ändern der Option werden alle dem Video zugeordneten Animationen entfernt.
-
Klicken Sie in der Normalansicht auf den Videorahmen auf der Folie.
-
Wählen Sie auf der Registerkarte Wiedergabe in der Gruppe Videooptionen in der Liste Start eine Option aus:
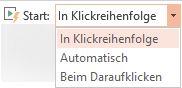
Option
Wenn das Video während einer Bildschirmpräsentation wiedergegeben wird
Automatisch
Das Video wird automatisch wiedergegeben, wenn die Folie angezeigt wird.
Beim Klicken oder Beim Klicken auf
Das Video wird nur wiedergegeben, wenn Sie innerhalb des Videoframes klicken.
In Klickreihenfolge
Das Video wird nacheinander mit anderen Aktionen wiedergegeben, die Sie auf der Folie programmiert haben (z. B. Animationseffekte). Für diese Option ist kein Literalklick erforderlich. Sie können auslösen, dass das Video mit einem Clicker oder einem anderen Mechanismus beginnt, der die nächste Aktion auf der Folie aktiviert (z. B. das Drücken der NACH-RECHTS-TASTE).
(Diese Option ist in PowerPoint for Microsoft 365 undPowerPoint 2019 verfügbar. Es ist auch in PowerPoint 2016 Version 1709 oder höher verfügbar.)
Tipp: Während der Wiedergabe eines Videos können Sie es anhalten, indem Sie darauf klicken. Um die Wiedergabe des Videos fortzusetzen, klicken Sie erneut darauf.
Wiedergeben eines Videos im Vollbildmodus
Sie können ein Video wiedergeben, sodass es die gesamte Folie (Bildschirm) füllt, wenn Sie Ihre Präsentation vorführen. Abhängig von der Auflösung Ihrer ursprünglichen Videodatei kann es verzerrt erscheinen, wenn Sie sie vergrößern. Zeigen Sie ihr Video immer in der Vorschau an, bevor Sie es in Ihre Präsentation einfügen. Wenn das Video verzerrt oder unscharf dargestellt wird, können Sie die Vollbildoption rückgängig machen.
Wenn Sie für ein Video die Anzeige im Vollbildmodus festlegen und dieser außerdem auf automatisches Starten festgelegt ist, können Sie den Videorahmen aus der Folie ziehen, sodass der Rahmen auf der Folie weder sichtbar ist oder kurz aufblinkt, bevor das Video in den Vollbildmodus wechselt.
-
Klicken Sie in der Normalansicht auf der Folie auf den Videorahmen, der im Vollbildmodus wiedergegeben werden soll.
-
Aktivieren Sie unter Videotools auf der Registerkarte Wiedergabe in der Gruppe Videooptionen das Kontrollkästchen Vollbild wiedergeben .
Ändern der Größe eines Videos
Wenn Sie einen Film nicht im Vollbildmodus wiedergeben möchten, können Sie dessen Größe in die gewünschten Dimensionen ändern.
-
Wählen Sie in der Normalansicht das Video aus, dessen Größe Sie ändern möchten.
-
Führen Sie eine der folgenden Aktionen aus:
So passen Sie die Formatierung an
-
Klicken Sie auf einen Ziehpunkt in einer Ecke, bis ein Doppelpfeil eingeblendet wird. Ziehen Sie dann den Pfeil, um die den Rahmen zu vergrößern bzw. zu verkleinern.
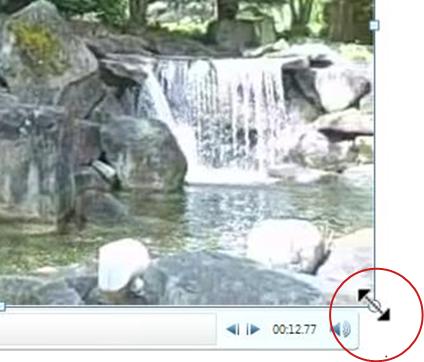
-
Um die Mitte des Videos an derselben Stelle zu halten, halten Sie strg gedrückt, während Sie ziehen. Standardmäßig werden so beim Ziehen des Videos die Proportionen beibehalten (das Seitenverhältnis wird gesperrt).
-
In der Regel haben die meisten Videos mit einer Auflösung von 640 x 480 ein Seitenverhältnis von 4:3, was auch das Standardseitenverhältnis für PowerPoint 2010 Präsentationen ist. Das Standardseitenverhältnis für Präsentationen in PowerPoint 2013 und neueren Versionen beträgt 16:9. Wenn das Seitenverhältnis von Präsentation und Video unterschiedlich ist, wird das Video bei der Wiedergabe verzerrt dargestellt.
-
So geben Sie das exakte Verhältnis von Höhe zu Breite für ein Video an
-
Klicken Sie unter Videotools auf der Registerkarte Format (PowerPoint 2013 oder neuere Versionen) oder Registerkarte Optionen (PowerPoint 2010 ) in der Gruppe Größe auf das Dialogfeld-Startprogramm

-
Klicken Sie auf Größe, und aktivieren Sie dann unter Skalieren das Kontrollkästchen Seitenverhältnis sperren .
-
Geben Sie unter Größe und Drehung größen in die Felder Höhe und Breite ein, oder geben Sie unter Skalierung in den Feldern Skalierungshöhe und Skalierungsbreite den gewünschten Prozentsatz der Größe relativ zur Originalgröße des Videos ein.
Tipp: Um zu verhindern, dass Videos bei der Wiedergabe übersprungen werden, aktivieren Sie unter Skalieren das Kontrollkästchen Beste Skala für Bildschirmpräsentationen .
-
Anzeigen der Vorschau eines Videos
-
Klicken Sie in der Normalansicht auf den Videoframe.
-
Klicken Sie auf Wiedergabe.
Es gibt auch die Option Wiedergabe in der Gruppe Vorschau auf den Registerkarten Format und Wiedergabe unter Videotools.
Festlegen der Lautstärke eines Videos
-
Klicken Sie unter Videotools auf der Registerkarte Wiedergabe in der Gruppe Videooptionen auf Lautstärke, und wählen Sie dann eine der folgenden Optionen aus:
-
Niedrig
-
Mittel
-
Hoch
-
Ton aus
Tipp: Sie können die Lautstärke auch mithilfe des Lautstärkereglers auf der Wiedergabesteuerungsleiste festlegen.
-
Ausblenden eines Videos, wenn es nicht wiedergegeben wird
Wenn Sie eine Präsentation vorführen, können Sie das Video ausblenden, bis Sie an die Stelle gelangt sind, an der Sie es vorführen möchten. Allerdings müssen Sie die Wiedergabe als automatische oder ausgelöste Animation festlegen, da Sie sonst keine Möglichkeit haben, das Video während der Bildschirmpräsentation abzuspielen. Weitere Informationen zum Erstellen einer automatischen oder ausgelösten Animation finden Sie unter Animieren von Text oder Objekten.
-
Aktivieren Sie unter Videotools auf der Registerkarte Wiedergabe in der Gruppe Videooptionen das Kontrollkästchen Nur bei Wiedergabe anzeigen.
Videoschleife
Um ein Video während der Präsentation ständig zu wiederholen, können Sie die Funktion zur Endloswiedergabe verwenden.
-
Aktivieren Sie unter Videotools auf der Registerkarte Wiedergabe in der Gruppe Videooptionen das Kontrollkästchen Endlos weiterspielen.
Zurückspulen eines Videos nach der Wiedergabe
Gehen Sie wie folgt vor, um das Video nach der Wiedergabe während der Präsentation zurückzuspulen:
-
Aktivieren Sie unter Videotools auf der Registerkarte Wiedergabe in der Gruppe Videooptionen das Kontrollkästchen Nach Wiedergabe zurückspulen.
Anzeigen der Mediensteuerelemente
Gehen Sie wie folgt vor, um die Mediensteuerelemente während der Präsentation anzuzeigen:
-
Aktivieren Sie auf der Registerkarte Bildschirmpräsentation in der Gruppe Einrichten das Kontrollkästchen Mediensteuerelemente anzeigen .
Um zu steuern, wie Ihr Video wiedergegeben wird, verwenden Sie die Optionen auf der Registerkarte Wiedergabe des PowerPoint Menübands. Diese Registerkarte wird im Menüband angezeigt, wenn ein Video auf einer Folie ausgewählt ist.

(Diese Optionen für ein Video sind verfügbar, nachdem Sie eine Videodatei von Ihrem Computer einbetten oder eine Verknüpfung damit herstellen.)
Automatische Wiedergabe eines Videos und Wiedergabe auf Mausklick
Tipp: Legen Sie diese Option fest, bevor Sie einem Video Animationen oder Trigger hinzufügen. Wenn Sie diese Option ändern, werden alle Animationen entfernt, die Ihrem Video zugeordnet sind.
-
Klicken Sie in der Normalansicht auf den Videorahmen auf der Folie.

Abbildung: Angeben, wie Das Video während der Präsentation beginnen soll
-
Führen Sie unter Videotools auf der Registerkarte Wiedergabe in der Gruppe Videooptionen in der Liste Start eine der folgenden Aktionen aus:
-
-
Um das Video wiederzugeben, wenn die Folie, die das Video enthält, in der Bildschirmpräsentationsansicht angezeigt wird, wählen Sie Automatisch aus.
-
Um zu steuern, wann Sie das Video starten möchten, indem Sie mit der Maus klicken, wählen Sie Bei Klicken aus. (Wenn Sie dann in der Bildschirmpräsentationsansicht präsentieren, klicken Sie einfach auf den Videoframe, wenn Sie bereit sind, das Video wiederzugeben.)
Tipp: Während der Wiedergabe eines Videos können Sie es anhalten, indem Sie darauf klicken. Um die Wiedergabe des Videos fortzusetzen, klicken Sie erneut darauf.
-
Wiedergeben eines Videos im Vollbildmodus
Sie können ein Video wiedergeben, sodass es die gesamte Folie (Bildschirm) füllt, wenn Sie Ihre Präsentation vorführen. Abhängig von der Auflösung Ihrer ursprünglichen Videodatei kann es verzerrt erscheinen, wenn Sie sie vergrößern. Zeigen Sie ihr Video immer in der Vorschau an, bevor Sie es in Ihre Präsentation einfügen. Wenn das Video verzerrt oder unscharf dargestellt wird, können Sie die Vollbildoption rückgängig machen.
Wenn Sie für ein Video die Anzeige im Vollbildmodus festlegen und dieser außerdem auf automatisches Starten festgelegt ist, können Sie den Videorahmen aus der Folie ziehen, sodass der Rahmen auf der Folie weder sichtbar ist oder kurz aufblinkt, bevor das Video in den Vollbildmodus wechselt.
-
Klicken Sie in der Normalansicht auf der Folie auf den Videorahmen, der im Vollbildmodus wiedergegeben werden soll.
-
Aktivieren Sie unter Videotools auf der Registerkarte Wiedergabe in der Gruppe Videooptionen das Kontrollkästchen Vollbild wiedergeben .
Ändern der Größe eines Videos
Wenn Sie einen Film nicht im Vollbildmodus wiedergeben möchten, können Sie dessen Größe in die gewünschten Dimensionen ändern.
-
Wählen Sie in der Normalansicht das Video aus, dessen Größe Sie ändern möchten.
-
Führen Sie eine der folgenden Aktionen aus:
So passen Sie die Formatierung an
-
Klicken Sie auf einen Ziehpunkt in einer Ecke, bis ein Doppelpfeil eingeblendet wird. Ziehen Sie dann den Pfeil, um die den Rahmen zu vergrößern bzw. zu verkleinern.
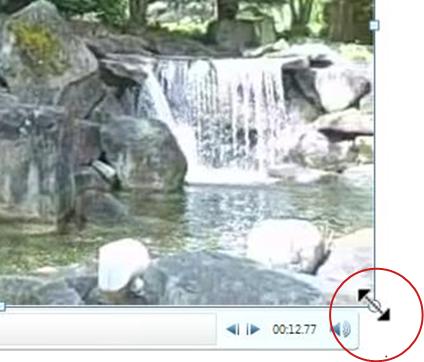
-
Um die Mitte des Videos an derselben Stelle zu halten, halten Sie strg gedrückt, während Sie ziehen. Standardmäßig werden so beim Ziehen des Videos die Proportionen beibehalten (das Seitenverhältnis wird gesperrt).
-
In der Regel haben die meisten Videos mit einer Auflösung von 640 x 480 ein Seitenverhältnis von 4:3, was auch das Standardseitenverhältnis für PowerPoint 2010 Präsentationen ist. Das Standardseitenverhältnis für Präsentationen in PowerPoint 2013 und neueren Versionen beträgt 16:9. Wenn das Seitenverhältnis von Präsentation und Video unterschiedlich ist, wird das Video bei der Wiedergabe verzerrt dargestellt.
-
So geben Sie das exakte Verhältnis von Höhe zu Breite für ein Video an
-
Klicken Sie unter Videotools auf der Registerkarte Format (PowerPoint 2013 oder neuere Versionen) oder Registerkarte Optionen (PowerPoint 2010 ) in der Gruppe Größe auf das Dialogfeld-Startprogramm

-
Klicken Sie auf Größe, und aktivieren Sie dann unter Skalieren das Kontrollkästchen Seitenverhältnis sperren .
-
Geben Sie unter Größe und Drehung größen in die Felder Höhe und Breite ein, oder geben Sie unter Skalierung in den Feldern Skalierungshöhe und Skalierungsbreite den gewünschten Prozentsatz der Größe relativ zur Originalgröße des Videos ein.
Tipp: Um zu verhindern, dass Videos bei der Wiedergabe übersprungen werden, aktivieren Sie unter Skalieren das Kontrollkästchen Beste Skala für Bildschirmpräsentationen .
-
Anzeigen der Vorschau eines Videos
-
Klicken Sie in der Normalansicht auf den Videoframe.
-
Klicken Sie auf Wiedergabe.
Es gibt auch die Option Wiedergabe in der Gruppe Vorschau auf den Registerkarten Format und Wiedergabe unter Videotools.
Festlegen der Lautstärke eines Videos
-
Klicken Sie unter Videotools auf der Registerkarte Wiedergabe in der Gruppe Videooptionen auf Lautstärke, und wählen Sie dann eine der folgenden Optionen aus:
-
Niedrig
-
Mittel
-
Hoch
-
Ton aus
Tipp: Sie können die Lautstärke auch mithilfe des Lautstärkereglers auf der Wiedergabesteuerungsleiste festlegen.
-
Ausblenden eines Videos, wenn es nicht wiedergegeben wird
Wenn Sie eine Präsentation vorführen, können Sie das Video ausblenden, bis Sie an die Stelle gelangt sind, an der Sie es vorführen möchten. Allerdings müssen Sie die Wiedergabe als automatische oder ausgelöste Animation festlegen, da Sie sonst keine Möglichkeit haben, das Video während der Bildschirmpräsentation abzuspielen. Weitere Informationen zum Erstellen einer automatischen oder ausgelösten Animation finden Sie unter Animieren von Text oder Objekten.
-
Aktivieren Sie unter Videotools auf der Registerkarte Wiedergabe in der Gruppe Videooptionen das Kontrollkästchen Nur bei Wiedergabe anzeigen.
Videoschleife
Um ein Video während der Präsentation ständig zu wiederholen, können Sie die Funktion zur Endloswiedergabe verwenden.
-
Aktivieren Sie unter Videotools auf der Registerkarte Wiedergabe in der Gruppe Videooptionen das Kontrollkästchen Endlos weiterspielen.
Zurückspulen eines Videos nach der Wiedergabe
Gehen Sie wie folgt vor, um das Video nach der Wiedergabe während der Präsentation zurückzuspulen:
-
Aktivieren Sie unter Videotools auf der Registerkarte Wiedergabe in der Gruppe Videooptionen das Kontrollkästchen Nach Wiedergabe zurückspulen.
Anzeigen der Mediensteuerelemente
Gehen Sie wie folgt vor, um die Mediensteuerelemente während der Präsentation anzuzeigen:
-
Aktivieren Sie auf der Registerkarte Bildschirmpräsentation in der Gruppe Einrichten das Kontrollkästchen Mediensteuerelemente anzeigen .
Siehe auch
Erstellen einer selbstablaufenden Präsentation
Konvertieren einer Präsentation in ein Video
Hinzufügen und Wiedergeben von Audioclips in einer Präsentation
Festlegen der Anzeigedauer und Geschwindigkeit eines Übergangs










