Ändern von Seitenrändern

In Word hat jede Seite automatisch einen 1-Zoll breiten Rand. Sie können vordefinierte Seitenrandeinstellungen anpassen oder auswählen, Seitenränder für gegenüberliegende Seiten festlegen, zusätzlichen Leerraum am Seitenrand einstellen, um das Binden des Dokuments ermöglichen und die Maßeinheit von Seitenrändern ändern.
-
Wählen Sie Layout > Seitenränder aus.
-
Wählen Sie die gewüschte Seitenrand-Konfiguration aus oder wählen Sie Benutzerdefinierte Seitenränder aus, um Ihre eigenen Seitenränder zu definieren.
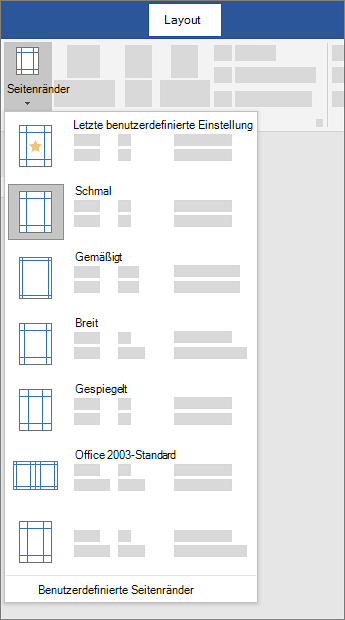
Wichtig:
Office 2010 wird nicht mehr unterstützt. Aktualisieren Sie auf Microsoft 365, um von jedem beliebigen Gerät aus arbeiten zu können, und erhalten Sie weiterhin Support.
Jetzt aktualisieren
Was möchten Sie tun?
-
Wählen Sie auf der Registerkarte Seitenlayout in der Gruppe Seite einrichten die Option Seitenränder aus. Der Seitenränderkatalog wird angezeigt.
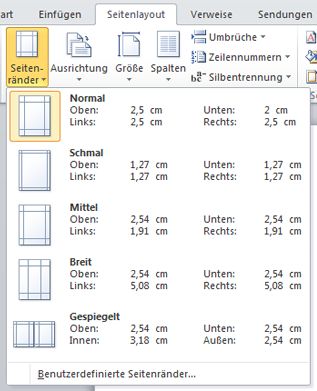
-
Wählen Sie den Seitenrandtyp aus, den Sie anwenden möchten.
Hinweis: Wenn Ihr Dokument mehrere Abschnitte umfasst, wird der neue Seitenrandtyp nur auf den aktuellen Abschnitt angewendet. Wenn Sie den neuen Seitenrandtyp auf mehrere Abschnitte anwenden möchten, müssen Sie sie alle auswählen.
3. Legen Sie Ihre neuen Seitenrandeinstellungen als Standard für Ihre Vorlage fest. Jedes neue Dokument, das auf dieser Vorlage basiert, verwendet automatisch die neuen Seitenrandeinstellungen.
-
Klicken Sie nach dem Auswählen eines neuen Seitenrands auf Seitenränder, und wählen Sie dann Benutzerdefinierte Seitenränder aus.
-
Wählen Sie im Dialogfeld Seite einrichten die Option Als Standard festlegen aus.
-
Wählen Sie auf der Registerkarte Seitenlayout in der Gruppe Seite einrichten die Option Seitenränder aus. Der Seitenränderkatalog wird angezeigt.
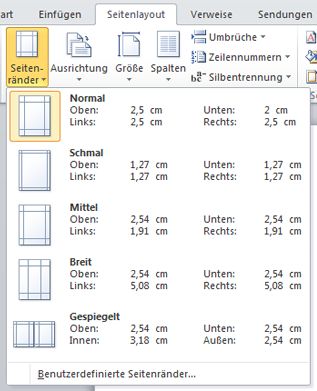
-
Wählen Sie unten im Seitenränderkatalog die Option Benutzerdefinierte Seitenränder aus.
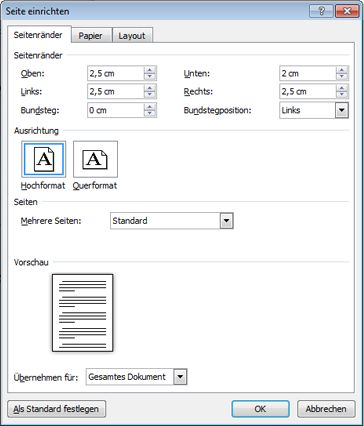
-
Geben Sie im Dialogfeld Seite einrichten neue Werte für die Seitenränder ein.
Weitere Tipps zu Seitenrändern
-
Wählen Sie die Seitenränder lediglich für einen Abschnitt Ihres Dokuments, indem Sie den Text auswählen und neue Seitenränder im Dialogfeld Seite einrichten eingeben. Klicken Sie im Feld Übernehmen für auf Markierter Text. Microsoft Word fügt automatisch jeweils einen Abschnittsumbruch vor und hinter dem Text mit den neuen Seitenrandeinstellungen ein.
-
Bei den meisten Druckern ist ein Mindestabstand für die Seitenrandeinstellungen erforderlich. Falls Sie zu schmale Ränder festlegen, zeigt Microsoft Word folgende Meldung an: Die Maße für einen oder mehrere Seitenränder sind außerhalb des bedruckbaren Seitenbereichs gesetzt. Klicken Sie auf die Schaltfläche Korrigieren, damit die Seitenrandbreite automatisch geändert wird. Wenn Sie die Meldung ignorieren, zeigt Word eine weitere Meldung an, in der Sie gefragt werden, ob der Vorgang fortgesetzt werden soll.
-
Die Mindestmaße der Seitenrandeinstellungen zum Drucken sind von Ihrem Drucker, Druckertreiber und dem Papierformat abhängig. Um mehr über die Mindestmaße für den Seitenrand zu erfahren, schlagen Sie im Handbuch Ihres Druckers nach.
Verwenden Sie die Option für gegenüberliegende Seiten, um entsprechende Seiten für beidseitig bedruckte Dokumente (beispielsweise Bücher oder Magazine) einzurichten. Bei Auswahl von gegenüberliegenden Seiten sind die Ränder auf der linken Seite ein Spiegelbild der Ränder auf der rechten Seite. Die inneren und die äußeren Ränder sind jeweils gleich breit.
-
Klicken Sie auf der Registerkarte Seitenlayout in der Gruppe Seite einrichten auf Seitenränder > Gespiegelt.
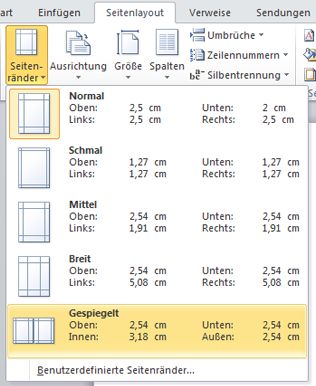
Hinweis: Klicken Sie zum Ändern der Randbreiten unten im Seitenränderkatalog auf Benutzerdefinierte Seitenränder. Geben Sie neue Werte in die Felder Innen und Außen ein.
Ein breiterer Bundsteg fügt dem seitlichen, oberen oder inneren Rand eines Dokuments, das gebunden werden soll, einen zusätzlichen Rand hinzu. Dies stellt sicher, dass die Bindung keinen Text verdeckt.
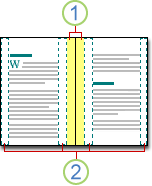
1. Bundstege für Bindung
2. Seitenränder für gegenüberliegende Seiten
Festlegen eines Bundstegs
-
Klicken Sie auf der Registerkarte Seitenlayout in der Gruppe Seite einrichten auf Seitenränder.
-
Klicken Sie auf Benutzerdefinierte Seitenränder.
-
Geben Sie in das Feld Bundsteg eine Breite für den Bundsteg ein.
-
Klicken Sie im Feld Bundstegposition auf Links oder Oben.
Hinweis: Das Feld Bundstegposition steht nicht zur Verfügung, wenn Sie die Option Gegenüberliegende Seiten, 2 Seiten pro Blatt oder Buch verwenden. Für diese Optionen wird die Bundstegposition automatisch bestimmt.
Word kann Linien in Ihrem Dokument anzeigen, die Textbegrenzungen darstellen.
-
Klicken Sie auf der Registerkarte Datei auf Optionen.
-
Klicken Sie auf Erweitert, und aktivieren Sie dann unter Dokumentinhalt anzeigen das Kontrollkästchen Textbegrenzungen anzeigen.
Die Seitenränder werden in Ihrem Dokument als gepunktete Linien angezeigt.
Hinweis: Sie können Seitenränder sowohl in der Drucklayoutansicht als auch in der Weblayoutansicht anzeigen. Die Textbegrenzungen sind auf der gedruckten Seite nicht enthalten.
Wichtig:
Office 2007 wird nicht mehr unterstützt. Aktualisieren Sie auf Microsoft 365, um von jedem beliebigen Gerät aus arbeiten zu können, und erhalten Sie weiterhin Support.
Jetzt aktualisieren
Was möchten Sie tun?
Microsoft Word bietet verschiedene Seitenrandoptionen. Sie können die Standard Seitenränder verwenden oder Ihre eigenen festlegen.
-
Hinzufügen von Seitenrändern zum Binden
Ein breiterer Bundsteg fügt dem seitlichen, oberen oder inneren Rand eines Dokuments, das gebunden werden soll, einen zusätzlichen Rand hinzu. Dies stellt sicher, dass die Bindung keinen Text verdeckt.
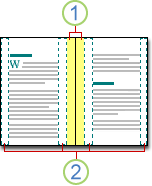
1. Bundstege für Bindung
2. Seitenränder für gegenüberliegende Seiten
-
Festlegen von Seitenrändern für gegenüberliegende Seiten
Verwenden Sie die Option für gegenüberliegende Seiten, um entsprechende Seiten für beidseitig bedruckte Dokumente (beispielsweise Bücher oder Magazine) einzurichten. Dabei sind die Ränder auf der linken Seite ein Spiegelbild der Ränder auf der rechten Seite. Die inneren und die äußeren Ränder sind jeweils gleich breit. -
Hinweis: Sie können Bundstege für ein Dokument festlegen, das gegenüberliegende Seiten aufweist, wenn das Dokument zusätzlichen Platz für die Bindung benötigt.
-
Hinzufügen einer Buchfalz
Mithilfe der Option Buchfalz im Dialogfeld Seite einrichten können Sie eine Broschüre erstellen. Mit der gleichen Option können Sie eine Speisekarte, eine Einladung, ein Veranstaltungsprogramm oder jeden anderen Dokumenttyp erstellen, der in der Mitte gefaltet wird.
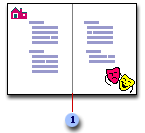
1. Word fügt eine einzelne, mittlere Buchfalz hinzu
Nachdem Sie ein Dokument als Broschüre eingerichtet haben, können Sie es wie jedes andere Dokument bearbeiten und Text, Grafiken und andere visuelle Elemente einfügen.
-
Bei den meisten Druckern ist ein Mindestabstand für die Seitenrandeinstellungen erforderlich. Wenn Sie zu schmale Ränder festlegen, zeigt Microsoft Word folgende Meldung an: Die Maße für einen oder mehrere Seitenränder sind außerhalb des bedruckbaren Seitenbereichs gesetzt.Klicken Sie auf die Schaltfläche Korrigieren, damit die Seitenrandbreite automatisch geändert wird. Wenn Sie die Meldung ignorieren, zeigt Word eine weitere Meldung an, in der Sie gefragt werden, ob der Vorgang fortgesetzt werden soll.
-
Mindestmaße für die Seitenrandeinstellungen sind von Ihrem Drucker, Druckertreiber und dem Papierformat abhängig. Schlagen Sie im Handbuch Ihres Druckers nach, welche Mindestmaße für den Seitenrand erforderlich sind.
-
Klicken Sie auf der Registerkarte Seitenlayout in der Gruppe Seite einrichten auf Seitenränder.

-
Klicken Sie auf den gewünschten Seitenrandtyp. Für die am häufigsten verwendete Randbreite klicken Sie auf Normal.
Hinweis: Wenn Sie auf den gewünschten Seitenrandtyp klicken, wird das gesamte Dokument automatisch auf den ausgewählten Seitenrandtyp gesetzt.
-
Sie können eigene Seitenrandeinstellungen angeben. Klicken Sie auf Seitenränder und dann auf Benutzerdefinierte Seitenränder, und geben Sie anschließend in die Felder Oben, Unten, Links und Rechts neue Werte für die Seitenränder ein.
-
Wenn Sie die Standardeinstellungen für Seitenränder ändern möchten, klicken Sie nach dem Auswählen eines neuen Seitenrands auf Seitenränder, und klicken Sie dann auf Benutzerdefinierte Seitenränder. Klicken Sie im Dialogfeld Seite einrichten auf die Schaltfläche Standard, und klicken Sie dann auf Ja. Die neuen Standardeinstellungen werden in der Vorlage gespeichert, auf der das Dokument basiert. Jedes neue Dokument, das auf dieser Vorlage basiert, verwendet automatisch die neuen Seitenrandeinstellungen.
-
Wenn Sie die ursprünglichen Seitenrandeinstellungen wiederherstellen möchten, klicken Sie auf Seitenränder und dann auf Benutzerdefinierte Seitenränder. Ändern Sie die Seitenrandwerte für Oben, Unten, Links und Rechts auf 2,54 cm. Klicken Sie dann auf die Schaltfläche Als Standard festlegen und auf Ja.
-
Wenn Sie die Seitenränder für einen bestimmten Teil eines Dokuments ändern möchten, markieren Sie den Text, und legen Sie dann die gewünschten Seitenränder fest, indem Sie sie im Dialogfeld Seite einrichten eingeben. Klicken Sie im Feld Übernehmen für auf Markierter Text. Microsoft Word fügt automatisch jeweils einen Abschnittsumbruch vor und hinter dem Text mit den neuen Seitenrandeinstellungen ein. Ist das Dokument bereits in Abschnitte unterteilt, können Sie auf einen Abschnitt klicken oder mehrere Abschnitte markieren und dann die Seitenränder ändern.
-
Klicken Sie auf die Microsoft Office-Schaltfläche

-
Klicken Sie auf Erweitert, und klicken Sie dann unter Dokumentinhalt anzeigen auf das Kontrollkästchen Textbegrenzungen anzeigen.
Die Seitenränder werden in Ihrem Dokument als gepunktete Linien angezeigt.
Hinweis: Sie können Seitenränder sowohl in der Drucklayoutansicht als auch in der Weblayoutansicht anzeigen. Die Textbegrenzungen sind auf der gedruckten Seite nicht enthalten.
Bei Auswahl der Option für gegenüberliegende Seiten sind die Ränder auf der linken Seite ein Spiegelbild der Ränder auf der rechten Seite. Die inneren und die äußeren Ränder sind jeweils gleich breit.
-
Klicken Sie auf der Registerkarte Seitenlayout in der Gruppe Seite einrichten auf Seitenränder > Gespiegelt.

-
Klicken Sie auf Seitenränder > Benutzerdefinierte Seitenränder, und geben Sie in den Feldern Innen und Außen die gewünschte Breite ein.
Durch die Einstellung für einen Bundsteg wird dem seitlichen oder oberen Rand eines Dokuments, das gebunden werden soll, ein zusätzlicher Rand hinzugefügt. Durch einen Bundsteg wird sichergestellt, dass die Bindung keinen Text verdeckt.
-
Klicken Sie auf der Registerkarte Seitenlayout in der Gruppe Seite einrichten auf Seitenränder > Benutzerdefinierte Seitenränder.

-
Klicken Sie in der Liste Mehrere Seiten auf Normal.
-
Geben Sie in das Feld Bundsteg eine Breite für den Bundsteg ein.
-
Klicken Sie im Feld Bundstegposition auf Links oder Oben.
Hinweis: Das Feld Bundstegposition steht nicht zur Verfügung, wenn Sie die Option Gegenüberliegende Seiten, 2 Seiten pro Blatt oder Buch verwenden. Für diese Optionen wird die Bundstegposition automatisch bestimmt.
-
Klicken Sie auf das von Ihnen erstellte Textfeld, um es hervorzuheben.
-
Klicken Sie im Menüband auf die Registerkarte Format.
-
Klicken Sie auf die kleine Schaltfläche unten links in der Gruppe Größe.
-
Klicken Sie im Fenster Textfeld formatieren auf die Registerkarte Textfeld.
-
Im Abschnitt Innerer Seitenrand können Sie die Seitenränder auf Ihre gewünschte Größe anpassen.
-
Klicken Sie auf OK.
Wenn Ihre Frage in diesem Artikel nicht beantwortet wurde, können Sie jederzeit mit einem virtuellen Microsoft-Agent oder einer Person chatten.











