Hinweis: Wir entfernen bald eine in diesem Thema beschriebene Option. Details finden Sie weiter unten.
Angenommen, Sie haben eine Arbeitsmappe mit Informationen, die Sie mit anderen Personen in Ihrer Organisation teilen möchten. SharePoint unterstützt Browseransichtsoptionen, die Sie in Excel 2013 angeben. Dies erlaubt Ihnen die Auswahl, wie die Arbeitsmappe angezeigt werden soll, wenn sie in einem Browserfenster angezeigt wird. Sie haben folgende Möglichkeiten:
-
Festlegen der Anzeige einer Arbeitsmappe auf die Katalogansicht
-
Festlegen der Anzeige einer Arbeitsmappe auf die Arbeitsblattansicht
-
Anzeigen einer Arbeitsmappe in einem Excel Web Access-Webpart auf einer SharePoint-Website
Die folgenden Abschnitte bieten einen Überblick dieser Optionen und erläutern, wie Sie die gewünschten Browseransichtsoptionen angeben.
Anzeigen einer Arbeitsmappe in der Katalogansicht
Hinweis: Diese Option wird in Kürze entfernt. Wir empfehlen, diese nicht mehr zu verwenden.
Tipp: Erwägen Sie die Verwendung Power BI Dashboards, um ausgewählte Teile einer Arbeitsmappe zu veröffentlichen.
Wenn Sie festlegen, dass eine Arbeitsmappe in der Katalogansicht angezeigt werden soll, wird sie wie folgt in einem Browserfenster angezeigt.
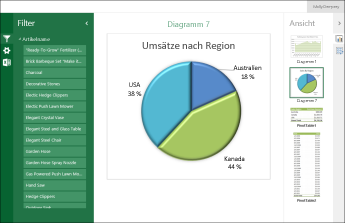
Funktionsweise der Katalogansicht
In dieser Ansicht wird ein Element, beispielsweise das PivotChart, in der Mitte des Bildschirms und die anderen Elemente als Miniaturansichten am rechten Rand des Bildschirms angezeigt. Im aktuellen Kontext ist ein "Element" normalerweise ein PivotChart, wie beispielsweise das oben abgebildete Kreisdiagramm. Ein Element kann auch eine PivotTable oder ein Zellbereich sein, der als benanntes Element definiert ist.
Datenschnitte und Zeitachsen-Steuerelemente werden am linken Rand des Bildschirms angezeigt. Jeder Filter wird auf alle Elemente angewendet, die damit verbunden sind, einschließlich Diagrammen und Tabellen, die als Miniaturansichten angezeigt werden.
Um ein anderes Element in der Mitte des Bildschirms anzuzeigen, klicken (oder tippen) Sie auf die entsprechende Miniaturansicht.
So legen Sie die Anzeige einer Arbeitsmappe auf die Katalogansicht fest
-
Wählen Sie in Excel auf der Registerkarte Datei die Option Browseransichtsoptionen aus.
-
Wählen Sie auf der Registerkarte Anzeigen in der Liste den Eintrag Elemente in der Arbeitsmappe aus.
-
Wählen Sie die benannten Elemente aus, die Sie veröffentlichen möchten, und wählen Sie dann die Registerkarte Parameter.
-
Wenn die Arbeitsmappe Datenschnitte oder Zeitachsen-Steuerelemente enthält, klicken Sie auf Hinzufügen, wählen Sie die Datenschnitte aus, die Sie veröffentlichen möchten, und wählen Sie dann OK aus.
-
Klicken Sie auf OK, um das Dialogfeld Browseransichtsoptionen zu schließen.
-
Speichern und schließen Sie die Arbeitsmappe.
-
Laden Sie die Arbeitsmappe in eine SharePoint-Bibliothek hoch, beispielsweise die Bibliothek Dokumente.
Anzeigen einer Arbeitsmappe in der Arbeitsblattansicht
Wenn Sie festlegen, dass eine Arbeitsmappe in der Arbeitsblattansicht angezeigt werden soll, wird sie wie folgt in einem Browserfenster angezeigt.
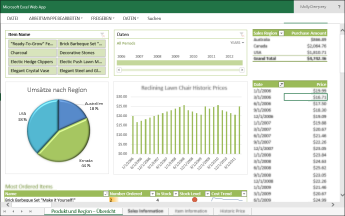
Funktionsweise der Arbeitsblattansicht
In dieser Ansicht wird ein ganzes Arbeitsblatt auf dem Bildschirm angezeigt, ähnlich wie es in Excel dargestellt wird. Die Ansicht funktioniert gut bei Dashboards, die in Excel erstellt wurden, weil Sie alle Diagramme und Tabellen in einer einzigen Ansicht auf dem Bildschirm sehen können. Wenn Sie einen Filter verwenden, z. B. einen Datenschnitt oder ein Zeitachsen-Steuerelement, werden alle mit diesem Filter verbundenen Elemente aktualisiert, um die entsprechenden Informationen anzuzeigen.
Entlang des unteren Rands sind Registerkarten zu sehen, die zusätzliche Arbeitsblätter in der Arbeitsmappe darstellen. Zum Anzeigen eines anderen Arbeitsblatts klicken Sie auf die dazugehörige Registerkarte.
So legen Sie die Anzeige einer Arbeitsmappe auf die Arbeitsblattansicht fest
-
Wählen Sie in Excel auf der Registerkarte Datei die Option Browseransichtsoptionen aus.
-
Wählen Sie auf der Registerkarte Anzeigen in der Liste Blätter aus. Wählen Sie die Arbeitsblätter aus, die Sie anzeigen möchten, und wählen Sie dann OK aus.
-
Speichern und schließen Sie die Arbeitsmappe.
-
Laden Sie die Arbeitsmappe in eine SharePoint-Bibliothek hoch, beispielsweise die Bibliothek Dokumente.
Anzeigen einer Arbeitsmappe in einem Excel Web Access-Webpart
Wenn Sie eine Arbeitsmappe in einem Excel Web Access-Webpart anzeigen, wird sie wie folgt in einem Browserfenster angezeigt:
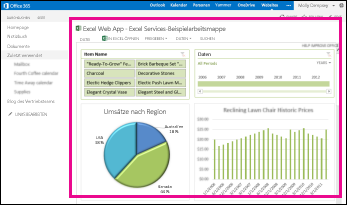
Hier ist das Excel Web Access-Web part ein Container, der Excel auf einer SharePoint anzeigt. Sie müssen nicht klicken, um die Arbeitsmappe zum Anzeigen zu öffnen. im Web part, wird der Inhalt als Teil der Seite angezeigt.
Sie können ein ganzes Arbeitsblatt oder ein einzelnes Element in einem Excel Web Access-Webpart anzeigen. In der oben gezeigten Abbildung wird ein vollständiges Arbeitsblatt angezeigt, Sie könnten aber auch ein einzelnes Diagramm anzeigen, z. B. ein Kreisdiagramm.
Weitere Informationen finden Sie unter Anzeigen von Excel-Inhalten in einem Excel Web Access-Webpart.










