Sie können die Dauer eines Übergangs ändern, den Übergangseffekt ändern und sogar einen Sound angeben, der während eines Übergangs wiedergegeben werden soll. Außerdem können Sie die Zeit angeben, die auf einer Folie aufwendet werden soll, bevor Sie zur nächsten wechseln.
Verwenden Sie die Option Dauer, um die Geschwindigkeit des Übergangs festzulegen. Eine kürzere Dauer bedeutet, dass eine Folie schneller voranschreitet, und eine größere Zahl führt dazu, dass die Folie langsamer voranschreitet.
-
Wählen Sie die Folie mit dem Übergang aus, den Sie ändern möchten.
-
Geben Sie auf der Registerkarte Übergänge in der Gruppe Zeitsteuerung im Feld Dauer die gewünschte Anzahl von Sekunden ein.
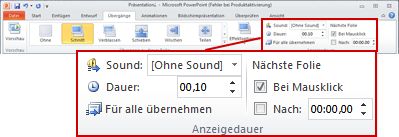
Tipp: Wenn alle Übergänge der Bildschirmpräsentation die gleiche Geschwindigkeit verwenden sollen, klicken Sie auf Für alle übernehmen.
Viele, aber nicht alle Übergänge in PowerPoint können angepasst werden.
-
Wählen Sie die Folie mit dem Übergang aus, den Sie ändern möchten.
-
Klicken Sie auf der Registerkarte Übergänge in der Gruppe Übergang zu dieser Folie auf Effektoptionen , und wählen Sie die gewünschte Option aus.
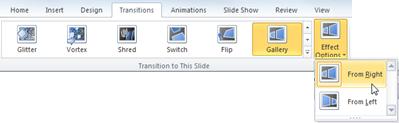
In diesem Beispiel wird ein Katalogübergang auf die Folie angewendet, und die Option Von rechts ist ausgewählt.
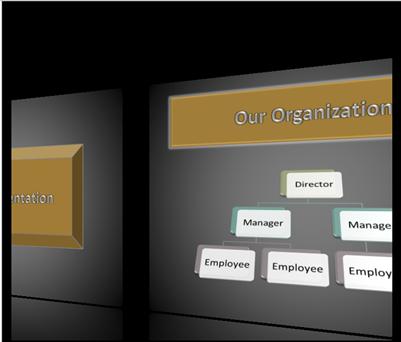
Ein Katalogübergang mit ausgewählter Option von rechts während einer Präsentation.
Folie vorrücken legt den Übergangszeitpunkt fest, indem angegeben wird, wie lange eine Folie in der Ansicht bleibt, bevor der Übergang zur nächsten Folie beginnt. Wenn keine Anzeigedauer ausgewählt ist, werden die Folien beim Klicken mit der Maus erweitert.
-
Wählen Sie die Folie aus, für die Sie die Anzeigedauer festlegen möchten.
-
Führen Sie auf der Registerkarte Übergänge in der Gruppe Anzeigedauer unter Nächste Folie eine der folgenden Aktionen aus:
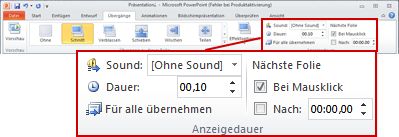
-
Aktivieren Sie das Kontrollkästchen Bei Mausklick , damit die Folie zur nächsten Folie wechselt, wenn Sie mit der Maus klicken.
-
Um die Folie automatisch zu verschieben, aktivieren Sie das Kontrollkästchen Nach , und geben Sie dann die gewünschte Anzahl von Minuten oder Sekunden ein. Der Timer wird nach Abschluss der letzten Animation oder eines anderen Effekts auf der Folie gestartet.
-
Um sowohl die Maus als auch das automatische Vordringen zu aktivieren, aktivieren Sie sowohl das Kontrollkästchen Beim Mausklick als auch das Kontrollkästchen Nach . Geben Sie dann im Feld Nach die gewünschte Anzahl von Minuten oder Sekunden ein. Die Folie wird automatisch vorangeschoben, aber Sie können sie schneller durch Klicken mit der Maus voranbringen.
-
Tipp: Wenn alle Folien die gleiche Geschwindigkeit verwenden sollen, klicken Sie auf Für alle übernehmen.
-
Wählen Sie die Folie mit dem Übergang aus, den Sie ändern möchten.
-
Wählen Sie auf der Registerkarte Übergänge in der Gruppe Zeitsteuerung in der Liste Sound den gewünschten Sound aus.
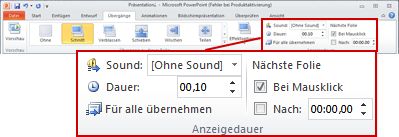
Hinweis: Wenn Sie Ihren eigenen Sound verwenden möchten, wählen Sie in der Liste Sounddie Option Anderer Sound aus. Wählen Sie dann im Dialogfeld Audio hinzufügen den gewünschten Sound aus, und klicken Sie dann auf OK.
Proben Ihrer Präsentation
Während Sie proben, zeichnet der Timer die Menge der Zeit, die Sie auf jeder Folie verweilen, und die Gesamtdauer für alle Folien auf. Der Timer wird beim Aktivieren der Referentenansicht automatisch gestartet.
-
In der neuesten PowerPoint für Mac: Wechseln Sie zu Bildschirmpräsentation > Einrichten >Testen von Zeitsteuerungen.
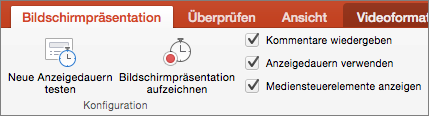
In PowerPoint für Mac 2011: Klicken Sie auf der Registerkarte Bildschirmpräsentation unter Referententools auf Durchlaufprobe.
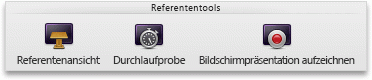
-
Beginnen Sie mit dem Proben Ihrer Präsentation.
Wenn Sie mit dem Proben der Inhalte für die einzelnen Folien fertig sind, klicken Sie auf den Pfeil nach rechts oder nach links

-
Wenn Sie die letzte Folie erreicht haben oder die Referentenansicht schließen, fordert PowerPoint Sie auf, die Zeitangaben zu speichern.
Anhalten, Starten oder Zurücksetzen des Timers
Der Timer wird beim Aktivieren der Referentenansicht automatisch gestartet. Allerdings können Sie den Timer anhalten und dann wieder starten, wenn Sie stoppen, um Notizen für die aktuelle Folie einzugeben oder weil Sie eine Pause benötigen. Ausführliche Informationen finden Sie in der folgenden Tabelle:
|
Zweck |
Aktion |
|---|---|
|
Anhalten des Zeitgebers |
Klicken Sie auf |
|
Starten oder Fortsetzen des Zeitgebers |
Klicken Sie auf |
|
Zurücksetzen des Zeitgebers auf Null für die aktuelle Folie |
Klicken Sie auf |
Hinweise:
-
Wenn Sie die letzte Folie erreicht haben oder die Referentenansicht schließen, fordert PowerPoint Sie auf, die Zeitangaben zu speichern.
-
Die eingeübten Anzeigedauern der Folien sind nicht standardmäßig aktiviert. Wenn Sie die Zeitangaben beim Halten der Präsentation verwenden möchten, können Sie die Zeitangaben einschalten, bevor Sie die Bildschirmpräsentation wiedergeben. Aktivieren Sie auf der Registerkarte Bildschirmpräsentation in Einrichten das Kontrollkästchen Anzeigedauern verwenden.
Hinzufügen von Sprechernotizen bei der Probe
Auf der linken Seite des Notizenbereichs können Sie alle Sprechernotizen anzeigen, die Sie beim Erstellen der Präsentation für die aktuelle Folie eingegeben haben. Jedoch können Sie auch bei der Probe weitere Notizen eingeben.
-
Klicken Sie auf

-
Klicken Sie rechts in den Notizenbereich, und geben Sie Ihre Besprechungsnotizen ein.
Hinweis: Wenn Sie die Referentenansicht schließen, werden die zusätzlichen Notizen an das Ende der Notizen für die Folie angefügt, die bei der Eingabe angezeigt wurde.
Deaktivieren von Einblendezeiten
Wenn Sie Ihre Präsentation zuvor aufgezeichnet und die Foliendauern gespeichert haben, können die Folien beim Wiedergeben der Bildschirmpräsentation automatisch entsprechend den gespeicherten Zeitangaben vorankommen. Wenn Sie die Zeitangaben während der Präsentation nicht verwenden möchten, können Sie sie deaktivieren.
Deaktivieren Sie auf der Registerkarte Bildschirmpräsentation unter Einrichten das Kontrollkästchen Zeitangaben verwenden .

Siehe auch
Hinzufügen, Ändern oder Entfernen von Übergängen zwischen Folien












