Es tut uns leid, dass das Öffnen einer Office-Anwendung verzögert wird, doch wenn Sie beim Versuch der Aktualisierung, Reparatur oder Deinstallation von Office eine Fehlermeldung mit einem ähnlichen Wortlaut wie in den nachstehenden Meldungen erhalten:
Office ist ausgelastet. Leider kann <Name des Programms> nicht sofort verwendet werden, weil Office ausgelastet ist. Entweder werden gerade Anwendungen aktualisiert, oder wir helfen Ihnen beim Hinzufügen oder Entfernen einiger Programme.
oder
Fehler beim Starten von Office. Office konnte nicht geöffnet werden, da Programme gerade aktualisiert, hinzugefügt oder entfernt werden.
Mögliche Aktionen
Wenn Sie eine dieser Fehlermeldungen erhalten und Office nicht öffnen können, versuchen Sie Folgendes in der angegebenen Reihenfolge:
-
Warten Sie einige Minuten, und versuchen Sie dann, eine Office-Anwendung zu öffnen.
-
Starten Sie Ihren Computer neu, und versuchen Sie dann, die Anwendung erneut zu öffnen.
-
Verwenden Sie dieses Tool für einfache Fehlerkorrekturen, um Office vollständig zu deinstallieren. Nachdem die Deinstallation abgeschlossen ist, installieren Sie Office erneut.
-
Klicken Sie auf die untenstehende Schaltfläche, um das Supporttool für die Office-Deinstallation herunterzuladen und zu installieren.
-
Führen Sie die folgenden Schritte aus, um das Supporttool für die Deinstallation entsprechend Ihrem Browser herunterzuladen.
Tipp: Das Herunterladen und Installieren des Tools kann ein paar Minuten dauern. Nach Abschluss der Installation wird das Fenster zum Deinstallieren von Office-Produkten geöffnet.
Microsoft Edge oder Chrome
-
Klicken Sie in der unteren linken oder oberen rechten Ecke mit der rechten Maustaste auf SetupProd_OffScrub.exe > Öffnen.
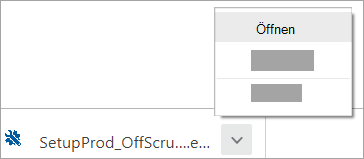
Microsoft Edge (älter) oder Internet Explorer
-
Wählen Sie am unteren Rand des Browserfensters die Option Ausführen aus, um SetupProd_OffScrub.exe zu starten.

Firefox
-
Wählen Sie im Popup-Fenster Datei speichern aus und dann aus dem Broswerfester oben rechts den Downloads-Pfeil > SetupProd_OffScrub.exe.
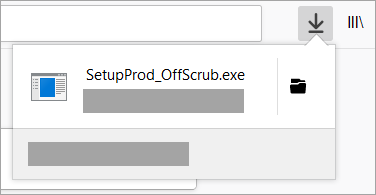
-
-
Wählen Sie die Version, die Sie deinstallieren möchten, und dann "Weiter" aus.
-
Führen Sie die restlichen Bildschirme aus, und starten Sie Ihren Computer neu, wenn Sie dazu aufgefordert werden.
Nach dem Neustart Ihres Computers wird das Tool für die Deinstallation automatisch erneut geöffnet, um den letzten Schritt des Deinstallationsvorgangs auszuführen. Folgen Sie den verbleibenden Anweisungen.
-
Wählen Sie die Schritte für die Version von Office aus, die Sie installieren oder erneut installieren möchten. Schließen Sie das Tool für die Deinstallation.
-











