Wenn Sie Ihre Kontakte aus Outlook für Windows exportieren, wird eine Kopie Ihrer Kontakte in einer CSV-Datei oder einem anderen Dateityp gespeichert. Mithilfe dieser Datei können Sie dann die Kontakte in ein anderes E-Mail-Konto importieren.
Wenn SieOutlook für Windows nicht verwenden, überprüfen Sie, welche Outlook-Version Sie verwenden, und wählen Sie dann eine der folgenden Optionen zum Exportieren von Kontakten aus:
Wichtig: Die Schritte können zwischen neu und klassisch Outlook für Windows unterschiedlich sein. Um zu ermitteln, welche Outlook-Version Sie verwenden, suchen Sie im Menüband nach Datei. Wenn die Option Datei nicht vorhanden ist, führen Sie die Schritte auf der Registerkarte Neues Outlook aus. Wenn die Option Datei angezeigt wird, wählen Sie die Registerkarte für klassisches Outlook aus.
-
Wählen Sie auf der linken Navigationsleiste Personen aus.
Hinweis: Wenn in der linken Navigationsleiste keine Personen vorhanden ist, wählen Sie Weitere Apps aus und dann Personen , um sie hinzuzufügen. Klicken Sie nach dem Hinzufügen von Personen mit der rechten Maustaste, und wählen Sie Anheften aus, um es in der linken Navigationsleiste beizubehalten.
-
Wählen Sie auf der Registerkarte Start

-
Wählen Sie unter Kontakte aus diesem Ordner eine Option und dann Exportieren aus.
-
Die exportierte .CSV Datei wird im Ordner Downloads gespeichert.
-
Wählen Sie in Outlook auf einem PC die Option Datei.
Wenn das Menüband in der oberen linken Ecke die Option Datei nicht enthält, verwenden Sie Outlook nicht auf einem PC. Lesen Sie Welche Outlook-Version habe ich?, um die Exportanweisungen für Ihre Version von Outlook abzurufen.

-
Wählen Sie Öffnen und exportieren > Importieren/Exportieren aus.
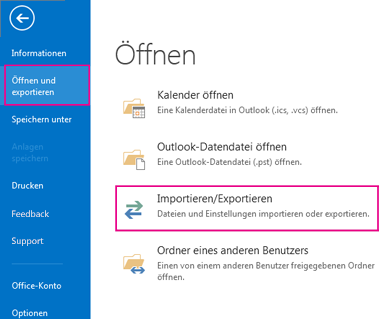
-
Wählen Sie In Datei exportieren aus.
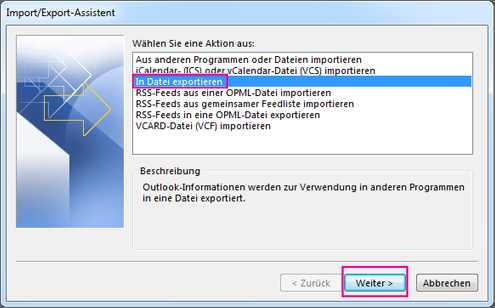
-
Wählen Sie Kommagetrennte Werte aus.
-
DIESER SCHRITT IST ENTSCHEIDEND, insbesondere, wenn Sie den Computer eines Freundes geliehen haben: Scrollen Sie bei Bedarf im Feld Aus diesem Ordner exportieren nach oben, und wählen Sie den Ordner Kontakte aus, der sich unterhalb Ihres Kontos befindet. Wählen Sie Weiter aus.
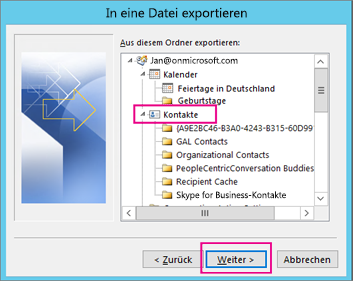
-
Wählen Sie Durchsuchen aus, benennen Sie die Datei, und wählen Sie OK aus.
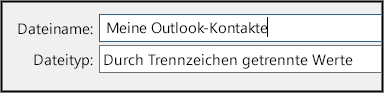
-
Bestätigen Sie den Speicherort für Ihre neue Kontaktdatei auf Ihrem Computer, und wählen Sie Weiter aus.
-
Wählen Sie Fertig stellen aus, um sofort mit dem Exportieren Ihrer Kontakte zu beginnen. In Outlook wird nach Abschluss des Exportvorgangs keine Meldung angezeigt, aber das Feld Import/Export-Status wird ausgeblendet.
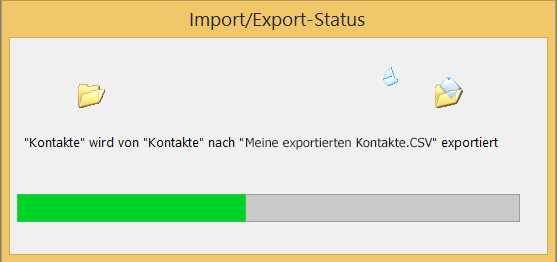
-
Suchen Sie die neue CSV-Datei auf Ihrem Computer, und öffnen Sie sie mit Excel, um sicherzustellen, dass Ihre Kontakte vorhanden sind. Wahrscheinlich sind viele leere Zellen vorhanden. Das ist normal.

-
Im Allgemeinen empfiehlt es sich, die Datei zu schließen, ohne Änderungen zu speichern. Andernfalls könnte die Datei beschädigt werden, sodass Sie sie nicht mehr für den Import verwenden können. In diesem Fall können Sie den Exportvorgang erneut ausführen und eine neue Datei erstellen.
Sie können Excel verwenden, um die Informationen in der CSV-Datei zu aktualisieren. Tipps zum Arbeiten mit einer Kontaktliste in Excel finden Sie unter Erstellen oder Bearbeiten von CSV-Dateien.
-
Wenn Sie den Computer eines Freundes mit Outlook ausgeliehen haben, können Sie jetzt Ihr Konto aus der Outlook-Version dieser Person entfernen. Gehen Sie dazu wie folgt vor:
-
Wählen Sie in Outlook auf dem Desktop Datei > Kontoeinstellungen > Kontoeinstellungen aus.
-
Wählen Sie das Konto aus, das Sie löschen möchten, und wählen Sie dann Entfernen aus.
-
Wählen Sie Schließen aus.
-
-
Nachdem Ihre Kontakte in eine .csv-Datei kopiert wurden, können Sie sie auf einen anderen Computer mit Outlook für Windows oder in einen anderen E-Mail-Dienst importieren.
Siehe auch
Exportieren von Elementen in eine Archivdatei in Outlook für Mac
Exportieren von Kontakten aus Outlook.com oder Outlook im Web
Importieren und Exportieren von Outlook-E-Mails, -Kontakten und -Kalenderelementen











