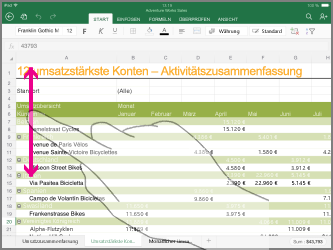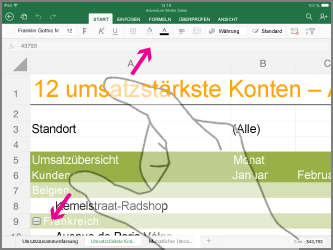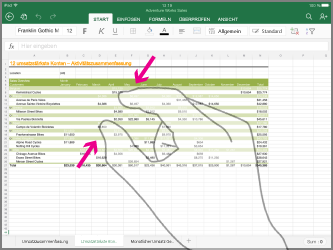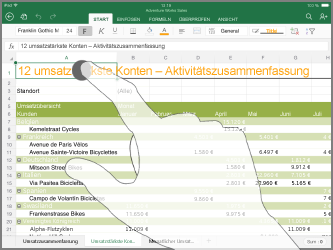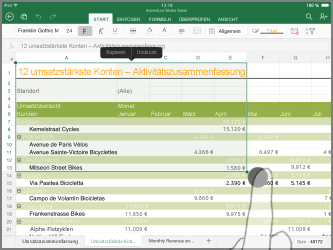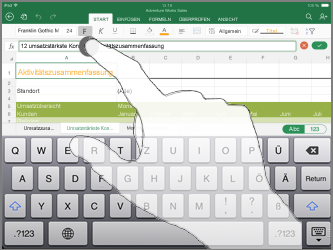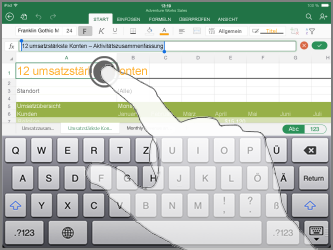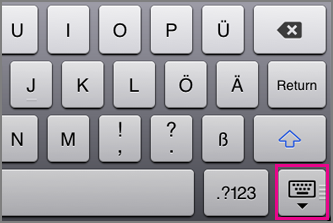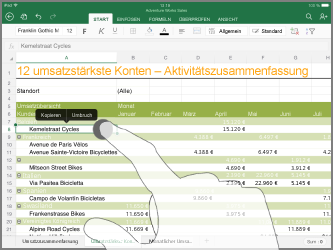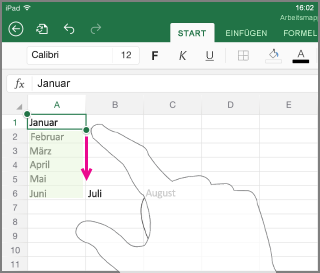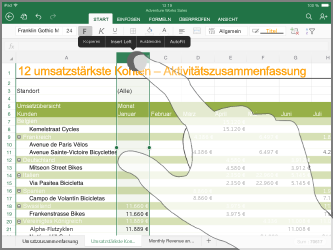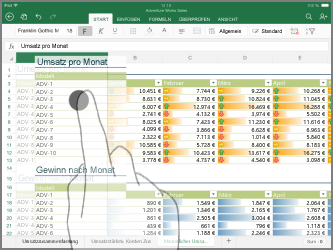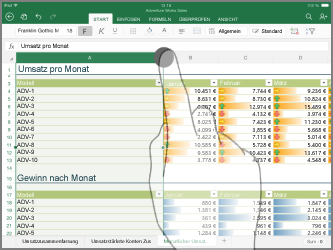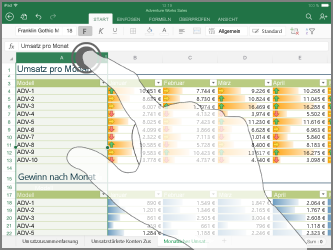Wenn Sie erst anfangen, Geräte mit Touchbedienung zu verwenden, hilft Ihnen das Erlernen einiger Gesten, den größtmöglichen Vorteil aus den Touchfähigkeiten zu ziehen.
Bewegen in einer Datei
|
Zweck |
Aktion |
Gesten |
|
Scrollen |
Berühren Sie den Bildschirm, und wischen Sie mit dem Finger nach oben und unten bzw. links und rechts. Um schnell durch große Arbeitsblätter zu scrollen, entweder horizontal oder vertikal, ziehen Sie den Scroll-Ziehpunkt |
|
|
Vergrößern |
Spreizen Sie zwei Finger auseinander. |
|
|
Verkleinern |
Drücken Sie zwei Finger zusammen. |
|
Auswählen
|
Zweck |
Aktion |
Gesten |
|
Auswählen einer Zelle |
Tippen Sie auf eine Zelle. |
|
|
Auswählen mehrerer Zellen |
Tippen Sie, und ziehen Sie dann den Auswahlziehpunkt. |
|
|
Platzieren des Cursors |
Tippen Sie auf die Bearbeitungsleiste. |
|
|
Hinzufügen oder Bearbeiten von Zellinhalten |
Doppeltippen Sie in der Zelle, oder tippen Sie in der Bearbeitungsleiste. |
|
|
Ausblenden der Bildschirmtastatur |
Tippen Sie auf die Tastaturtaste. |
|
|
Öffnen des Menüs "Bearbeiten" für eine Zelle |
Tippen Sie auf die Zelle. |
|
|
Auswählen aller Zellen, die Daten enthalten |
Streichen Sie nach unten oder nach rechts über den Auswahlziehpunkt. |
|
Arbeiten mit Spalten oder Zeilen
|
Zweck |
Aktion |
Gesten |
|
Auswählen oder Bearbeiten einer Spalte oder Zeile |
Tippen Sie auf die Überschrift der Spalte oder Zeile. |
|
|
Verschieben einer oder mehrerer Zellen oder einer Spalte oder Zeile |
Tippen und halten Sie eine ausgewählte Spalte oder Zeile oder eine Gruppe von Zellen. Gepunktete Linien werden animiert, wenn das Element zum Verschieben bereit ist. Ziehen Sie die ausgewählten Daten an jede beliebige Position, und legen Sie sie dort ab. |
|
|
Ändern der Größe einer Spalte oder Zeile |
Tippen Sie auf die Überschrift der Spalte oder Zeile, und ziehen Sie sie. |
|
|
Automatische Anpassung der Spaltenbreite oder Zeilenhöhe an den Inhalt |
Doppeltippen Sie auf die Überschrift der Spalte oder Zeile. |
|