Beim Erstellen einer Excel-Tabelle wird als erste Zeile der Tabelle automatisch eine Überschriftenzeile hinzugefügt. Sie können diese Option deaktivieren und aktivieren.
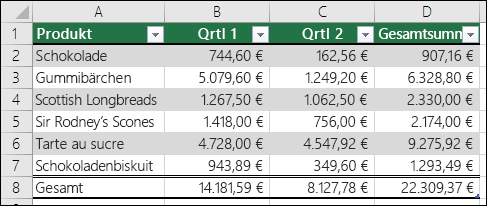
Wenn Sie eine neue Tabelle erstellen, haben Sie die Möglichkeit, die erste Datenzeile als Überschriftenzeile zu verwenden. Dazu aktivieren Sie das Kontrollkästchen Tabelle hat Überschriften:
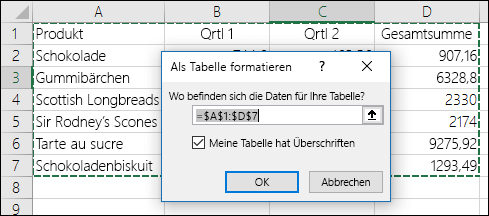
Wenn Sie keine eigenen Kopfzeilen verwenden möchten, fügt Excel Standardheadernamen wie Column1, Column2 usw. hinzu, aber Sie können diese jederzeit ändern. Beachten Sie, dass Excel diese Zeile als Daten behandelt, wenn Sie eine Kopfzeile in Ihren Daten haben, diese aber nicht verwenden möchten. Im folgenden Beispiel müssten Sie Zeile 2 löschen und die Standardheader umbenennen. Andernfalls wird sie von Excel versehentlich als Teil Ihrer Daten angezeigt.
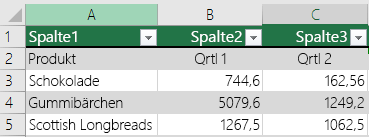
Hinweise:
-
Die Bildschirmfotos in diesem Artikel wurden für Excel 2016 erstellt. Wenn Sie mit einer anderen Version arbeiten, kann die Ansicht leicht abweichen, aber die Funktionalität ist, sofern nicht anders angegeben, identisch.
-
Die Tabellenüberschriftenzeile ist nicht mit den Spaltenüberschriften des Arbeitsblatts oder den Kopfzeilen für gedruckte Seiten zu verwechseln. Weitere Informationen finden Sie unter Drucken von Zeilen mit Spaltenüberschriften oben auf jeder Seite.
-
Wenn Sie die Überschriftenzeile deaktivieren, wird "AutoFilter" deaktiviert, und alle angewendeten Filter werden aus der Tabelle entfernt.
-
Wenn Sie eine neue Spalte hinzufügen, während die Tabellenüberschriften nicht angezeigt werden, kann der Name der neuen Tabellenüberschrift nicht durch eine Datenreihe basierend auf dem Wert der Tabellenüberschrift direkt links neben der neuen Spalte bestimmt werden. Dies funktioniert nur, wenn Tabellenüberschriften angezeigt werden. Stattdessen wird eine standardmäßige Tabellenüberschrift hinzugefügt, die Sie ändern können, wenn die Tabellenüberschriften wieder angezeigt werden.
-
Obwohl es möglich ist, in Formeln auf deaktivierte Tabellenüberschriften zu verweisen, können nicht Sie darauf verweisen, indem Sie sie auswählen. Verweise auf eine ausgeblendete Tabellenüberschrift geben Nullwerte (0) zurück, jedoch bleiben sie unverändert und geben die Werte der Tabellenüberschrift zurück, sobald die Tabellenüberschrift wieder angezeigt wird. Alle anderen Verweise im Arbeitsblatt (z. B. A1 oder RC) auf die Tabellenüberschrift werden angepasst, wenn die Überschrift deaktiviert wird, und können dazu führen, dass Formeln unerwartete Ergebnisse zurückgeben.
Ein- und Ausblenden der Überschriftenzeile
-
Klicken Sie auf beliebige Stelle in der Tabelle.
-
Klicken Sie im Menüband auf Tabellentools > Entwurf.
-
Aktivieren oder deaktivieren Sie in der Gruppe Optionen für Tabellenformat das Kontrollkästchen Überschrift, um die Tabellenüberschrift ein- bzw. auszublenden.
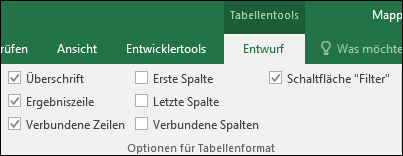
-
Wenn Sie die Überschriftenzeilen umbenennen und dann die Überschriftenzeile deaktivieren, bleiben die Werte, die Sie ursprünglich eingegeben haben, erhalten und werden wieder anzeigt, wenn Sie die Überschriftenzeile erneut aktivieren.
Hinweise:
-
Die Bildschirmfotos in diesem Artikel wurden für Excel 2016 erstellt. Wenn Sie mit einer anderen Version arbeiten, kann die Ansicht leicht abweichen, aber die Funktionalität ist, sofern nicht anders angegeben, identisch.
-
Die Tabellenüberschriftenzeile ist nicht mit den Spaltenüberschriften des Arbeitsblatts oder den Kopfzeilen für gedruckte Seiten zu verwechseln. Weitere Informationen finden Sie unter Drucken von Zeilen mit Spaltenüberschriften oben auf jeder Seite.
-
Wenn Sie die Überschriftenzeile deaktivieren, wird "AutoFilter" deaktiviert, und alle angewendeten Filter werden aus der Tabelle entfernt.
-
Wenn Sie eine neue Spalte hinzufügen, während die Tabellenüberschriften nicht angezeigt werden, kann der Name der neuen Tabellenüberschrift nicht durch eine Datenreihe basierend auf dem Wert der Tabellenüberschrift direkt links neben der neuen Spalte bestimmt werden. Dies funktioniert nur, wenn Tabellenüberschriften angezeigt werden. Stattdessen wird eine standardmäßige Tabellenüberschrift hinzugefügt, die Sie ändern können, wenn die Tabellenüberschriften wieder angezeigt werden.
-
Obwohl es möglich ist, in Formeln auf deaktivierte Tabellenüberschriften zu verweisen, können nicht Sie darauf verweisen, indem Sie sie auswählen. Verweise auf eine ausgeblendete Tabellenüberschrift geben Nullwerte (0) zurück, jedoch bleiben sie unverändert und geben die Werte der Tabellenüberschrift zurück, sobald die Tabellenüberschrift wieder angezeigt wird. Alle anderen Verweise im Arbeitsblatt (z. B. A1 oder RC) auf die Tabellenüberschrift werden angepasst, wenn die Überschrift deaktiviert wird, und können dazu führen, dass Formeln unerwartete Ergebnisse zurückgeben.
Ein- und Ausblenden der Überschriftenzeile
-
Klicken Sie auf beliebige Stelle in der Tabelle.
-
Wechseln Sie im Menüband zur Registerkarte Tabelle .
-
Aktivieren oder deaktivieren Sie in der Gruppe Optionen für Tabellenformat das Kontrollkästchen Überschrift, um die Tabellenüberschrift ein- bzw. auszublenden.
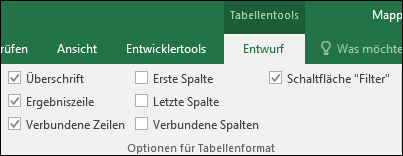
-
Wenn Sie die Überschriftenzeilen umbenennen und dann die Überschriftenzeile deaktivieren, bleiben die Werte, die Sie ursprünglich eingegeben haben, erhalten und werden wieder anzeigt, wenn Sie die Überschriftenzeile erneut aktivieren.
Ein- und Ausblenden der Überschriftenzeile
-
Klicken Sie auf beliebige Stelle in der Tabelle.
-
Klicken Sie auf der Registerkarte Start im Menüband auf den Pfeil nach unten neben Tabelle , und wählen Sie Kopfzeile umschalten aus.
–ODER–
Klicken Sie auf die Registerkarte Tabellenentwurf > Formatvorlagenoptionen > Kopfzeile.
Benötigen Sie weitere Hilfe?
Sie können jederzeit einen Experten in der Excel Tech Community fragen oder Unterstützung in den Communities erhalten.
Siehe auch
Video: Erstellen einer Excel-Tabelle
Erstellen oder Löschen einer Excel-Tabelle
Formatieren einer Excel-Tabelle
Ändern der Größe einer Tabelle durch Hinzufügen oder Entfernen von Zeilen und Spalten
Filtern von Daten in einem Bereich oder in einer Tabelle










