In diesem Thema finden Sie schritt-für-Schritt-Anleitungen und bewährte Methoden, um Ihre PowerPoint Präsentationen barrierefrei zu machen und Ihre Inhalte für alle, einschließlich Menschen mit Behinderungen, freizuschalten.
PowerPoint verfügt über viele integrierte Features, die Personen mit unterschiedlichen Fähigkeiten beim Lesen und Erstellen von Präsentationen helfen. In diesem Thema erfahren Sie beispielsweise, wie Sie mit der Barrierefreiheitsprüfung arbeiten, um Barrierefreiheitsprobleme zu beheben, während Sie Ihre Präsentation erstellen. Außerdem erfahren Sie, wie Sie Alternativtexte zu Bildern hinzufügen, sodass Personen, die Sprachausgaben verwenden, in der Lage sind, sich anzuhören, worum es in dem Bild geht. Sie können auch lesen, wie Sie Foliendesign, Schriftarten, Farben und Stile verwenden, um die Inklusivität Ihrer Folien zu maximieren, bevor Sie sie freigeben oder für Ihr Publikum präsentieren.
Inhalt
Bewährte Methoden, um PowerPoint Präsentationen barrierefrei zu machen
Die folgende Tabelle enthält die wichtigsten bewährten Methoden zum Erstellen PowerPoint Präsentationen, die für Menschen mit Behinderungen zugänglich sind.
|
Aspekte der Barrierefreiheit |
Suchen entsprechender Elemente |
Gründe für die Behebung |
Behebung |
|---|---|---|---|
|
Fügen Sie Alternativtext für alle visuellen Objekte hinzu. |
Verwenden Sie die Barrierefreiheitsprüfung, um fehlenden Alternativtext zu finden. |
Durch Alternativtext können Benutzer, die den Bildschirm nicht sehen können, die wichtigen Aussagen von Bildern und anderen visuellen Elementen verstehen. |
|
|
Dafür sorgen, dass Folieninhalte in der von Ihnen beabsichtigten Reihenfolge gelesen werden können |
Mithilfe der Barrierefreiheitsprüfung können Sie Folien auffinden, bei denen es eventuell Probleme mit der Lesereihenfolge gibt. Versuchen Sie, mit einer Sprachausgabe in Ihren Folien zu navigieren. |
Eine Sprachausgabe liest die Elemente einer Folie in der Reihenfolge vor, in der sie der Folie hinzugefügt wurden. Dies kann sich von der Reihenfolge unterscheiden, in der die Elemente angezeigt werden. |
Festlegen der Lesereihenfolge von Folieninhalten Verwenden integrierter Foliendesigns für inklusive Lesereihenfolge, Farben und vieles mehr |
|
Fügen Sie aussagekräftigen und präzisen Linktext und QuickInfos hinzu. |
Um zu bestimmen, ob Hyperlinktext als eigenständige Informationen sinnvoll ist, scannen Sie die Folien in Ihrer Präsentation visuell. |
Benutzer von Sprachausgaben durchsuchen manchmal eine Liste von Links. Tipp: Sie können auch QuickInfos hinzufügen, die angezeigt werden, wenn der Cursor über Text oder Bilder bewegt wird, die einen Link enthalten. |
Erstellen von barrierefreiem Linktext und Hinzufügen von QuickInfos |
|
Sicherstellen, dass Farben nicht die einzige Möglichkeit zur Vermittlung von Informationen darstellen |
Wählen Sie Start > Einstellungen > Filter für Barrierefreiheit > Farbe aus. Aktivieren Sie den Schalter Farbfilter , und wählen Sie dann Graustufen aus. Scannen Sie jede Folie in Ihrer Präsentation visuell auf Farbcodierungsinstanzen. |
Blinden, sehbehinderten oder farbenblinden Personen bleibt die Aussage, die mithilfe bestimmter Farben vermittelt wird, möglicherweise verborgen. |
Verwenden einer barrierefreien Präsentationsvorlage Verwenden integrierter Foliendesigns für inklusive Lesereihenfolge, Farben und vieles mehr |
|
Verwenden von ausreichendem Kontrast für Text- und Hintergrundfarben |
Um einen unzureichenden Farbkontrast zu finden, verwenden Sie die Barrierefreiheitsprüfung. Sie können auch nach Text in Ihrer Präsentation suchen, der schwer zu lesen oder vom Hintergrund zu unterscheiden ist. |
Der starke Kontrast zwischen Text und Hintergrund erleichtert Personen mit seh- oder farbblindem Sehen und Verwenden des Inhalts. |
Verwenden einer barrierefreien Schriftfarbe Verwenden integrierter Foliendesigns für inklusive Lesereihenfolge, Farben und vieles mehr |
|
Geben Sie jeder Folie einen eindeutigen Titel. |
Verwenden Sie die Barrierefreiheitsprüfung für die Suche nach Folien ohne Titel. |
Personen, die blind sind, sehbehindert sind oder eine Lesebehinderung haben, sich auf Folientitel verlassen, um zu navigieren. Sie können z. B. durch Überfliegen oder mithilfe einer Bildschirmsprachausgabe schnell die Liste der Folientitel durchsuchen und direkt zur gewünschten Folie wechseln. |
|
|
Wenn Sie Tabellen verwenden müssen, erstellen Sie eine einfache Tabellenstruktur nur für Daten, und geben Sie Spaltenkopfinformationen an. |
Um sicherzustellen, dass Tabellen keine geteilten Zellen, zusammengeführten Zellen oder geschachtelten Tabellen enthalten, verwenden Sie die Barrierefreiheitsprüfung. |
Bildschirmsprachausgaben verfolgen ihre Position in einer Tabelle durch Zählen der Tabellenzellen. Bildschirmsprachausgaben verwenden Kopfzeileninformationen außerdem zum Erkennen von Zeilen und Spalten. |
|
|
Verwenden eines größeren Schriftgrads (18 pt oder größer), serifenloser Schriftarten und ausreichender Leerräume |
Um mögliche Probleme im Zusammenhang mit Schriftarten oder Leerräumen zu ermitteln, überprüfen Sie Ihre Folien auf Bereiche, die gedrängt oder unleserlich aussehen. |
Personen, die Legasthenie haben, beschreiben das Zusammenführen oder Verzerren von Text. |
|
|
Machen Sie Videos für Personen zugänglich, die eine Seh- oder Hörbehinderung haben. |
Untertitel enthalten in der Regel eine schriftliche Aufzeichnung (oder eine Übersetzung) von Dialogfeldern. Untertitel für Hörgeschädigte beschreiben in der Regel auch Audiohinweise, z. B. nicht sichtbare Musik oder Soundeffekte. Videobeschreibung bedeutet, dass die wichtigsten visuellen Elemente des Videos per Sprachausgabe beschrieben werden. Diese Beschreibungen werden in natürliche Pausen des Programmdialogs eingefügt. Die Videobeschreibung macht Videos für Blinde oder sehbehinderte Personen zugänglicher. |
Verwenden von Beschriftungen, Untertiteln und alternativen Audiospuren in Videos |
|
|
Erstellen Sie barrierefreie PDF-Dateien oder andere Dateiformate Ihrer Präsentation. |
Fügen Sie Barrierefreiheitstags in PDF-Dateien ein, die Sie aus Ihrer Präsentation erstellen. Die Tags ermöglichen es Sprachausgaben und anderen Hilfstechnologien, ein Dokument zu lesen und zu navigieren. Sie können die Präsentation auch in einem Format speichern, das auf einen Braille-Reader portiert werden kann. |
Überprüfen der Barrierefreiheit während der Arbeit
Die Barrierefreiheitsprüfung ist ein Tool, das Ihre Inhalte überprüft und Barrierefreiheitsprobleme erkennt, auf die sie stoßen. Es wird erläutert, warum jedes Problem ein potenzielles Problem für jemanden mit einer Behinderung sein kann. Die Barrierefreiheitsprüfung schlägt auch vor, wie Sie die auftretenden Probleme beheben können.
InPowerPoint wird die Barrierefreiheitsprüfung automatisch im Hintergrund ausgeführt, wenn Sie eine Präsentation erstellen. Wenn die Barrierefreiheitsprüfung Barrierefreiheitsprobleme erkennt, erhalten Sie eine Erinnerung in der status leiste.
Um die Barrierefreiheitsprüfung manuell zu starten, wählen Sie Überprüfen > Barrierefreiheit überprüfen aus. Der Bereich Barrierefreiheit wird geöffnet, und Sie können jetzt Probleme mit der Barrierefreiheit überprüfen und beheben. Weitere Informationen finden Sie unter Verbessern der Barrierefreiheit mit der Barrierefreiheitsprüfung.
Erstellen barrierefreier Folien
In den folgenden Verfahren wird beschrieben, wie Sie die Folien in Ihren PowerPoint Präsentationen barrierefrei gestalten. Weitere Informationen finden Sie unter Video: Erstellen von Folien mit einer barrierefreien Lesereihenfolge und Video: Entwerfen von Folien für Personen mit Legasthenie.
Verwenden einer barrierefreien Präsentationsvorlage
Verwenden Sie eine der barrierefreien PowerPoint Vorlagen, um sicherzustellen, dass Ihr Foliendesign, Ihre Farben, der Kontrast und die Schriftarten für alle Zielgruppen zugänglich sind. Sie sind außerdem so konzipiert, dass der Folieninhalt leichter von Bildschirmsprachausgaben gelesen werden kann.
-
Um eine barrierefreie Vorlage zu finden, wählen Sie Datei > Neu aus.
-
Geben Sie im Textfeld Search für Onlinevorlagen und Designsbarrierefreie Vorlagen ein, und drücken Sie die EINGABETASTE.
-
Wählen Sie in den Suchergebnissen eine geeignete Vorlage aus.
-
Wählen Sie in der Vorlagenvorschau erstellen aus.
Geben Sie jeder Folie einen Titel
Ein einfacher Schritt zur Inklusivität besteht darin, auf jeder Folie einen eindeutigen, beschreibenden Titel zu haben, auch wenn er nicht sichtbar ist. Eine Person mit einer Sehbehinderung, die eine Sprachausgabe verwendet, benötigt die Folientitel, um zu wissen, welche Folie welche ist.
Verwenden Sie das Menüband Barrierefreiheit , um sicherzustellen, dass jede Folie über einen Titel verfügt. Anweisungen finden Sie unter Titel einer Folie, und erweitern Sie den Abschnitt "Verwenden des Menübands für Barrierefreiheit zum Titeln einer Folie".
Ausblenden eines Folientitels
Sie können einen Titel außerhalb der Folie positionieren. Auf diese Weise hat die Folie einen Titel für die Barrierefreiheit, aber Sie sparen Platz auf der Folie für andere Inhalte. Anweisungen hierzu finden Sie unter Titel einer Folie, und erweitern Sie den Abschnitt "Einen Titel auf einer Folie platzieren, aber den Titel unsichtbar machen".
Wenn Sie möchten, dass alle oder viele Folientitel ausgeblendet werden, können Sie die Folie master ändern. Anweisungen finden Sie unter Titel einer Folie, und erweitern Sie den Abschnitt "Folientitel systematisch ausblenden".
Wiederherstellen eines Foliendesigns
Wenn Sie einen Platzhalter auf einer Folie verschoben oder bearbeitet haben, können Sie die Folie auf ihr ursprüngliches Design zurücksetzen. Alle Formatierungen (z. B. Schriftarten, Farben, Effekte) gehen auf das zurück, was in der Vorlage zugewiesen wurde. Durch die Wiederherstellung des Designs können Sie auch Titelplatzhalter finden, die einen eindeutigen Titel benötigen.
-
Zum Wiederherstellen aller Platzhalter für die ausgewählte Folie wählen Sie auf der Registerkarte Start in der Gruppe Folien die Option Zurücksetzen aus.
Festlegen der Lesereihenfolge von Folieninhalten
Einige Personen mit Sehbehinderungen verwenden eine Sprachausgabe, um die Informationen auf der Folie zu lesen. Wenn Sie Folien erstellen, ist es wichtig, die Objekte in einer logischen Lesereihenfolge zu platzieren, damit Benutzer der Sprachausgabe die Folie verstehen können.
Verwenden Sie die Barrierefreiheitsprüfung und den Bereich Lesereihenfolge , um die Reihenfolge festzulegen, in der die Sprachausgaben den Folieninhalt lesen. Wenn die Sprachausgabe die Folie liest, liest sie die Objekte in der Reihenfolge, in der sie im Bereich Lesereihenfolge aufgeführt sind.
Eine schritt-für-Schritt-Anleitung zum Festlegen der Lesereihenfolge finden Sie unter Einfachere Lesbarkeit von Folien mithilfe des Bereichs Lesereihenfolge.
Verwenden integrierter Foliendesigns für inklusive Lesereihenfolge, Farben und vieles mehr
PowerPoint verfügt über integrierte, vordefinierte Foliendesigns, die Platzhalter für Text, Videos, Bilder und mehr enthalten. Die Layouts enthalten auch die gesamte Formatierung wie Designfarben, Schriftarten und Effekte. Um sicherzustellen, dass auf Ihre Folien zugegriffen werden kann, sind die integrierten Layouts so konzipiert, dass die Lesereihenfolge für Personen identisch ist, die Hilfstechnologien wie Bildschirmsprachausgaben und Personen, die sehen. Weitere Informationen finden Sie unter Video: Verwenden von barrierefreien Farben und Formatvorlagen in Folien.
-
Wählen Sie auf der Registerkarte Ansicht die Option Normal aus.
-
Führen Sie auf der Registerkarte Entwurf eine oder beide der folgenden Aktionen aus:
-
Erweitern Sie den Katalog Designs , und wählen Sie das gewünschte Folienlayout aus. PowerPoint wendet dieses Layout automatisch auf die Präsentation an.
-
Wählen Sie Designideen und dann eines der vordefinierten Designs aus.
-
Vermeiden der Verwendung von Tabellen
Vermeiden Sie nach Möglichkeit Tabellen, und stellen Sie die Daten anders dar, z. B. Absätze mit Überschriften. Tabellen mit fester Breite können sich für Personen, die die Bildschirmlupe verwenden, als schwierig zu lesen erweisen, da solche Tabellen den Inhalt auf eine bestimmte Größe erzwingen. Dies macht die Schriftart sehr klein, was Benutzer der Bildschirmlupe zwingt, horizontal zu scrollen, insbesondere auf mobilen Geräten.
Wenn Sie Tabellen verwenden müssen, verwenden Sie die folgenden Richtlinien, um sicherzustellen, dass Ihre Tabelle so zugänglich wie möglich ist:
-
Vermeiden Sie Tabellen mit fester Breite.
-
Stellen Sie sicher, dass die Tabellen auf allen Geräten, einschließlich Smartphones und Tablets, ordnungsgemäß gerendert werden.
-
Wenn Sie Links in Ihrer Tabelle haben, bearbeiten Sie die Linktexte so, dass sie sinnvoll sind und nicht den Mittleren Satz unterbrechen.
-
Stellen Sie sicher, dass der Folieninhalt mit der Bildschirmlupe leicht gelesen werden kann. Zeigen Sie es auf einem mobilen Gerät an, um sicherzustellen, dass Benutzer beispielsweise nicht horizontal auf der Folie auf einem Smartphone scrollen müssen.
-
Verwenden Sie Tabellenüberschriften.
-
Testen Sie die Barrierefreiheit mit Plastischer Reader.
Verwenden von Tabellenüberschriften
Bildschirmsprachausgaben verfolgen ihre Position in einer Tabelle durch Zählen der Tabellenzellen. Wenn eine Tabelle in einer anderen Tabelle verschachtelt oder eine Zelle zusammengeführt oder geteilt ist, ermittelt die Sprachausgabe eine falsche Anzahl und kann nach diesem Punkt keine hilfreichen Informationen mehr zur Tabelle bereitstellen. Leere Zellen in einer Tabelle können auch dazu führen, dass ein Benutzer, der eine Bildschirmsprachausgabe verwendet, annimmt, dass keine weiteren Inhalte in der Tabelle vorhanden sind. Verwenden Sie eine einfache Tabellenstruktur nur für Daten, und geben Sie Spaltenkopfinformationen an. Bildschirmsprachausgaben verwenden Kopfzeileninformationen außerdem zum Erkennen von Zeilen und Spalten.
Um sicherzustellen, dass Tabellen keine geteilten Zellen, zusammengeführten Zellen oder geschachtelten Tabellen enthalten, verwenden Sie die Barrierefreiheitsprüfung.
-
Platzieren Sie den Cursor an einer beliebigen Stelle in einer Tabelle.
-
Aktivieren Sie auf der Registerkarte Tabellenentwurf in der Gruppe Optionen für Tabellenformatvorlagen das Kontrollkästchen Kopfzeile.
-
Geben Sie Die Spaltenüberschriften ein.
Hinzufügen von Alternativtext zu visuellen Objekten
Alternativtext hilft Personen, die Bildschirmsprachausgaben verwenden, zu verstehen, was in den Visuals auf Ihren Folien wichtig ist. Visuelle Inhalte umfassen Bilder, SmartArt-Grafiken, Shapes, Gruppen, Charts, eingebettete Objekte, Freihand und Videos.
Beschreiben Sie im Alternativtext kurz das Bild, seine Absicht und was am Bild wichtig ist. Sprachausgaben lesen die Beschreibung für Benutzer vor, die den Inhalt nicht sehen können.
Tipp: Um einen guten Alternativtext zu schreiben, stellen Sie sicher, dass Sie den Inhalt und den Zweck des Bilds präzise und eindeutig vermitteln. Der Alternativtext sollte nicht länger als ein oder zwei kurze Sätze sein – in den meisten Fällen sind einige mit Bedacht markierte Wörter der Fall. Wiederholen Sie im Alternativtext nicht den die Bilder umgebenden Textinhalt, und vermeiden Sie redundante Begriffe wie "eine Grafik mit" oder "ein Foto von". Weitere Informationen zum Schreiben von Alternativtext finden Sie unter Alles, was Sie wissen müssen, um effektiven Alternativtext zu schreiben.
Vermeiden Sie die Verwendung von Text in Bildern als alleinige Methode zur Vermittlung wichtiger Informationen. Wenn Sie Bilder mit Text verwenden, wiederholen Sie den Text auf der Folie. Im Alternativtext solcher Bilder Erwähnung die Existenz des Texts und seine Absicht.
PowerPoint für PC in Microsoft 365 generiert mithilfe intelligenter Dienste in der Cloud automatisch Alternativtexte für Fotos, Stockbilder und diePowerPoint Symbole. Überprüfen Sie immer die automatisch generierten Alternativtexte, um sicherzustellen, dass sie die richtige Nachricht vermitteln. Bearbeiten Sie den Text bei Bedarf. Für Diagramme, SmartArt, Screenshots oder Formen müssen Sie die Alternativtexte manuell hinzufügen.
Eine schritt-für-Schritt-Anleitung zum Hinzufügen oder Bearbeiten von Alternativtext finden Sie unter Hinzufügen von Alternativtext zu einer Form, einem Bild, einem Diagramm, einer SmartArt-Grafik oder einem anderen Objektund Video: Verbessern der Barrierefreiheit von Bildern in PowerPoint.
Tipps:
-
Im Bereich Alternativtext werden Rechtschreibfehler mit einer roten Wellenlinie unter dem Wort markiert. Um die Rechtschreibung zu korrigieren, klicken Sie mit der rechten Maustaste auf das Wort, und wählen Sie aus den vorgeschlagenen Alternativen aus.
-
Im Bereich Alternativtext können Sie auch Eine Beschreibung für mich generieren auswählen, damit Microsoft cloudbasierten intelligenten Dienste eine Beschreibung für Sie erstellen. Das Ergebnis wird im Alternativtextfeld angezeigt. Denken Sie daran, alle Kommentare zu löschen, PowerPoint dort hinzugefügt wurden, z. B. "Beschreibung automatisch generiert".
Verwenden Sie die Barrierefreiheitsprüfung, um fehlenden Alternativtext zu finden.
Hinweis: Fügen Sie Audio- und Videoinhalten neben dem Alternativtext möglichst auch Untertitel für taube oder hörgeschädigte Menschen hinzu.
Erstellen von barrierefreiem Linktext und Hinzufügen von QuickInfos
Benutzer von Bildschirmsprachausgaben durchsuchen manchmal eine Liste mit Links. Links sollten klare und genaue Informationen über das Ziel vermitteln. Vermeiden Sie beispielsweise die Verwendung von Linktexten wie "Click here", "See this page", "Go here" oder "Learn more". Fügen Sie stattdessen den vollständigen Titel der Zielseite ein. Sie können auch QuickInfos hinzufügen, die angezeigt werden, wenn der Cursor über Text oder Bilder bewegt wird, die einen Link enthalten.
Tipp: Falls der Titel auf der Zielseite des Links eine genaue Zusammenfassung des Inhalts dieser Seite gibt, verwenden Sie diesen als Linktext. Dieser Linktext entspricht z. B. dem Titel auf der Zielseite: Erstellen Sie mehr mit Microsoft-Vorlagen.
Eine schritt-für-Schritt-Anleitung zum Erstellen von Hyperlinks und QuickInfos finden Sie unter Hinzufügen eines Links zu einer Folie.
Verwenden von barrierefreiem Schriftformat und -farbe
Eine barrierefreie Schriftart schließt die Lesegeschwindigkeit von Personen, die eine Folie lesen, nicht aus oder verlangsamt sie, einschließlich Personen mit sehbehinderten oder lesebehinderten Personen oder Blinden. Die richtige Schriftart verbessert die Lesbarkeit und Lesbarkeit des Texts in der Präsentation.
Eine schrittweise Anleitung zum Ändern von Schriftarten in PowerPoint finden Sie unter Ändern der Schriftarten in einer Präsentation oder Ändern der Standardschriftart in PowerPoint.
Verwenden eines barrierefreien Schriftformats
Um die Leselast zu reduzieren, wählen Sie bekannte serifenlose Schriftarten wie Arial oder Calibri aus. Vermeiden Sie die ausschließliche Verwendung von Großbuchstaben und übermäßig viele Kursivformatierungen oder Unterstreichungen.
Eine Person mit einer Sehbehinderung verfehlt möglicherweise die Bedeutung, die durch bestimmte Farben vermittelt wird. Fügen Sie beispielsweise eine Unterstreichung zu farbcodiertem Linktext hinzu, damit farbenblinde Personen erkennen können, dass es sich um einen Linktext handelt, auch wenn sie die Farbe nicht sehen können. Im Fall von Überschriften können Sie eine Fettformatierung oder eine größere Schriftart verwenden.
Verwenden einer barrierefreien Schriftfarbe
Hier sind einige Ideen, die Sie erwägen sollten:
-
Der Text in Ihrer Präsentation sollte in einem Modus mit hohem Kontrast lesbar sein. Verwenden Sie beispielsweise helle Farben oder Farbschemas mit hohem Kontrast von gegenüberliegenden Enden des Farbspektrums. Weiße und schwarze Farbschemas erleichtern es farbenblinden Personen, zwischen Text und Formen zu unterscheiden.
-
Verwenden Sie die vordefinierten Office-Designs , um sicherzustellen, dass Ihr Foliendesign barrierefrei ist. Anweisungen finden Sie unter Verwenden einer barrierefreien Präsentationsvorlage oder Verwenden integrierter Foliendesigns für inklusive Lesereihenfolge, Farben und mehr.
-
Verwenden Sie die Barrierefreiheitsprüfung, um die Präsentation zu analysieren und unzureichende Farbkontraste zu suchen. Es findet unzureichenden Farbkontrast in Text mit oder ohne Hervorhebungen oder Hyperlinks in Formen, Tabellen oder SmartArt mit volltransparenten Farben. In anderen Fällen finden sie keinen unzureichenden Farbkontrast, z. B. Text in einem transparenten Textfeld oder Platzhalter über dem Folienhintergrund oder Farbkontrastprobleme bei Nicht-Textinhalten.
Verwenden von Beschriftungen, Untertiteln und alternativen Audiospuren in Videos
PowerPoint unterstützt die Wiedergabe von Videos mit mehreren Audiospuren. Darüber hinaus unterstützt es Untertitel für Hörgeschädigte und andere Untertitel, die in Videodateien eingebettet sind.
Derzeit unterstützt nur PowerPoint fürWindows das Einfügen und Wiedergeben von Untertiteln oder Untertiteln, die in dateien getrennt vom Video gespeichert sind. Bei allen Versionen von PowerPoint (z. B. PowerPoint für macOS oder mobile Versionen) müssen Untertitel für Hörgeschädigte oder Untertitel in das Video integriert werden, bevor sie in PowerPoint eingefügt werden.
Unterstützte Videoformate für Beschriftungen und Untertitel variieren je nach verwendetem Betriebssystem. Jedes Betriebssystem bietet Einstellungen zur Anpassung, wie die Untertitel angezeigt werden. Weitere Informationen erhalten Sie unter Von PowerPoint unterstützte Untertiteldateitypen.
Untertitel, Untertitel und alternative Audiospuren werden nicht beibehalten, wenn Sie die Features Medien komprimieren oder Medienkompatibilität optimieren verwenden. Wenn Sie Ihre Präsentation in ein Video umwandeln, sind Untertitel, Untertitel oder alternative Audiospuren in den eingebetteten Videos nicht in dem gespeicherten Video enthalten.
Wenn Sie den Befehl Medien speichern unter für ein ausgewähltes Video verwenden, bleiben Untertitel und mehrere Audiospuren im Video beim Speichern des Videos erhalten.
Um Ihre PowerPoint Präsentationen mit Videos barrierefrei zu gestalten, stellen Sie Folgendes sicher:
-
Videos enthalten bei Bedarf eine Audiospur mit Videobeschreibungen für blinde oder sehbehinderte Benutzer.
-
Videos, die Dialoge enthalten, umfassen auch Untertitel, In-Band-Untertitel, offene Untertitel oder Untertitel in einem unterstützten Format für gehörlose oder schwerhörige Benutzer.
Weitere Informationen finden Sie unter Hinzufügen von Untertiteln zu Medien in PowerPoint.
Speichern Ihrer Präsentation in einem anderen Format
Sie können Ihre Präsentation in einem Format speichern, das leicht von einer Sprachausgabe gelesen oder auf einen Braille-Reader portiert werden kann. Anweisungen hierzu finden Sie unter Video: Speichern einer Präsentation in einem anderen Format oder Erstellen barrierefreier PDF-Dateien. Bevor Sie eine Präsentation in ein anderes Format konvertieren, stellen Sie sicher, dass Sie die Barrierefreiheitsprüfung ausführen und alle gemeldeten Probleme beheben.
Testen der Barrierefreiheit mit einer Sprachausgabe
Wenn Ihre Präsentation bereit ist und Sie die Barrierefreiheitsprüfung ausgeführt haben, um sicherzustellen, dass sie inklusiv ist, können Sie versuchen, in den Folien mit einer Sprachausgabe zu navigieren, z. B. der Sprachausgabe. Die Sprachausgabe enthält Windows, sodass keine Installation erforderlich ist. Dies ist beispielsweise eine zusätzliche Möglichkeit, Probleme in der Navigationsreihenfolge zu erkennen.
-
Starten Sie die Sprachausgabe. Um beispielsweise die Sprachausgabe zu starten, drücken Sie STRG+WINDOWS-LOGO-TASTE+EINGABETASTE.
-
Drücken Sie F6, bis sich der Fokus , das blaue Rechteck, im Folieninhaltsbereich befindet.
-
Drücken Sie die TAB-TASTE, um in den Elementen auf der Folie zu navigieren und bei Bedarf die Navigationsreihenfolge zu korrigieren. Um den Fokus vom Folieninhalt weg zu verschieben, drücken Sie ESC oder F6.
-
Beenden Sie die Sprachausgabe. Wenn Sie z. B. die Sprachausgabe beenden möchten, drücken Sie STRG+WINDOWS-LOGO-TASTE+EINGABETASTE.
Siehe auch
Regeln für die Barrierefreiheitsprüfung
Alles, was Sie wissen müssen, um effektiven Alternativtext zu schreiben
Verwenden einer Sprachausgabe für die Teilnahme an einer PowerPoint Live-Sitzung in Microsoft Teams
Gestalten barrierefreier Word-Dokumente für Personen mit Behinderungen
Gestalten barrierefreier Excel-Dokumente für Personen mit Behinderungen
Machen Sie Ihre Outlook-E-Mail für Menschen mit Behinderungen zugänglich
Inhalt
-
Bewährte Methoden für barrierefreie PowerPoint-Präsentationen
-
Verwenden integrierter Foliendesigns für inklusive Lesereihenfolge, Farben und vieles mehr
-
Verwenden der Textausrichtung und des Abstands für barrierefreien Text
-
Verwenden von Beschriftungen, Untertiteln und alternativen Audiospuren in Videos
-
Testen der Barrierefreiheit Ihrer Folien mit einer Sprachausgabe
Bewährte Methoden, um PowerPoint Präsentationen barrierefrei zu machen
Die folgende Tabelle enthält die wichtigsten bewährten Methoden zum Erstellen PowerPoint Präsentationen, die für Menschen mit Behinderungen zugänglich sind.
|
Aspekte der Barrierefreiheit |
Suchen entsprechender Elemente |
Gründe für die Behebung |
Behebung |
|---|---|---|---|
|
Vermeiden Sie häufige Barrierefreiheitsprobleme wie fehlenden Alternativtext (Alternativtext) und Farben mit geringem Kontrast. |
Verwenden Sie die Barrierefreiheitsprüfung. |
Erleichtern Sie es jedem, Ihre Folien zu lesen. |
|
|
Verwenden der integrierten Foliendesigns beim Erstellen einer neuen Folie |
Die integrierten Layouts stellen automatisch sicher, dass die Lesereihenfolge für alle funktioniert. |
Verwenden integrierter Foliendesigns für inklusive Lesereihenfolge, Farben und vieles mehr |
|
|
Dafür sorgen, dass Folieninhalte in der von Ihnen beabsichtigten Reihenfolge gelesen werden können |
Mithilfe der Barrierefreiheitsprüfung können Sie Folien auffinden, bei denen es eventuell Probleme mit der Lesereihenfolge gibt. |
Um sicherzustellen, dass jeder Benutzer die Inhalte in der von Ihnen beabsichtigten Reihenfolge liest, ist es wichtig, die Lesereihenfolge zu überprüfen. |
|
|
Sicherstellen, dass Farben nicht die einzige Möglichkeit zur Vermittlung von Informationen darstellen |
Scannen Sie die Folien in Ihrer Präsentation visuell. |
Blinden, sehbehinderten oder farbenblinden Personen bleibt die Aussage, die mithilfe bestimmter Farben vermittelt wird, möglicherweise verborgen. |
|
|
Verwenden von ausreichendem Kontrast für Text- und Hintergrundfarben |
Um einen unzureichenden Farbkontrast zu finden, verwenden Sie die Barrierefreiheitsprüfung. Sie können auch nach Text auf Ihren Folien suchen, der schwer zu lesen oder vom Hintergrund zu unterscheiden ist. |
Verwenden Sie zwischen Text und Hintergrund einen starker Kontrast, damit Personen mit Sehbehinderungen den Inhalt sehen und verwenden können. |
|
|
Geben Sie jeder Folie einen eindeutigen Titel. |
Verwenden Sie die Barrierefreiheitsprüfung für die Suche nach Folien ohne Titel. |
Personen, die blind sind, sehbehindert sind oder eine Lesebehinderung haben, sich auf Folientitel verlassen, um zu navigieren. Sie können z. B. durch Überfliegen oder mithilfe einer Bildschirmsprachausgabe schnell die Liste der Folientitel durchsuchen und direkt zur gewünschten Folie wechseln. |
|
|
Wenn Sie Tabellen verwenden müssen, verwenden Sie eine einfache Tabellenstruktur nur für Daten, und geben Sie Spaltenüberschrifteninformationen an. |
Um sicherzustellen, dass Tabellen keine geteilten Zellen, zusammengeführten Zellen oder geschachtelten Tabellen enthalten, verwenden Sie die Barrierefreiheitsprüfung. |
Bildschirmsprachausgaben verfolgen ihre Position in einer Tabelle durch Zählen der Tabellenzellen. Bildschirmsprachausgaben verwenden Kopfzeileninformationen außerdem zum Erkennen von Zeilen und Spalten. |
|
|
Fügen Sie Alternativtext für alle visuellen Objekte hinzu. |
Verwenden Sie die Barrierefreiheitsprüfung, um fehlenden Alternativtext zu finden. |
Durch Alternativtext können Benutzer, die den Bildschirm nicht sehen können, die wichtigen Aussagen von Bildern und anderen visuellen Elementen verstehen. |
|
|
Hinzufügen aussagekräftiger Linktexte und QuickInfos |
Um festzustellen, ob ein Linktext auch als eigenständige Information nützlich ist und dem Leser präzise Informationen über das Ziel des Links vermittelt, nehmen Sie eine visuelle Überprüfung der Folien in Ihrer Präsentation vor. |
Benutzer von Bildschirmsprachausgaben durchsuchen manchmal eine Liste mit Links. Sie können auch QuickInfos hinzufügen, die angezeigt werden, wenn der Cursor über Text oder Bilder bewegt wird, die einen Link enthalten. |
|
|
Verwenden eines größeren Schriftgrads (18 pt oder größer), serifenloser Schriftarten und ausreichender Leerräume |
Um mögliche Probleme im Zusammenhang mit Schriftarten oder Leerräumen zu ermitteln, überprüfen Sie Ihre Folien auf Bereiche, die gedrängt oder unleserlich aussehen. |
Personen mit Dyslexie beschreiben ihre Wahrnehmung von Text dahingehend, dass der Text auf einer Seite "verschwimmt" und eine Textzeile mit der darunter liegenden Zeile zusammengestaucht erscheint. Sie sehen häufig ineinander übergehenden oder verzerrten Text. |
Verwenden einer barrierefreien Präsentationsvorlage Verwenden von barrierefreiem Schriftformat und -farbe Verwenden der Textausrichtung und des Abstands für barrierefreien Text |
|
Machen Sie Videos für Personen zugänglich, die eine Seh- oder Hörbehinderung haben. |
Untertitel enthalten in der Regel eine schriftliche Aufzeichnung (oder eine Übersetzung) von Dialogfeldern. Untertitel für Hörgeschädigte beschreiben in der Regel auch Audiohinweise, z. B. nicht sichtbare Musik oder Soundeffekte. Videobeschreibung bedeutet, dass die wichtigsten visuellen Elemente des Videos per Sprachausgabe beschrieben werden. Diese Beschreibungen werden in natürliche Pausen des Programmdialogs eingefügt. Die Videobeschreibung macht Videos für Blinde oder sehbehinderte Personen zugänglicher. |
Verwenden von Beschriftungen, Untertiteln und alternativen Audiospuren in Videos |
Überprüfen der Barrierefreiheit während der Arbeit
Die Barrierefreiheitsprüfung ist ein Tool, das Ihre Inhalte überprüft und Barrierefreiheitsprobleme erkennt, auf die sie stoßen. Es wird erläutert, warum jedes Problem ein potenzielles Problem für jemanden mit einer Behinderung sein kann. Die Barrierefreiheitsprüfung schlägt auch vor, wie Sie die auftretenden Probleme beheben können.
Um die Barrierefreiheitsprüfung manuell zu starten, wählen Sie Überprüfen > Barrierefreiheit überprüfen aus. Der Bereich Barrierefreiheit wird geöffnet, und Sie können jetzt Probleme mit der Barrierefreiheit überprüfen und beheben. Weitere Informationen finden Sie unter Verbessern der Barrierefreiheit mit der Barrierefreiheitsprüfung.
Verwenden integrierter Foliendesigns für inklusive Lesereihenfolge, Farben und vieles mehr
PowerPoint verfügt über integrierte Foliendesigns, die Platzhalter für Text, Videos, Bilder und mehr enthalten. Die Layouts enthalten auch die gesamte Formatierung wie Designfarben, Schriftarten und Effekte. Um die Barrierefreiheit Ihrer Folien sicherzustellen, sind die integrierten Layouts so konzipiert, dass die Lesereihenfolge mit derjenigen für nicht sehbehinderte Personen und für solche Personen identisch ist, die eine Technologie wie Sprachausgaben nutzen.
Tipp: Weitere Informationen dazu, was Beim Erstellen von Folien für Personen mit Legasthenie zu beachten ist, finden Sie unter Entwerfen von Folien für Personen mit Legasthenie.
-
Erweitern Sie auf der Registerkarte Entwurf den Designkatalog, und wählen Sie dann das gewünschte Folienlayout aus. PowerPoint wendet das Layout automatisch auf alle Folien in der Präsentation an.
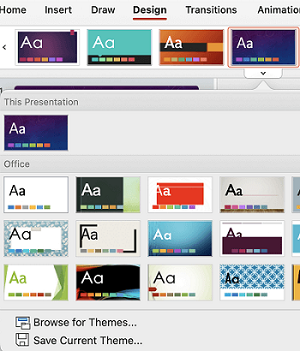
Verwenden einer barrierefreien Präsentationsvorlage
Verwenden Sie eine der barrierefreien PowerPoint Vorlagen, um sicherzustellen, dass Ihr Foliendesign, Ihre Farben, der Kontrast und die Schriftarten für alle Zielgruppen zugänglich sind. Sie sind außerdem so konzipiert, dass der Folieninhalt leichter von Bildschirmsprachausgaben gelesen werden kann.
-
Um eine barrierefreie Vorlage zu finden, wählen Sie Datei > Neu aus Vorlage aus.
-
Geben Sie in das Textfeld Searchbarrierefreie Vorlagen ein, und drücken Sie dann die EINGABETASTE.
-
Wählen Sie in den Suchergebnissen eine geeignete Vorlage aus.
Tipps:
-
Off-White-Hintergründe sind besser für Menschen mit Wahrnehmungsbehinderungen, wie Legasthenie.
-
Wählen Sie Vorlagen und Designs mit serifenlosen Schriftarten und einem Schriftgrad von mindestens 18 Punkt aus.
-
Suchen Sie nach einfarbigen Hintergründen mit einer Kontrastfarbe für den Text.
-
Geben Sie jeder Folie einen Titel
Ein einfacher Schritt zur Inklusivität besteht darin, auf jeder Folie einen eindeutigen, beschreibenden Titel zu haben, auch wenn er nicht sichtbar ist. Eine Person mit einer Sehbehinderung, die eine Sprachausgabe verwendet, benötigt die Folientitel, um zu wissen, welche Folie welche ist.
Verwenden Sie das Menüband Barrierefreiheit, um sicherzustellen, dass jede Folie über einen Titel verfügt. Eine schritt-für-Schritt-Anleitung finden Sie unter Titel einer Folie, und erweitern Sie den Abschnitt "Verwenden des Menübands für Barrierefreiheit zum Titeln einer Folie".
Tipp: Wenn Sie einen Platzhalter auf einer Folie verschoben oder bearbeitet haben, können Sie die Folie auf ihr ursprüngliches Design zurücksetzen. Alle Formatierungen (z. B. Schriftarten, Farben, Effekte) gehen auf das zurück, was in der Vorlage zugewiesen wurde. Durch das Wiederherstellen des ursprünglichen Designs können Sie auch Titelplatzhalter finden, die einen eindeutigen Titel benötigen. Zum Wiederherstellen aller Platzhalter für die ausgewählte Folie wählen Sie auf der Registerkarte Start die Option Zurücksetzen aus.
Ausblenden eines Folientitels
Sie können einen Titel außerhalb der Folie positionieren. Auf diese Weise hat die Folie einen Titel für die Barrierefreiheit, aber Sie sparen Platz auf der Folie für andere Inhalte. Die schrittweisen Anweisungen finden Sie unter Titel einer Folie, und erweitern Sie den Abschnitt "Einen Titel auf einer Folie platzieren, aber den Titel unsichtbar machen".
Wenn Sie möchten, dass alle oder viele Folientitel ausgeblendet werden, können Sie die Folie master ändern. Die schrittweisen Anweisungen finden Sie unter Titel einer Folie, und erweitern Sie den Abschnitt "Folientitel systematisch ausblenden".
Festlegen der Lesereihenfolge von Folieninhalten
Wenn jemand, der eine Folie sehen kann, liest er in der Regel Dinge wie Text oder ein Bild in der Reihenfolge, in der die Elemente auf der Folie angezeigt werden. Im Gegensatz dazu liest eine Sprachausgabe die Elemente auf einer Folie in der Reihenfolge, in der sie der Folie hinzugefügt wurden. Dies kann sich stark von der Reihenfolge unterscheiden, in der die Elemente angezeigt werden.
Verwenden Sie den Auswahlbereich , um die Reihenfolge festzulegen, in der Bildschirmsprachausgaben den Folieninhalt lesen. Sprachausgaben lesen die Objekte in der umgekehrten Reihenfolge, in der sie im Auswahlbereich aufgeführt sind.
Um Folien mit einer problematischen Leserichtung zu finden, verwenden Sie die Barrierefreiheitsprüfung.
-
Wählen Sie auf der Registerkarte Start den Befehl Anordnen aus.
-
Wählen Sie im Menü Anordnen die Option Auswahlbereich aus.
-
Zum Ändern der Lesereihenfolge verschieben Sie die Elemente im Bereich Auswahl per Drag&Drop an die neue Position.
Vermeiden der Verwendung von Tabellen
Vermeiden Sie nach Möglichkeit Tabellen, und stellen Sie die Daten anders dar, z. B. Absätze mit Überschriften. Tabellen mit fester Breite können sich für Personen, die Vergrößerungsfunktionen oder Apps verwenden, als schwierig zu lesen erweisen, da solche Tabellen den Inhalt auf eine bestimmte Größe erzwingen. Dies macht die Schriftart sehr klein, was Benutzer der Bildschirmlupe zwingt, horizontal zu scrollen, insbesondere auf mobilen Geräten.
Wenn Sie Tabellen verwenden müssen, verwenden Sie die folgenden Richtlinien, um sicherzustellen, dass Ihre Tabelle so zugänglich wie möglich ist:
-
Vermeiden Sie Tabellen mit fester Breite.
-
Stellen Sie sicher, dass die Tabellen auf allen Geräten, einschließlich Smartphones und Tablets, ordnungsgemäß gerendert werden.
-
Wenn Sie Links in Ihrer Tabelle haben, bearbeiten Sie die Linktexte so, dass sie sinnvoll sind und nicht den Mittleren Satz unterbrechen.
-
Stellen Sie sicher, dass der Folieninhalt mit Vergrößerungsfunktionen wie Zoom leicht gelesen werden kann. Zeigen Sie es auf einem mobilen Gerät an, um sicherzustellen, dass Benutzer beispielsweise nicht horizontal auf der Folie auf einem Smartphone scrollen müssen.
-
Testen Sie die Barrierefreiheit Ihrer Folien mit einer Sprachausgabe.
Verwenden von Tabellenüberschriften
Wenn Sie Tabellen verwenden müssen, fügen Sie Ihrer Tabelle Kopfzeilen hinzu, damit Sprachausgaben die Spalten und Zeilen nachverfolgen können. Wenn eine Tabelle in einer anderen Tabelle verschachtelt oder eine Zelle zusammengeführt oder geteilt ist, ermittelt die Sprachausgabe eine falsche Anzahl und kann nach diesem Punkt keine hilfreichen Informationen mehr zur Tabelle bereitstellen. Leere Zellen in einer Tabelle können auch dazu führen, dass ein Benutzer, der eine Bildschirmsprachausgabe verwendet, annimmt, dass keine weiteren Inhalte in der Tabelle vorhanden sind. Bildschirmsprachausgaben verwenden Kopfzeileninformationen außerdem zum Erkennen von Zeilen und Spalten.
-
Platzieren Sie den Cursor an einer beliebigen Stelle in einer Tabelle.
-
Aktivieren Sie auf der Registerkarte Tabellenentwurf das Kontrollkästchen Kopfzeile .

-
Geben Sie die Spaltenüberschriften ein.
Hinzufügen von Alternativtext zu visuellen Objekten
Alternativtext hilft Personen, die Bildschirmsprachausgaben verwenden, zu verstehen, was in den Visuals auf Ihren Folien wichtig ist. Visuelle Inhalte umfassen Bilder, SmartArt-Grafiken, Shapes, Gruppen, Charts, eingebettete Objekte, Freihand und Videos.
Beschreiben Sie im Alternativtext kurz das Bild, seine Absicht und was am Bild wichtig ist. Sprachausgaben lesen die Beschreibung für Benutzer vor, die den Inhalt nicht sehen können.
Tipp: Um einen guten Alternativtext zu schreiben, stellen Sie sicher, dass Sie den Inhalt und den Zweck des Bilds präzise und eindeutig vermitteln. Der Alternativtext sollte nicht länger als ein oder zwei kurze Sätze sein – in den meisten Fällen sind einige mit Bedacht markierte Wörter der Fall. Wiederholen Sie im Alternativtext nicht den die Bilder umgebenden Textinhalt, und vermeiden Sie redundante Begriffe wie "eine Grafik mit" oder "ein Foto von". Weitere Informationen zum Schreiben von Alternativtext finden Sie unter Alles, was Sie wissen müssen, um effektiven Alternativtext zu schreiben.
Vermeiden Sie die Verwendung von Text in Bildern als alleinige Methode zur Vermittlung wichtiger Informationen. Wenn Sie Bilder mit Text verwenden, wiederholen Sie den Text auf der Folie. Im Alternativtext solcher Bilder Erwähnung die Existenz des Texts und seine Absicht.
Eine Schritt-für-Schritt-Anleitung zum Hinzufügen oder Bearbeiten von Alternativtext finden Sie unter Hinzufügen von Alternativtext zu einer Form, einem Bild, einem Diagramm, einer SmartArt-Grafik oder einem anderen Objekt.
Tipps:
-
Fügen Sie Audio- und Videoinhalten neben dem Alternativtext möglichst auch Untertitel für taube oder hörgeschädigte Menschen hinzu.
-
Im Bereich Alternativtext werden Rechtschreibfehler mit einer roten Wellenlinie unter dem Wort markiert. Um die Rechtschreibung zu korrigieren, wählen Sie das Wort aus, klicken Sie mit der rechten Maustaste darauf, und wählen Sie dann eine Option aus den vorgeschlagenen Alternativen aus.
-
Im Bereich Alternativtext können Sie auch Beschreibung für mich generieren auswählen, umMicrosoft cloudbasierten intelligenten Dienste eine Beschreibung für Sie erstellen zu lassen. Das Ergebnis wird im Alternativtextfeld angezeigt. Denken Sie daran, alle Kommentare zu löschen, PowerPoint dort hinzugefügt wurden, z. B. "Beschreibung automatisch generiert".
Verwenden Sie die Barrierefreiheitsprüfung, um fehlenden Alternativtext zu finden.
Verwenden von barrierefreien Hyperlinktexten und QuickInfos
Benutzer von Bildschirmsprachausgaben durchsuchen manchmal eine Liste mit Links. Links sollten klare und genaue Informationen über das Ziel vermitteln. Vermeiden Sie beispielsweise die Verwendung von Linktexten wie "Click here", "See this page", "Go here" oder "Learn more". Fügen Sie stattdessen den vollständigen Titel der Zielseite ein. Sie können auch QuickInfos hinzufügen, die angezeigt werden, wenn der Cursor über Text oder Bilder bewegt wird, die einen Link enthalten.
Tipp: Falls der Titel auf der Zielseite des Links eine genaue Zusammenfassung des Inhalts dieser Seite gibt, verwenden Sie diesen als Linktext. Dieser Linktext entspricht z. B. dem Titel auf der Zielseite: Erstellen Sie mehr mit Microsoft-Vorlagen.
Eine schritt-für-Schritt-Anleitung zum Erstellen von Hyperlinks finden Sie unter Hinzufügen eines Links zu einer Folie.
Verwenden von barrierefreiem Schriftformat und -farbe
Eine barrierefreie Schriftart schließt die Lesegeschwindigkeit von Personen, die eine Folie lesen, nicht aus oder verlangsamt sie, einschließlich Personen mit sehbehinderten oder lesebehinderten Personen oder Blinden. Die richtige Schriftart verbessert die Lesbarkeit und Lesbarkeit des Texts in der Präsentation.
Die schrittweisen Anweisungen zum Ändern von Schriftarten in PowerPoint finden Sie unter Ändern der Schriftarten in einer Präsentation.
Verwenden eines barrierefreien Schriftformats
Um die Leselast zu reduzieren, wählen Sie bekannte serifenlose Schriftarten wie Arial oder Calibri aus. Vermeiden Sie die ausschließliche Verwendung von Großbuchstaben und übermäßig viele Kursivformatierungen oder Unterstreichungen.
Eine Person mit einer Sehbehinderung verfehlt möglicherweise die Bedeutung, die durch bestimmte Farben vermittelt wird. Fügen Sie beispielsweise eine Unterstreichung zu farbcodiertem Linktext hinzu, damit farbenblinde Personen erkennen können, dass es sich um einen Linktext handelt, auch wenn sie die Farbe nicht sehen können. Im Fall von Überschriften können Sie eine Fettformatierung oder eine größere Schriftart verwenden.
Verwenden einer barrierefreien Schriftfarbe
Hier sind einige Ideen, die Sie erwägen sollten:
-
Der Text in Ihrer Präsentation sollte in einem Modus mit hohem Kontrast lesbar sein. Verwenden Sie beispielsweise helle Farben oder Farbschemas mit hohem Kontrast von gegenüberliegenden Enden des Farbspektrums. Weiße und schwarze Farbschemas erleichtern es farbenblinden Personen, zwischen Text und Formen zu unterscheiden.
-
Verwenden Sie die vordefinierten Designs, um sicherzustellen, dass Ihr Foliendesign barrierefrei ist. Anweisungen finden Sie unter Verwenden einer barrierefreien Präsentationsvorlage oder Verwenden integrierter Foliendesigns für inklusive Lesereihenfolge, Farben und mehr.
-
Verwenden Sie die Barrierefreiheitsprüfung, um die Präsentation zu analysieren und unzureichende Farbkontraste zu suchen. Es findet unzureichenden Farbkontrast in Text mit oder ohne Hervorhebungen oder Hyperlinks in Formen, Tabellen oder SmartArt mit volltransparenten Farben. In anderen Fällen finden sie keinen unzureichenden Farbkontrast, z. B. Text in einem transparenten Textfeld oder Platzhalter über dem Folienhintergrund oder Farbkontrastprobleme bei Nicht-Textinhalten.
Verwenden der Textausrichtung und des Abstands für barrierefreien Text
Personen mit Legasthenie nehmen Text in einer Weise wahr, die das Unterscheiden von Buchstaben und Wörtern schwierig machen kann. So kann beispielsweise in ihrer Wahrnehmung eine Textzeile mit der darunter liegenden Textzeile zusammenfließen, oder benachbarte Buchstaben scheinen ineinander zu fließen. Außerdem können mehrere Leerzeilen oder aufeinanderfolgende Leerzeichen die Tastaturnavigation verlangsamen und die Verwendung der Sprachausgabe umständlicher machen.
Richten Sie den Absatz links aus, um ungleiche Lücken zwischen Wörtern zu vermeiden, und vergrößern oder verkleinern Sie den Leerraum zwischen den Zeilen, um die Lesbarkeit zu verbessern. Fügen Sie genügend Leerzeichen zwischen Zeilen und Absätzen ein, vermeiden Sie jedoch mehr als zwei Leerzeichen zwischen Wörtern und zwei Leerzeilen zwischen Absätzen.
-
Markieren Sie den Textabschnitt, den Sie ändern möchten.
-
Wählen Sie auf der Registerkarte Start

Erstellen barrierefreier Listen
Damit Bildschirmsprachausgaben Ihre Folien leichter lesen können, organisieren Sie die Informationen in kleinen Blöcken wie Aufzählungen oder nummerierten Listen.
Entwerfen Sie Listen so, dass Sie keinen einfachen Absatz ohne Aufzählungszeichen oder Zahlen zur Mitte einer Liste hinzufügen müssen. Wenn Ihre Liste durch einen einfachen Absatz aufgeschlüsselt ist, können einige Sprachausgaben die Anzahl der Listenelemente falsch ankündigen. Außerdem kann der Benutzer in der Mitte der Liste hören, dass er die Liste verlässt.
-
Platzieren Sie den Cursor an der Stelle, an der Sie eine Liste erstellen möchten.
-
Wählen Sie auf der Registerkarte Start


-
Geben Sie den gewünschten Text für jedes Aufzählungszeichen oder nummeriertes Element in der Liste ein.
Verwenden von Beschriftungen, Untertiteln und alternativen Audiospuren in Videos
PowerPoint unterstützt die Wiedergabe von Videos mit mehreren Audiospuren. Darüber hinaus unterstützt es Untertitel für Hörgeschädigte und andere Untertitel, die in Videodateien eingebettet sind.
Untertitel für Hörgeschädigte oder andere Untertitel müssen in das Video integriert werden, bevor es in PowerPoint eingefügt wird. PowerPoint unterstützt keine Untertitel, die vom Video getrennt in einer separaten Datei gespeichert werden.
Unterstützte Videoformate für Beschriftungen und Untertitel variieren je nach verwendetem Betriebssystem. Jedes Betriebssystem bietet Einstellungen zur Anpassung, wie die Untertitel angezeigt werden. Weitere Informationen erhalten Sie unter Von PowerPoint unterstützte Untertiteldateitypen.
Untertitel, Untertitel und alternative Audiospuren werden nicht beibehalten, wenn Sie die Features Medien komprimieren oder Medienkompatibilität optimieren verwenden. Weitere Informationen zum Optimieren von Medien zur Kompatibilität finden Sie im Abschnitt "Optimieren von Medien in Ihrer Präsentation auf Kompatibilität" in Gibt es Probleme bei der Video- oder Audiowiedergabe? Wenn Sie Ihre Präsentation in ein Video umwandeln, sind Untertitel, Untertitel oder alternative Audiospuren in den eingebetteten Videos nicht in dem gespeicherten Video enthalten.
Wenn Sie den Befehl Medien speichern unter für ein ausgewähltes Video verwenden, werden Untertitel, Untertitel und mehrere in das Video eingebettete Audiospuren in der gespeicherten Videodatei beibehalten. Weitere Informationen finden Sie unter Speichern eingebetteter Medien aus einer Präsentation (Audio oder Video).
Um Ihre PowerPoint Präsentationen mit Videos barrierefrei zu gestalten, stellen Sie Folgendes sicher:
-
Videos enthalten bei Bedarf eine Audiospur mit Videobeschreibungen für blinde oder sehbehinderte Benutzer.
-
Videos, die Dialoge enthalten, umfassen auch Untertitel, In-Band-Untertitel, offene Untertitel oder Untertitel in einem unterstützten Format für gehörlose oder schwerhörige Benutzer.
Testen der Barrierefreiheit Ihrer Folien mit einer Sprachausgabe
Wenn Ihre Präsentation bereit ist und Sie die Barrierefreiheitsprüfung ausgeführt haben, um sicherzustellen, dass sie inklusiv ist, können Sie versuchen, in den Folien mit einer Sprachausgabe zu navigieren, z. B. VoiceOver. VoiceOver ist in macOS enthalten, sodass keine Installation erforderlich ist. Dies ist beispielsweise eine zusätzliche Möglichkeit, Probleme in der Navigationsreihenfolge zu erkennen.
-
Starten Sie die Sprachausgabe. Um VoiceOver beispielsweise zu starten, drücken Sie BEFEHL+F5.
-
Drücken Sie F6, bis sich der Fokus , das schwarze Rechteck, im Folieninhaltsbereich befindet.
-
Drücken Sie die TAB-TASTE, um in den Elementen auf der Folie zu navigieren und bei Bedarf die Navigationsreihenfolge zu korrigieren. Um den Fokus vom Folieninhalt weg zu verschieben, drücken Sie ESC oder F6.
-
Beenden Sie die Sprachausgabe. Wenn Sie beispielsweise VoiceOver beenden möchten, drücken Sie BEFEHL+F5.
Siehe auch
Regeln für die Barrierefreiheitsprüfung
Alles, was Sie wissen müssen, um effektiven Alternativtext zu schreiben
Verwenden einer Sprachausgabe für die Teilnahme an einer PowerPoint Live-Sitzung in Microsoft Teams
Gestalten barrierefreier Word-Dokumente für Personen mit Behinderungen
Gestalten barrierefreier Excel-Dokumente für Personen mit Behinderungen
Machen Sie Ihre Outlook-E-Mail für Menschen mit Behinderungen zugänglich
Inhalt
-
Bewährte Methoden für barrierefreie PowerPoint-Präsentationen
-
Verwenden integrierter Foliendesigns für inklusive Lesereihenfolge, Farben und vieles mehr
-
Verwenden der Textausrichtung und des Abstands für barrierefreien Text
-
Verwenden von Beschriftungen, Untertiteln und alternativen Audiospuren in Videos
Bewährte Methoden, um PowerPoint Präsentationen barrierefrei zu machen
Die folgende Tabelle enthält die wichtigsten bewährten Methoden zum Erstellen PowerPoint Präsentationen, die für Menschen mit Behinderungen zugänglich sind.
|
Aspekte der Barrierefreiheit |
Gründe für die Behebung |
Behebung |
|---|---|---|
|
Dafür sorgen, dass Folieninhalte in der von Ihnen beabsichtigten Reihenfolge gelesen werden können |
Eine Sprachausgabe liest die Elemente einer Folie in der Reihenfolge vor, in der sie der Folie hinzugefügt wurden. Dies kann sich von der Reihenfolge unterscheiden, in der die Elemente angezeigt werden. |
Verwenden integrierter Foliendesigns für inklusive Lesereihenfolge, Farben und vieles mehr |
|
Geben Sie jeder Folie einen eindeutigen Titel. |
Personen, die blind sind, sehbehindert sind oder eine Lesebehinderung haben, sich auf Folientitel verlassen, um zu navigieren. |
|
|
Wenn Sie Tabellen verwenden müssen, verwenden Sie eine einfache Tabellenstruktur nur für Daten, und geben Sie Spaltenüberschrifteninformationen an. |
Bildschirmsprachausgaben verfolgen ihre Position in einer Tabelle durch Zählen der Tabellenzellen. Bildschirmsprachausgaben verwenden Kopfzeileninformationen außerdem zum Erkennen von Zeilen und Spalten. |
|
|
Hinzufügen von Alternativtext für alle visuellen Objekte und Tabellen |
Durch Alternativtext können Benutzer, die den Bildschirm nicht sehen können, die wichtigen Aussagen von Bildern und anderen visuellen Elementen verstehen. |
|
|
Fügen Sie aussagekräftigen und präzisen Linktext hinzu. |
Benutzer von Sprachausgaben durchsuchen manchmal eine Liste von Links. |
|
|
Sicherstellen, dass Farben nicht die einzige Möglichkeit zur Vermittlung von Informationen darstellen |
Blinden, sehbehinderten oder farbenblinden Personen bleibt die Aussage, die mithilfe bestimmter Farben vermittelt wird, möglicherweise verborgen. |
Verwenden integrierter Foliendesigns für inklusive Lesereihenfolge, Farben und vieles mehr |
|
Verwenden Sie ausreichenden Kontrast für Text und Hintergrundfarben. |
Der Text in Ihren Präsentationen sollte in einem Modus mit hohem Kontrast lesbar sein, damit jeder, einschließlich Personen mit Sehbehinderungen, ihn gut sehen kann. |
Verwenden integrierter Foliendesigns für inklusive Lesereihenfolge, Farben und vieles mehr |
|
Verwenden eines größeren Schriftgrads (18 pt oder größer), serifenloser Schriftarten und ausreichender Leerräume |
Personen, die Legasthenie haben, beschreiben, dass Text auf einer Folie "zusammenschwimmt" (das Komprimieren einer Textzeile in die zeile unten). Sie sehen häufig ineinander übergehenden oder verzerrten Text. |
Verwenden integrierter Foliendesigns für inklusive Lesereihenfolge, Farben und vieles mehr Verwenden von barrierefreiem Textformat und -farbe Verwenden der Textausrichtung und des Abstands für barrierefreien Text |
|
Verwenden sie integrierte Listen. |
Organisieren und strukturieren Sie die Informationen in Ihren Folien in kleinen Einheiten, die leicht zu lesen, zu navigieren und zu überspringen sind. |
|
|
Machen Sie Videos für Personen zugänglich, die eine Seh- oder Hörbehinderung haben. |
Untertitel enthalten in der Regel eine schriftliche Aufzeichnung (oder eine Übersetzung) von Dialogfeldern. Untertitel für Hörgeschädigte beschreiben in der Regel auch Audiohinweise, z. B. nicht sichtbare Musik oder Soundeffekte. Videobeschreibung bedeutet, dass die wichtigsten visuellen Elemente des Videos per Sprachausgabe beschrieben werden. Diese Beschreibungen werden in natürliche Pausen des Programmdialogs eingefügt. Die Videobeschreibung macht Videos für Blinde oder sehbehinderte Personen zugänglicher. |
Verwenden von Beschriftungen, Untertiteln und alternativen Audiospuren in Videos |
Verwenden integrierter Foliendesigns für inklusive Lesereihenfolge, Farben und vieles mehr
PowerPoint verfügt über integrierte, vordefinierte Foliendesigns, die Platzhalter für Text, Videos, Bilder und mehr enthalten. Die Layouts enthalten auch die gesamte Formatierung wie Designfarben, Schriftarten und Effekte. Um sicherzustellen, dass auf Ihre Folien zugegriffen werden kann, sind die integrierten Layouts so konzipiert, dass die Lesereihenfolge für Personen identisch ist, die Hilfstechnologien wie Bildschirmsprachausgaben und Personen, die sehen.
-
Wählen Sie

-
Wählen Sie Start > Design aus.
-
Wählen Sie Designs und dann das gewünschte Design aus.
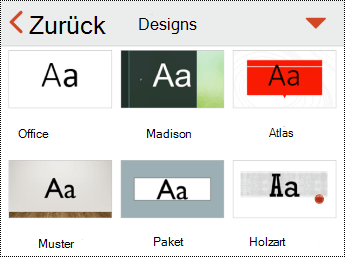
Geben Sie jeder Folie einen Titel
Ein einfacher Schritt zur Inklusivität besteht darin, auf jeder Folie einen eindeutigen, beschreibenden Titel zu haben, auch wenn er nicht sichtbar ist. Eine Person mit einer Sehbehinderung, die eine Sprachausgabe verwendet, benötigt die Folientitel, um zu wissen, welche Folie welche ist. Mit beschreibenden Titeln auf jeder Folie kann jeder schnell eine Liste mit Folientiteln durchsuchen und direkt zu der gewünschten Folie wechseln.
-
Wählen Sie auf einer Folie den Titelplatzhalter aus, und geben Sie dann den Titel ein.
-
Gehen Sie durch jede Folie in Ihrer Präsentation, um sicherzustellen, dass sie alle Titel haben.
Ausblenden eines Folientitels
Sie können einen Titel außerhalb der Folie positionieren. Auf diese Weise hat die Folie einen Titel für die Barrierefreiheit, aber Sie sparen Platz auf der Folie für andere Inhalte.
-
Tippen und halten Sie auf einer Folie das title-Element gedrückt.
-
Ziehen Sie das Titelelement außerhalb der Folienbegrenzung, und heben Sie dann den Finger vom Bildschirm, um das Element von der Folie abzuziehen.
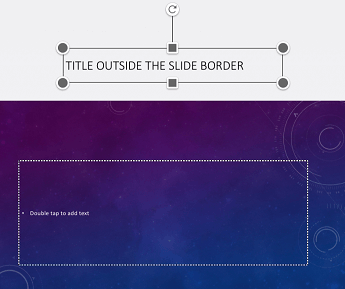
Vermeiden der Verwendung von Tabellen
Vermeiden Sie nach Möglichkeit Tabellen, und stellen Sie die Daten anders dar, z. B. Absätze mit Überschriften. Tabellen mit fester Breite können sich für Personen, die die Bildschirmlupe verwenden, als schwierig zu lesen erweisen, da solche Tabellen den Inhalt auf eine bestimmte Größe erzwingen. Dies macht die Schriftart sehr klein, was Benutzer der Bildschirmlupe zwingt, horizontal zu scrollen, insbesondere auf mobilen Geräten.
Wenn Sie Tabellen verwenden müssen, verwenden Sie die folgenden Richtlinien, um sicherzustellen, dass Ihre Tabelle so zugänglich wie möglich ist:
-
Vermeiden Sie Tabellen mit fester Breite.
-
Stellen Sie sicher, dass die Tabellen auf allen Geräten, einschließlich Smartphones und Tablets, ordnungsgemäß gerendert werden.
-
Wenn Sie Links in Ihrer Tabelle haben, bearbeiten Sie die Linktexte so, dass sie sinnvoll sind und nicht den Mittleren Satz unterbrechen.
-
Stellen Sie sicher, dass der Folieninhalt mit der Bildschirmlupe leicht gelesen werden kann. Zeigen Sie es auf einem mobilen Gerät an, um sicherzustellen, dass Benutzer beispielsweise nicht horizontal auf der Folie auf einem Smartphone scrollen müssen.
Verwenden von Tabellenüberschriften
Bildschirmsprachausgaben verfolgen ihre Position in einer Tabelle durch Zählen der Tabellenzellen. Wenn eine Tabelle in einer anderen Tabelle verschachtelt oder eine Zelle zusammengeführt oder geteilt ist, ermittelt die Sprachausgabe eine falsche Anzahl und kann nach diesem Punkt keine hilfreichen Informationen mehr zur Tabelle bereitstellen. Leere Zellen in einer Tabelle können auch dazu führen, dass ein Benutzer, der eine Bildschirmsprachausgabe verwendet, annimmt, dass keine weiteren Inhalte in der Tabelle vorhanden sind. Verwenden Sie eine einfache Tabellenstruktur nur für Daten, und geben Sie Spaltenkopfinformationen an. Bildschirmsprachausgaben verwenden Kopfzeileninformationen außerdem zum Erkennen von Zeilen und Spalten.
-
Platzieren Sie den Cursor an einer beliebigen Stelle in einer Tabelle.
-
Um die Registerkarte Tabelle zu öffnen, wählen Sie

-
Wählen Sie Formatvorlagenoptionen und dann Kopfzeile aus.
-
Geben Sie in der Tabelle die Spaltenüberschriften ein.
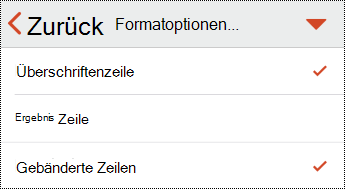
Hinzufügen von Alternativtext zu visuellen Objekten
Alternativtext hilft Personen, die Bildschirmsprachausgaben verwenden, zu verstehen, was in den Visuals auf Ihren Folien wichtig ist. Visuelle Inhalte umfassen Bilder, SmartArt-Grafiken, Shapes, Gruppen, Charts, eingebettete Objekte, Freihand und Videos.
Beschreiben Sie im Alternativtext kurz das Bild, seine Absicht und was am Bild wichtig ist. Sprachausgaben lesen die Beschreibung für Benutzer vor, die den Inhalt nicht sehen können.
Tipp: Um einen guten Alternativtext zu schreiben, stellen Sie sicher, dass Sie den Inhalt und den Zweck des Bilds präzise und eindeutig vermitteln. Der Alternativtext sollte nicht länger als ein oder zwei kurze Sätze sein – in den meisten Fällen sind einige mit Bedacht markierte Wörter der Fall. Wiederholen Sie im Alternativtext nicht den die Bilder umgebenden Textinhalt, und vermeiden Sie redundante Begriffe wie "eine Grafik mit" oder "ein Foto von". Weitere Informationen zum Schreiben von Alternativtext finden Sie unter Alles, was Sie wissen müssen, um effektiven Alternativtext zu schreiben.
Vermeiden Sie die Verwendung von Text in Bildern als alleinige Methode zur Vermittlung wichtiger Informationen. Wenn Sie Bilder mit Text verwenden, wiederholen Sie den Text auf der Folie. Im Alternativtext solcher Bilder Erwähnung die Existenz des Texts und seine Absicht.
-
Wählen Sie das Visual aus, z. B. ein Bild.
-
Um das Formatierungsmenü für das Visual zu öffnen, wählen Sie

-
Wählen Sie Alternativtext aus, und geben Sie dann eine Beschreibung für das Visual ein.
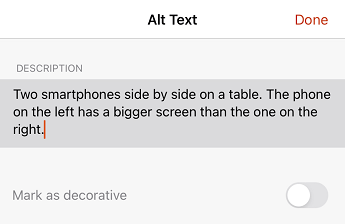
Markieren visueller Objekte als dekorativ
Wenn Ihre visuellen Objekte rein dekorativ sind und zur visuell ansprechenden Gestaltung beitragen, jedoch keinem informativen Zweck dienen, können Sie diese als solche markieren, ohne einen Alternativtext schreiben zu müssen. Beispiele für Objekte, die als dekorativ gekennzeichnet werden sollten, sind Zierrahmen. Personen, die Bildschirmsprachausgaben verwenden, hören, dass diese Objekte dekorativ sind, sodass sie wissen, dass keine wichtigen Informationen fehlen.
-
Wählen Sie das Visual aus, z. B. ein Bild oder Diagramm.
-
Um das Formatierungsmenü für das Visual zu öffnen, wählen Sie

-
Wählen Sie Alternativtext aus.
-
Aktivieren Sie den Schalter Als dekorativ markieren , und wählen Sie dann Fertig aus.
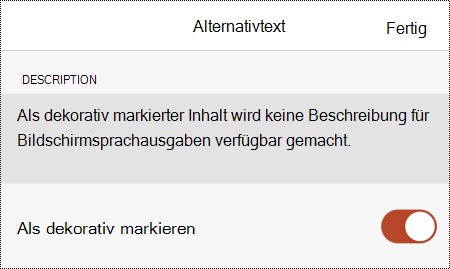
Verwenden barrierefreier Hyperlinktexte
Benutzer von Bildschirmsprachausgaben durchsuchen manchmal eine Liste mit Links. Links sollten klare und genaue Informationen über das Ziel vermitteln. Vermeiden Sie beispielsweise die Verwendung von Linktexten wie "Click here", "See this page", "Go here" oder "Learn more". Fügen Sie stattdessen den vollständigen Titel der Zielseite ein.
Tipp: Falls der Titel auf der Zielseite des Links eine genaue Zusammenfassung des Inhalts dieser Seite gibt, verwenden Sie diesen als Linktext. Dieser Linktext entspricht z. B. dem Titel auf der Zielseite: Erstellen Sie mehr mit Microsoft-Vorlagen.
-
Wählen Sie den Text aus, den Sie in einen Link umwandeln möchten. Das Kontextmenü wird geöffnet.
-
Wählen Sie im Kontextmenü Link aus. Das Dialogfeld Link einfügen wird geöffnet.
-
Geben Sie die Link-URL in das Textfeld ADRESSE ein, oder fügen Sie sie ein.
-
Wenn Sie den Linktext ändern möchten, ändern Sie den Text im Feld ANZEIGEtext .
Verwenden von barrierefreiem Textformat und -farbe
Eine barrierefreie Schriftart schließt die Lesegeschwindigkeit von Personen, die eine Folie lesen, nicht aus oder verlangsamt sie, einschließlich Personen mit sehbehinderten oder lesebehinderten Personen oder Blinden. Die richtige Schriftart verbessert die Lesbarkeit und Lesbarkeit des Texts in der Präsentation.
Verwenden eines barrierefreien Textformats
Um die Leselast zu reduzieren, wählen Sie bekannte serifenlose Schriftarten wie Arial oder Calibri aus. Vermeiden Sie die ausschließliche Verwendung von Großbuchstaben und übermäßig viele Kursivformatierungen oder Unterstreichungen.
Eine Person mit einer Sehbehinderung verfehlt möglicherweise die Bedeutung, die durch bestimmte Farben vermittelt wird. Fügen Sie beispielsweise eine Unterstreichung zu farbcodiertem Linktext hinzu, damit farbenblinde Personen erkennen können, dass es sich um einen Linktext handelt, auch wenn sie die Farbe nicht sehen können. Im Fall von Überschriften können Sie eine Fettformatierung oder eine größere Schriftart verwenden.
-
Markieren Sie den Text, den Sie formatieren möchten.
-
Wählen Sie

-
Wählen Sie auf der Registerkarte Start den aktuellen Schriftarttyp aus, um das Schriftartenmenü zu öffnen, und wählen Sie dann den gewünschten Schriftarttyp aus, oder passen Sie den Schriftgrad nach Ihren Wünschen an.
Verwenden einer barrierefreien Textfarbe
Der Text in Ihrer Präsentation sollte in einem Modus mit hohem Kontrast lesbar sein. Verwenden Sie beispielsweise helle Farben oder Farbschemas mit hohem Kontrast von gegenüberliegenden Enden des Farbspektrums. Weiße und schwarze Farbschemas erleichtern es farbenblinden Personen, zwischen Text und Formen zu unterscheiden.
Verwenden Sie die vordefinierten Designs, um sicherzustellen, dass Ihr Foliendesign barrierefrei ist. Anweisungen finden Sie unter Verwenden integrierter Foliendesigns für inklusive Lesereihenfolge, Farben und vieles mehr.
-
Markieren Sie den Text, den Sie formatieren möchten.
-
Wählen Sie

-
Wählen Sie auf der Registerkarte Startdie Option Schriftfarbe und dann die gewünschte Schriftfarbe aus.
Verwenden der Textausrichtung und des Abstands für barrierefreien Text
Personen mit Legasthenie nehmen Text in einer Weise wahr, die das Unterscheiden von Buchstaben und Wörtern schwierig machen kann. So kann beispielsweise in ihrer Wahrnehmung eine Textzeile mit der darunter liegenden Textzeile zusammenfließen, oder benachbarte Buchstaben scheinen ineinander zu fließen. Außerdem können mehrere Leerzeilen oder aufeinanderfolgende Leerzeichen die Tastaturnavigation verlangsamen und die Verwendung der Sprachausgabe umständlicher machen.
Richten Sie den Absatz links aus, um ungleiche Lücken zwischen Wörtern zu vermeiden, und vergrößern oder verkleinern Sie den Leerraum zwischen den Zeilen, um die Lesbarkeit zu verbessern. Fügen Sie genügend Leerzeichen zwischen Zeilen und Absätzen ein, vermeiden Sie jedoch mehr als zwei Leerzeichen zwischen Wörtern und zwei Leerzeilen zwischen Absätzen.
-
Markieren Sie den Text, den Sie ändern möchten.
-
Wählen Sie

-
Wählen Sie auf der Registerkarte Start

Erstellen barrierefreier Listen
Damit Bildschirmsprachausgaben Ihre Folien leichter lesen können, organisieren Sie die Informationen in kleinen Blöcken wie Aufzählungen oder nummerierten Listen.
Entwerfen Sie Listen so, dass Sie keinen einfachen Absatz ohne Aufzählungszeichen oder Zahlen zur Mitte einer Liste hinzufügen müssen. Wenn Ihre Liste durch einen einfachen Absatz aufgeschlüsselt ist, können einige Sprachausgaben die Anzahl der Listenelemente falsch ankündigen. Außerdem kann der Benutzer in der Mitte der Liste hören, dass er die Liste verlässt.
-
Platzieren Sie den Cursor auf einer Folie an der Stelle, an der Sie eine Liste erstellen möchten.
-
Wählen Sie

-
Wählen Sie auf der Registerkarte Start die Option Aufzählungszeichen oder Nummerierung und dann das gewünschte Aufzählungszeichen oder Nummerierungsformat aus.
-
Geben Sie das erste aufgezählte oder nummerierte Element in der Liste ein, und wählen Sie dann auf der Bildschirmtastatur die Eingabetaste aus. Ein neues Listenelement wird hinzugefügt. Wiederholen Sie diesen Schritt für jedes Listenelement, das Sie hinzufügen möchten.
Verwenden von Beschriftungen, Untertiteln und alternativen Audiospuren in Videos
PowerPoint unterstützt die Wiedergabe von Videos mit mehreren Audiospuren. Darüber hinaus unterstützt es Untertitel für Hörgeschädigte und andere Untertitel, die in Videodateien eingebettet sind.
Untertitel für Hörgeschädigte oder andere Untertitel müssen in das Video integriert werden, bevor es in PowerPoint eingefügt wird. PowerPoint unterstützt keine Untertitel, die vom Video getrennt in einer separaten Datei gespeichert werden.
Unterstützte Videoformate für Beschriftungen und Untertitel variieren je nach verwendetem Betriebssystem. Jedes Betriebssystem bietet Einstellungen zur Anpassung, wie die Untertitel angezeigt werden. Weitere Informationen erhalten Sie unter Von PowerPoint unterstützte Untertiteldateitypen.
Untertitel, Untertitel und alternative Audiospuren werden nicht beibehalten, wenn Sie die Features Medien komprimieren oder Medienkompatibilität optimieren verwenden. Weitere Informationen zum Optimieren von Medien zur Kompatibilität finden Sie im Abschnitt "Optimieren von Medien in Ihrer Präsentation auf Kompatibilität" in Gibt es Probleme bei der Video- oder Audiowiedergabe? Wenn Sie Ihre Präsentation in ein Video umwandeln, sind Untertitel, Untertitel oder alternative Audiospuren in den eingebetteten Videos nicht in dem gespeicherten Video enthalten.
Wenn Sie den Befehl Medien speichern unter für ein ausgewähltes Video verwenden, werden Untertitel, Untertitel und mehrere in das Video eingebettete Audiospuren in der gespeicherten Videodatei beibehalten. Weitere Informationen finden Sie unter Speichern eingebetteter Medien aus einer Präsentation (Audio oder Video).
Um Ihre PowerPoint Präsentationen mit Videos barrierefrei zu gestalten, stellen Sie Folgendes sicher:
-
Videos enthalten bei Bedarf eine Audiospur mit Videobeschreibungen für blinde oder sehbehinderte Benutzer.
-
Videos, die Dialoge enthalten, umfassen auch Untertitel, In-Band-Untertitel, offene Untertitel oder Untertitel in einem unterstützten Format für gehörlose oder schwerhörige Benutzer.
Testen der Barrierefreiheit Ihrer Folien
Wenn Ihre Folien bereit sind, können Sie einige Dinge ausprobieren, um sicherzustellen, dass sie zugänglich sind:
-
Wechseln Sie zur vollständigen Desktop- oder Webversion von PowerPoint, und führen Sie dann die Barrierefreiheitsprüfung aus. Die Barrierefreiheitsprüfung ist ein Tool, das Ihre Inhalte überprüft und Barrierefreiheitsprobleme erkennt, auf die sie stoßen. Es wird erläutert, warum jedes Problem ein potenzielles Problem für jemanden mit einer Behinderung sein kann. Die Barrierefreiheitsprüfung schlägt auch vor, wie Sie die auftretenden Probleme beheben können. Anweisungen finden Sie unter Verbessern der Barrierefreiheit mit der Barrierefreiheitsprüfung.
-
In derPowerPoint für iOS-App können Sie versuchen, mithilfe der integrierten Sprachausgabe VoiceOver in den Folien zu navigieren. VoiceOver ist im Lieferumfang von iOS verfügbar, sodass keine Installation erforderlich ist. Dies ist beispielsweise eine zusätzliche Möglichkeit, Probleme in der Navigationsreihenfolge zu erkennen.
-
Führen Sie zum Aktivieren von VoiceOver eine der folgenden Aktionen aus:
-
Wählen Sie in den Geräteeinstellungen Barrierefreiheit > VoiceOver aus, und aktivieren Sie dann den Schalter VoiceOver.
-
Drücken Sie dreimal den Netzschalter Ihres Geräts.
-
-
Um durch den Inhalt auf der Folie zu navigieren, wischen Sie nach links oder rechts. Ändern Sie bei Bedarf die Lesereihenfolge der Elemente auf den Folien.
Tipp: Um ein Element im Fokus auszuwählen, wenn VoiceOver aktiviert ist, doppeltippen Sie auf den Bildschirm.
-
Führen Sie eine der folgenden Aktionen aus, um VoiceOver zu deaktivieren:
-
Wählen Sie in den Geräteeinstellungen Barrierefreiheit > VoiceOver aus, und deaktivieren Sie dann den VoiceOver-Schalter.
-
Drücken Sie dreimal den Netzschalter Ihres Geräts.
-
-
Siehe auch
Alles, was Sie wissen müssen, um effektiven Alternativtext zu schreiben
Gestalten barrierefreier Word-Dokumente für Personen mit Behinderungen
Gestalten barrierefreier Excel-Dokumente für Personen mit Behinderungen
Machen Sie Ihre Outlook-E-Mail für Menschen mit Behinderungen zugänglich
Machen Sie Ihre OneNote-Notizbücher für Menschen mit Behinderungen zugänglich
Inhalt
-
Bewährte Methoden für barrierefreie PowerPoint-Präsentationen
-
Verwenden integrierter Foliendesigns für inklusive Lesereihenfolge, Farben und vieles mehr
-
Verwenden der Textausrichtung und des Abstands für barrierefreien Text
-
Verwenden von Beschriftungen, Untertiteln und alternativen Audiospuren in Videos
Bewährte Methoden, um PowerPoint Präsentationen barrierefrei zu machen
Die folgende Tabelle enthält die wichtigsten bewährten Methoden zum Erstellen PowerPoint Präsentationen, die für Menschen mit Behinderungen zugänglich sind.
|
Aspekte der Barrierefreiheit |
Gründe für die Behebung |
Behebung |
|---|---|---|
|
Dafür sorgen, dass Folieninhalte in der von Ihnen beabsichtigten Reihenfolge gelesen werden können |
Eine Sprachausgabe liest die Elemente einer Folie in der Reihenfolge vor, in der sie der Folie hinzugefügt wurden. Dies kann sich von der Reihenfolge unterscheiden, in der die Elemente angezeigt werden. |
Verwenden integrierter Foliendesigns für inklusive Lesereihenfolge, Farben und vieles mehr |
|
Geben Sie jeder Folie einen eindeutigen Titel. |
Personen, die blind sind, sehbehindert sind oder eine Lesebehinderung haben, sich auf Folientitel verlassen, um zu navigieren. |
|
|
Wenn Sie Tabellen verwenden müssen, verwenden Sie eine einfache Tabellenstruktur nur für Daten, und geben Sie Spaltenüberschrifteninformationen an. |
Bildschirmsprachausgaben verfolgen ihre Position in einer Tabelle durch Zählen der Tabellenzellen. Bildschirmsprachausgaben verwenden Kopfzeileninformationen außerdem zum Erkennen von Zeilen und Spalten. |
|
|
Schließen Sie Alternativtext (Alternativtext) in alle Visuals ein. |
Alternativtext hilft Personen, die den Bildschirm nicht sehen können, zu verstehen, was in Visuals wichtig ist, z. B. Bilder und Formen. |
|
|
Fügen Sie aussagekräftigen und präzisen Linktext hinzu. |
Benutzer von Sprachausgaben durchsuchen manchmal eine Liste von Links. |
|
|
Sicherstellen, dass Farben nicht die einzige Möglichkeit zur Vermittlung von Informationen darstellen |
Blinden, sehbehinderten oder farbenblinden Personen bleibt die Aussage, die mithilfe bestimmter Farben vermittelt wird, möglicherweise verborgen. |
Verwenden integrierter Foliendesigns für inklusive Lesereihenfolge, Farben und vieles mehr |
|
Verwenden Sie ausreichenden Kontrast für Text und Hintergrundfarben. |
Der Text in Ihren Präsentationen sollte in einem Modus mit hohem Kontrast lesbar sein, damit jeder, einschließlich Personen mit Sehbehinderungen, ihn gut sehen kann. |
Verwenden integrierter Foliendesigns für inklusive Lesereihenfolge, Farben und vieles mehr |
|
Verwenden eines größeren Schriftgrads (18 pt oder größer), serifenloser Schriftarten und ausreichender Leerräume |
Personen, die Legasthenie haben, beschreiben, dass Text auf einer Folie "zusammenschwimmt" (das Komprimieren einer Textzeile in die zeile unten). Sie sehen häufig ineinander übergehenden oder verzerrten Text. |
Verwenden integrierter Foliendesigns für inklusive Lesereihenfolge, Farben und vieles mehr Verwenden von barrierefreiem Textformat und -farbe Verwenden der Textausrichtung und des Abstands für barrierefreien Text |
|
Verwenden sie integrierte Listen. |
Organisieren und strukturieren Sie die Informationen in Ihren Folien in kleinen Einheiten, die leicht zu lesen, zu navigieren und zu überspringen sind. |
|
|
Machen Sie Videos für Personen zugänglich, die eine Seh- oder Hörbehinderung haben. |
Untertitel enthalten in der Regel eine schriftliche Aufzeichnung (oder eine Übersetzung) von Dialogfeldern. Untertitel für Hörgeschädigte beschreiben in der Regel auch Audiohinweise, z. B. nicht sichtbare Musik oder Soundeffekte. Videobeschreibung bedeutet, dass die wichtigsten visuellen Elemente des Videos per Sprachausgabe beschrieben werden. Diese Beschreibungen werden in natürliche Pausen des Programmdialogs eingefügt. Die Videobeschreibung macht Videos für Blinde oder sehbehinderte Personen zugänglicher. |
Verwenden von Beschriftungen, Untertiteln und alternativen Audiospuren in Videos |
Verwenden integrierter Foliendesigns für inklusive Lesereihenfolge, Farben und vieles mehr
PowerPoint verfügt über integrierte, vordefinierte Foliendesigns, die Platzhalter für Text, Videos, Bilder und mehr enthalten. Die Layouts enthalten auch die gesamte Formatierung wie Designfarben, Schriftarten und Effekte. Um sicherzustellen, dass auf Ihre Folien zugegriffen werden kann, sind die integrierten Layouts so konzipiert, dass die Lesereihenfolge für Personen identisch ist, die Hilfstechnologien wie Bildschirmsprachausgaben und Personen, die sehen.
-
Wählen Sie

-
Wählen Sie Start > Design aus.
-
Wählen Sie Designs und dann das gewünschte Design aus.
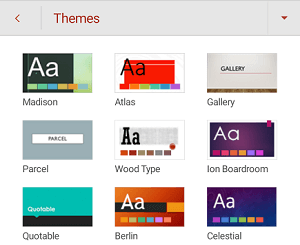
Geben Sie jeder Folie einen Titel
Ein einfacher Schritt zur Inklusivität besteht darin, auf jeder Folie einen eindeutigen, beschreibenden Titel zu haben, auch wenn er nicht sichtbar ist. Eine Person mit einer Sehbehinderung, die eine Sprachausgabe verwendet, benötigt die Folientitel, um zu wissen, welche Folie welche ist. Mit beschreibenden Titeln auf jeder Folie kann jeder schnell eine Liste mit Folientiteln durchsuchen und direkt zu der gewünschten Folie wechseln.
-
Wählen Sie auf einer Folie den Titelplatzhalter aus, und geben Sie dann den Titel ein.
-
Gehen Sie durch jede Folie in Ihrer Präsentation, um sicherzustellen, dass sie alle Titel haben.
Ausblenden eines Folientitels
Sie können einen Titel außerhalb der Folie positionieren. Auf diese Weise hat die Folie einen Titel für die Barrierefreiheit, aber Sie sparen Platz auf der Folie für andere Inhalte.
-
Tippen und halten Sie auf einer Folie das title-Element gedrückt.
-
Ziehen Sie das Titelelement außerhalb der Folienbegrenzung, und heben Sie dann den Finger vom Bildschirm, um das Element von der Folie abzuziehen.
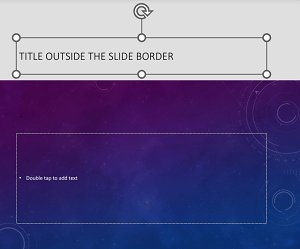
Vermeiden der Verwendung von Tabellen
Vermeiden Sie nach Möglichkeit Tabellen, und stellen Sie die Daten anders dar, z. B. Absätze mit Überschriften. Tabellen mit fester Breite können sich für Personen, die die Bildschirmlupe verwenden, als schwierig zu lesen erweisen, da solche Tabellen den Inhalt auf eine bestimmte Größe erzwingen. Dies macht die Schriftart sehr klein, was Benutzer der Bildschirmlupe zwingt, horizontal zu scrollen, insbesondere auf mobilen Geräten.
Wenn Sie Tabellen verwenden müssen, verwenden Sie die folgenden Richtlinien, um sicherzustellen, dass Ihre Tabelle so zugänglich wie möglich ist:
-
Vermeiden Sie Tabellen mit fester Breite.
-
Stellen Sie sicher, dass die Tabellen auf allen Geräten, einschließlich Smartphones und Tablets, ordnungsgemäß gerendert werden.
-
Wenn Sie Links in Ihrer Tabelle haben, bearbeiten Sie die Linktexte so, dass sie sinnvoll sind und nicht den Mittleren Satz unterbrechen.
-
Stellen Sie sicher, dass der Folieninhalt mit der Bildschirmlupe leicht gelesen werden kann. Zeigen Sie es auf einem mobilen Gerät an, um sicherzustellen, dass Benutzer beispielsweise nicht horizontal auf der Folie auf einem Smartphone scrollen müssen.
Verwenden von Tabellenüberschriften
Bildschirmsprachausgaben verfolgen ihre Position in einer Tabelle durch Zählen der Tabellenzellen. Wenn eine Tabelle in einer anderen Tabelle verschachtelt oder eine Zelle zusammengeführt oder geteilt ist, ermittelt die Sprachausgabe eine falsche Anzahl und kann nach diesem Punkt keine hilfreichen Informationen mehr zur Tabelle bereitstellen. Leere Zellen in einer Tabelle können auch dazu führen, dass ein Benutzer, der eine Bildschirmsprachausgabe verwendet, annimmt, dass keine weiteren Inhalte in der Tabelle vorhanden sind. Verwenden Sie eine einfache Tabellenstruktur nur für Daten, und geben Sie Spaltenkopfinformationen an. Bildschirmsprachausgaben verwenden Kopfzeileninformationen außerdem zum Erkennen von Zeilen und Spalten.
-
Platzieren Sie den Cursor an einer beliebigen Stelle in einer Tabelle.
-
Um die Registerkarte Tabelle zu öffnen, wählen Sie

-
Wählen Sie Formatvorlagenoptionen und dann Kopfzeile aus.
-
Geben Sie in der Tabelle die Spaltenüberschriften ein.
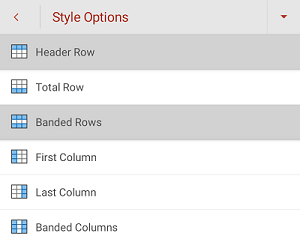
Hinzufügen von Alternativtext zu visuellen Objekten
Alternativtext hilft Personen, die Bildschirmsprachausgaben verwenden, zu verstehen, was in den Visuals auf Ihren Folien wichtig ist. Visuelle Inhalte umfassen Bilder, SmartArt-Grafiken, Shapes, Gruppen, Charts, eingebettete Objekte, Freihand und Videos.
Beschreiben Sie im Alternativtext kurz das Bild, seine Absicht und was am Bild wichtig ist. Sprachausgaben lesen die Beschreibung für Benutzer vor, die den Inhalt nicht sehen können.
Tipp: Um einen guten Alternativtext zu schreiben, stellen Sie sicher, dass Sie den Inhalt und den Zweck des Bilds präzise und eindeutig vermitteln. Der Alternativtext sollte nicht länger als ein oder zwei kurze Sätze sein – in den meisten Fällen sind einige mit Bedacht markierte Wörter der Fall. Wiederholen Sie im Alternativtext nicht den die Bilder umgebenden Textinhalt, und vermeiden Sie redundante Begriffe wie "eine Grafik mit" oder "ein Foto von". Weitere Informationen zum Schreiben von Alternativtext finden Sie unter Alles, was Sie wissen müssen, um effektiven Alternativtext zu schreiben.
Vermeiden Sie die Verwendung von Text in Bildern als alleinige Methode zur Vermittlung wichtiger Informationen. Wenn Sie Bilder mit Text verwenden, wiederholen Sie den Text auf der Folie. Im Alternativtext solcher Bilder Erwähnung die Existenz des Texts und seine Absicht.
-
Wählen Sie auf einer Folie ein Visual aus.
-
Um die relevante Registerkarte wie Bild oder Form zu öffnen, wählen Sie

-
Wählen Sie Alternativtext aus, und geben Sie dann eine Beschreibung für das Visual ein.
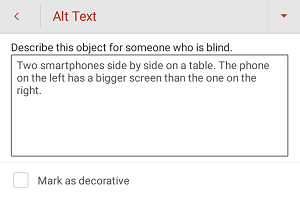
Markieren visueller Objekte als dekorativ
Wenn Ihre visuellen Objekte rein dekorativ sind und zur visuell ansprechenden Gestaltung beitragen, jedoch keinem informativen Zweck dienen, können Sie diese als solche markieren, ohne einen Alternativtext schreiben zu müssen. Beispiele für Objekte, die als dekorativ gekennzeichnet werden sollten, sind Zierrahmen. Personen, die Bildschirmsprachausgaben verwenden, hören, dass diese Objekte dekorativ sind, sodass sie wissen, dass keine wichtigen Informationen fehlen.
-
Wählen Sie das Visual aus.
-
Um das Formatierungsmenü für das Visual zu öffnen, wählen Sie

-
Wählen Sie Alternativtext aus.
-
Aktivieren Sie das Kontrollkästchen Als dekorativ markieren .
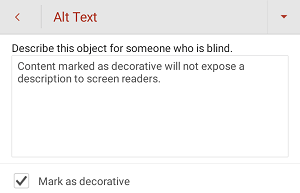
Verwenden barrierefreier Hyperlinktexte
Benutzer von Bildschirmsprachausgaben durchsuchen manchmal eine Liste mit Links. Links sollten klare und genaue Informationen über das Ziel vermitteln. Vermeiden Sie beispielsweise die Verwendung von Linktexten wie "Click here", "See this page", "Go here" oder "Learn more". Fügen Sie stattdessen den vollständigen Titel der Zielseite ein.
Tipp: Falls der Titel auf der Zielseite des Links eine genaue Zusammenfassung des Inhalts dieser Seite gibt, verwenden Sie diesen als Linktext. Dieser Linktext entspricht z. B. dem Titel auf der Zielseite: Erstellen Sie mehr mit Microsoft-Vorlagen.
-
Wählen Sie den Text aus, den Sie in einen Link umwandeln möchten.
-
Um die Registerkarte Start zu öffnen, wählen Sie

-
Wählen Sie Start > Link>einfügen aus.
-
Führen Sie eine der folgenden Aktionen aus:
-
Um einen Link zu einer Webseite einzufügen, wählen Sie Link einfügen aus. Geben Sie die Link-URL in das Textfeld Adresse ein, oder fügen Sie sie ein. Wenn Sie den Linktext ändern möchten, ändern Sie den Text im Feld Text, um text anzuzeigen .
-
Um einen Link zu einem zuletzt verwendeten Dokument einzufügen, durchsuchen Sie die Liste Zuletzt verwendete Elemente , bis Sie das gewünschte Dokument gefunden haben, und wählen Sie ihn dann aus.
-
Verwenden von barrierefreiem Textformat und -farbe
Eine barrierefreie Schriftart schließt die Lesegeschwindigkeit von Personen, die eine Folie lesen, nicht aus oder verlangsamt sie, einschließlich Personen mit sehbehinderten oder lesebehinderten Personen oder Blinden. Die richtige Schriftart verbessert die Lesbarkeit und Lesbarkeit des Texts in der Präsentation.
Verwenden eines barrierefreien Textformats
Um die Leselast zu reduzieren, wählen Sie bekannte serifenlose Schriftarten wie Arial oder Calibri aus. Vermeiden Sie die ausschließliche Verwendung von Großbuchstaben und übermäßig viele Kursivformatierungen oder Unterstreichungen.
Eine Person mit einer Sehbehinderung verfehlt möglicherweise die Bedeutung, die durch bestimmte Farben vermittelt wird. Fügen Sie beispielsweise eine Unterstreichung zu farbcodiertem Linktext hinzu, damit farbenblinde Personen erkennen können, dass es sich um einen Linktext handelt, auch wenn sie die Farbe nicht sehen können. Im Fall von Überschriften können Sie eine Fettformatierung oder eine größere Schriftart verwenden.
-
Markieren Sie den Textabschnitt, den Sie ändern möchten.
-
Wählen Sie

-
Auf der Registerkarte Start können Sie beispielsweise Folgendes tun:
-
Um den Schriftarttyp zu ändern, wählen Sie den aktuellen Schriftarttyp aus, um das Menü Schriftart zu öffnen, und wählen Sie dann den gewünschten Schriftarttyp aus.
-
Um den Schriftgrad anzupassen, wählen Sie den aktuellen Schriftgrad und dann den neuen Schriftgrad aus.
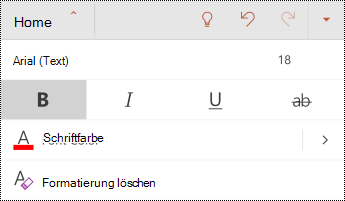
-
Verwenden einer barrierefreien Textfarbe
Der Text in Ihrer Präsentation sollte in einem Modus mit hohem Kontrast lesbar sein. Verwenden Sie beispielsweise helle Farben oder Farbschemas mit hohem Kontrast von gegenüberliegenden Enden des Farbspektrums. Weiße und schwarze Farbschemas erleichtern es farbenblinden Personen, zwischen Text und Formen zu unterscheiden.
Verwenden Sie die vordefinierten Designs, um sicherzustellen, dass Ihr Foliendesign barrierefrei ist. Eine Schritt-für-Schritt-Anleitung finden Sie unter Verwenden von integrierten Foliendesigns für inklusive Lesereihenfolge, Farben und mehr.
-
Markieren Sie den Textabschnitt, den Sie ändern möchten.
-
Wählen Sie

-
Erweitern Sie auf der Registerkarte Start das Menü Schriftfarbe , und wählen Sie dann die gewünschte Farbe aus.
Verwenden der Textausrichtung und des Abstands für barrierefreien Text
Personen mit Legasthenie nehmen Text in einer Weise wahr, die das Unterscheiden von Buchstaben und Wörtern schwierig machen kann. So kann beispielsweise in ihrer Wahrnehmung eine Textzeile mit der darunter liegenden Textzeile zusammenfließen, oder benachbarte Buchstaben scheinen ineinander zu fließen. Außerdem können mehrere Leerzeilen oder aufeinanderfolgende Leerzeichen die Tastaturnavigation verlangsamen und die Verwendung der Sprachausgabe umständlicher machen.
Richten Sie den Absatz links aus, um ungleiche Lücken zwischen Wörtern zu vermeiden, und vergrößern oder verkleinern Sie den Leerraum zwischen den Zeilen, um die Lesbarkeit zu verbessern. Fügen Sie genügend Leerzeichen zwischen Zeilen und Absätzen ein, vermeiden Sie jedoch mehr als zwei Leerzeichen zwischen Wörtern und zwei Leerzeilen zwischen Absätzen.
-
Markieren Sie den Textabschnitt, den Sie ändern möchten.
-
Wählen Sie

-
Wählen Sie auf der Registerkarte Start

Erstellen barrierefreier Listen
Damit Bildschirmsprachausgaben Ihre Folien leichter lesen können, organisieren Sie die Informationen in kleinen Blöcken wie Aufzählungen oder nummerierten Listen.
Entwerfen Sie Listen so, dass Sie keinen einfachen Absatz ohne Aufzählungszeichen oder Zahlen zur Mitte einer Liste hinzufügen müssen. Wenn Ihre Liste durch einen einfachen Absatz aufgeschlüsselt ist, können einige Sprachausgaben die Anzahl der Listenelemente falsch ankündigen. Außerdem kann der Benutzer in der Mitte der Liste hören, dass er die Liste verlässt.
-
Markieren Sie den Textabschnitt, den Sie ändern möchten.
-
Wählen Sie

-
Wählen Sie auf der Registerkarte Start die Option Aufzählungszeichen oder Nummerierung und dann das gewünschte Aufzählungszeichen oder Nummerierungsformat aus.
-
Geben Sie das erste Aufzählungszeichen oder nummerierte Element in der Liste ein, und wählen Sie dann

Verwenden von Beschriftungen, Untertiteln und alternativen Audiospuren in Videos
PowerPoint unterstützt die Wiedergabe von Videos mit mehreren Audiospuren. Darüber hinaus unterstützt es Untertitel für Hörgeschädigte und andere Untertitel, die in Videodateien eingebettet sind.
Untertitel für Hörgeschädigte oder andere Untertitel müssen in das Video integriert werden, bevor es in PowerPoint eingefügt wird. PowerPoint unterstützt keine Untertitel, die vom Video getrennt in einer separaten Datei gespeichert werden.
Unterstützte Videoformate für Beschriftungen und Untertitel variieren je nach verwendetem Betriebssystem. Jedes Betriebssystem bietet Einstellungen zur Anpassung, wie die Untertitel angezeigt werden. Weitere Informationen erhalten Sie unter Von PowerPoint unterstützte Untertiteldateitypen.
Untertitel, Untertitel und alternative Audiospuren werden nicht beibehalten, wenn Sie die Features Medien komprimieren oder Medienkompatibilität optimieren verwenden. Weitere Informationen zum Optimieren von Medien zur Kompatibilität finden Sie im Abschnitt "Optimieren von Medien in Ihrer Präsentation auf Kompatibilität" in Gibt es Probleme bei der Video- oder Audiowiedergabe? Wenn Sie Ihre Präsentation in ein Video umwandeln, sind Untertitel, Untertitel oder alternative Audiospuren in den eingebetteten Videos nicht in dem gespeicherten Video enthalten.
Wenn Sie den Befehl Medien speichern unter für ein ausgewähltes Video verwenden, werden Untertitel, Untertitel und mehrere in das Video eingebettete Audiospuren in der gespeicherten Videodatei beibehalten. Weitere Informationen finden Sie unter Speichern eingebetteter Medien aus einer Präsentation (Audio oder Video).
Um Ihre PowerPoint Präsentationen mit Videos barrierefrei zu gestalten, stellen Sie Folgendes sicher:
-
Videos enthalten bei Bedarf eine Audiospur mit Videobeschreibungen für blinde oder sehbehinderte Benutzer.
-
Videos, die Dialoge enthalten, umfassen auch Untertitel, In-Band-Untertitel, offene Untertitel oder Untertitel in einem unterstützten Format für gehörlose oder schwerhörige Benutzer.
Testen der Barrierefreiheit Ihrer Folien
Wenn Ihre Folien bereit sind, können Sie einige Dinge ausprobieren, um sicherzustellen, dass sie zugänglich sind:
-
Wechseln Sie zur vollständigen Desktop- oder Webversion von PowerPoint, und führen Sie dann die Barrierefreiheitsprüfung aus. Die Barrierefreiheitsprüfung ist ein Tool, das Ihre Inhalte überprüft und Barrierefreiheitsprobleme erkennt, auf die sie stoßen. Es wird erläutert, warum jedes Problem ein potenzielles Problem für jemanden mit einer Behinderung sein kann. Die Barrierefreiheitsprüfung schlägt auch vor, wie Sie die auftretenden Probleme beheben können. Anweisungen finden Sie unter Verbessern der Barrierefreiheit mit der Barrierefreiheitsprüfung.
-
In derPowerPoint für Android-App können Sie versuchen, mithilfe der integrierten Sprachausgabe TalkBack durch die Folien zu navigieren. TalkBack ist im Lieferumfang von Android verfügbar, sodass keine Installation erforderlich ist. Dies ist beispielsweise eine zusätzliche Möglichkeit, Probleme in der Navigationsreihenfolge zu erkennen.
-
Führen Sie zum Aktivieren von TalkBack eine der folgenden Aktionen aus:
-
Wählen Sie in den Geräteeinstellungen Barrierefreiheit > TalkBack aus, und aktivieren Sie dann den Schalter Dienst verwenden.
-
Halten Sie die Lautstärketasten Ihres Geräts gedrückt, bis das Gerät vibriert.
-
-
Um durch den Inhalt auf der Folie zu navigieren, wischen Sie nach links oder rechts. Ändern Sie bei Bedarf die Lesereihenfolge der Elemente auf den Folien.
Tipp: Um ein Element im Fokus auszuwählen, wenn TalkBack aktiviert ist, doppeltippen Sie auf den Bildschirm.
-
Führen Sie eine der folgenden Aktionen aus, um TalkBack zu deaktivieren:
-
Wählen Sie in den Geräteeinstellungen Barrierefreiheit > TalkBack aus, und deaktivieren Sie dann den Schalter Dienst verwenden.
-
Halten Sie die Lautstärketasten Ihres Geräts gedrückt, bis das Gerät vibriert.
-
-
Siehe auch
Alles, was Sie wissen müssen, um effektiven Alternativtext zu schreiben
Gestalten barrierefreier Word-Dokumente für Personen mit Behinderungen
Gestalten barrierefreier Excel-Dokumente für Personen mit Behinderungen
Machen Sie Ihre Outlook-E-Mail für Menschen mit Behinderungen zugänglich
Machen Sie Ihre OneNote-Notizbücher für Menschen mit Behinderungen zugänglich
Inhalt
-
Bewährte Methoden, um PowerPoint für das Web Präsentationen barrierefrei zu machen
-
Verwenden integrierter Foliendesigns für inklusive Lesereihenfolge, Farben und vieles mehr
-
Hinzufügen von Alternativtext zu visuellen Objekten und Tabellen
-
Verwenden der Textausrichtung und des Abstands für barrierefreien Text
-
Verwenden von Beschriftungen, Untertiteln und alternativen Audiospuren in Videos
-
Testen der Barrierefreiheit Ihrer Folien mit einer Sprachausgabe
Bewährte Methoden, umPowerPoint für Web Präsentationen barrierefrei zu machen
Die folgende Tabelle enthält die wichtigsten bewährten Methoden zum Erstellen von PowerPoint für Web-Präsentationen, die für Menschen mit Behinderungen barrierefrei sind.
|
Aspekte der Barrierefreiheit |
Suchen entsprechender Elemente |
Gründe für die Behebung |
Behebung |
|---|---|---|---|
|
Vermeiden Sie häufige Barrierefreiheitsprobleme wie fehlenden Alternativtext (Alternativtext) und Farben mit geringem Kontrast. |
Verwenden Sie die Barrierefreiheitsprüfung. |
Erleichtern Sie es jedem, Ihre Folien zu lesen. |
|
|
Verwenden Sie die integrierten Foliendesigns. |
Die integrierten Layouts stellen automatisch sicher, dass die Lesereihenfolge für alle funktioniert. |
Verwenden integrierter Foliendesigns für inklusive Lesereihenfolge, Farben und vieles mehr |
|
|
Geben Sie jeder Folie einen eindeutigen Titel. |
Verwenden Sie die Barrierefreiheitsprüfung für die Suche nach Folien ohne Titel. |
Personen, die blind sind, sehbehindert sind oder eine Lesebehinderung haben, sich auf Folientitel verlassen, um zu navigieren. Sie können z. B. durch Überfliegen oder mithilfe einer Bildschirmsprachausgabe schnell die Liste der Folientitel durchsuchen und direkt zur gewünschten Folie wechseln. |
|
|
Dafür sorgen, dass Folieninhalte in der von Ihnen beabsichtigten Reihenfolge gelesen werden können |
Mithilfe der Barrierefreiheitsprüfung können Sie Folien auffinden, bei denen es eventuell Probleme mit der Lesereihenfolge gibt. |
Um sicherzustellen, dass jeder Benutzer die Inhalte in der von Ihnen beabsichtigten Reihenfolge liest, ist es wichtig, die Lesereihenfolge zu überprüfen. |
Verwenden einer barrierefreien Lesereihenfolge für den Folieninhalt |
|
Sicherstellen, dass Farben nicht die einzige Möglichkeit zur Vermittlung von Informationen darstellen |
Scannen Sie die Folien in Ihrer Präsentation visuell. |
Blinden, sehbehinderten oder farbenblinden Personen bleibt die Aussage, die mithilfe bestimmter Farben vermittelt wird, möglicherweise verborgen. |
|
|
Verwenden Sie ausreichenden Kontrast für Text und Hintergrundfarben. |
Verwenden Sie die Barrierefreiheitsprüfung, um einen unzureichenden Farbkontrast zu finden. Sie können auch nach Text auf Ihren Folien suchen, der schwer zu lesen oder vom Hintergrund zu unterscheiden ist. |
Verwenden Sie zwischen Text und Hintergrund einen starker Kontrast, damit Personen mit Sehbehinderungen den Inhalt sehen und verwenden können. |
|
|
Wenn Sie Tabellen verwenden müssen, verwenden Sie eine einfache Tabellenstruktur nur für Daten, und geben Sie Spaltenüberschrifteninformationen an. |
Um sicherzustellen, dass Tabellen keine geteilten Zellen, zusammengeführten Zellen oder geschachtelten Tabellen enthalten, verwenden Sie die Barrierefreiheitsprüfung. |
Bildschirmsprachausgaben verfolgen ihre Position in einer Tabelle durch Zählen der Tabellenzellen. Bildschirmsprachausgaben verwenden Kopfzeileninformationen außerdem zum Erkennen von Zeilen und Spalten. |
|
|
Fügen Sie alternativen Text in alle Visuals und Tabellen ein. |
Verwenden Sie die Barrierefreiheitsprüfung, um fehlenden Alternativtext zu finden. |
Durch Alternativtext können Benutzer, die den Bildschirm nicht sehen können, die wichtigen Aussagen von Bildern und anderen visuellen Elementen verstehen. |
Hinzufügen von Alternativtext zu visuellen Objekten und Tabellen |
|
Fügen Sie einen aussagekräftigen Linktext hinzu. |
Um festzustellen, ob ein Linktext auch als eigenständige Information nützlich ist und dem Leser präzise Informationen über das Ziel des Links vermittelt, nehmen Sie eine visuelle Überprüfung der Folien in Ihrer Präsentation vor. |
Benutzer von Bildschirmsprachausgaben durchsuchen manchmal eine Liste mit Links. |
|
|
Verwenden eines größeren Schriftgrads (18 pt oder größer), serifenloser Schriftarten und ausreichender Leerräume |
Um mögliche Probleme im Zusammenhang mit Schriftarten oder Leerräumen zu ermitteln, überprüfen Sie Ihre Folien auf Bereiche, die gedrängt oder unleserlich aussehen. |
Personen mit Dyslexie beschreiben ihre Wahrnehmung von Text dahingehend, dass der Text auf einer Seite "verschwimmt" und eine Textzeile mit der darunter liegenden Zeile zusammengestaucht erscheint. Sie sehen häufig ineinander übergehenden oder verzerrten Text. |
Verwenden einer barrierefreien Präsentationsvorlage Verwenden von barrierefreiem Schriftformat und -farbe Verwenden der Textausrichtung und des Abstands für barrierefreien Text |
|
Verwenden sie integrierte Listen. |
Organisieren und strukturieren Sie die Informationen in Ihren Folien in kleinen Einheiten, die leicht zu lesen, zu navigieren und zu überspringen sind. |
||
|
Machen Sie Videos für Personen zugänglich, die eine Seh- oder Hörbehinderung haben. |
Untertitel enthalten in der Regel eine Transkription (oder Übersetzung) des Dialogs. Untertitel für Hörgeschädigte beschreiben in der Regel auch Audiohinweise, z. B. nicht sichtbare Musik oder Soundeffekte. Videobeschreibung bedeutet, dass die wichtigsten visuellen Elemente des Videos per Sprachausgabe beschrieben werden. Diese Beschreibungen werden in natürliche Pausen des Programmdialogs eingefügt. Die Videobeschreibung macht Videos für Blinde oder sehbehinderte Personen zugänglicher. |
Verwenden von Beschriftungen, Untertiteln und alternativen Audiospuren in Videos |
Überprüfen der Barrierefreiheit während der Arbeit
Die Barrierefreiheitsprüfung ist ein Tool, das Ihre Inhalte überprüft und Barrierefreiheitsprobleme erkennt, auf die sie stoßen. Es wird erläutert, warum jedes Problem ein potenzielles Problem für jemanden mit einer Behinderung sein kann. Die Barrierefreiheitsprüfung schlägt auch vor, wie Sie die auftretenden Probleme beheben können.
Um die Barrierefreiheitsprüfung manuell zu starten, wählen Sie Überprüfen > Barrierefreiheit überprüfen aus. Der Bereich Barrierefreiheit wird geöffnet, und Sie können jetzt Probleme mit der Barrierefreiheit überprüfen und beheben. Weitere Informationen finden Sie unter Verbessern der Barrierefreiheit mit der Barrierefreiheitsprüfung.
Verwenden integrierter Foliendesigns für inklusive Lesereihenfolge, Farben und vieles mehr
PowerPoint für Web verfügt über integrierte Foliendesigns, die Platzhalter für Text, Videos, Bilder und mehr enthalten. Die Layouts enthalten auch die gesamte Formatierung wie Designfarben, Schriftarten und Effekte. Um die Barrierefreiheit Ihrer Folien sicherzustellen, sind die integrierten Layouts so konzipiert, dass die Lesereihenfolge mit derjenigen für nicht sehbehinderte Personen und für solche Personen identisch ist, die eine Technologie wie Sprachausgaben nutzen.
Tipp: Weitere Informationen dazu, was Beim Erstellen von Folien für Personen mit Legasthenie zu beachten ist, finden Sie unter Entwerfen von Folien für Personen mit Legasthenie.
-
Erweitern Sie auf der Registerkarte Entwurf das Menü Designs , und wählen Sie dann das gewünschte Design aus.
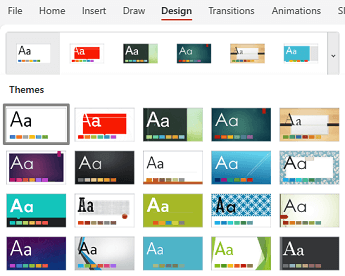
Verwenden einer barrierefreien Präsentationsvorlage
Verwenden Sie eine der barrierefreien PowerPoint Vorlagen, um sicherzustellen, dass Ihr Foliendesign, Ihre Farben, der Kontrast und die Schriftarten für alle Zielgruppen zugänglich sind. Sie sind außerdem so konzipiert, dass der Folieninhalt leichter von Bildschirmsprachausgaben gelesen werden kann.
-
Navigieren Sie in Ihrem Browser zu Barrierefreier PowerPoint-Vorlagenbeispieler.
-
Wählen Sie auf der Seite Barrierefreier PowerPoint-Vorlagenbeispielerdie Option Herunterladen aus. Der Vorlagenbeispieler wird auf Ihr Gerät heruntergeladen.
-
Öffnen Sie den Sampler in der Volldesktopversion vonPowerPoint, wählen Sie ein geeignetes Foliendesign aus, und speichern Sie es.
-
Öffnen Sie PowerPoint für Web in Ihrem Browser, öffnen Sie das ausgewählte Design, und erstellen Sie Ihre Präsentation.
Geben Sie jeder Folie einen Titel
Ein einfacher Schritt zur Inklusivität besteht darin, auf jeder Folie einen eindeutigen, beschreibenden Titel zu haben, auch wenn er nicht sichtbar ist. Eine Person mit einer Sehbehinderung, die eine Sprachausgabe verwendet, benötigt die Folientitel, um zu wissen, welche Folie welche ist.
Verwenden Sie das Menüband Barrierefreiheit, um sicherzustellen, dass jede Folie über einen Titel verfügt. Die schrittweisen Anweisungen finden Sie im Abschnitt "Verwenden des Menübands für Barrierefreiheit zum Titeln einer Folie" unter Titel einer Folie.
Ausblenden eines Folientitels
Sie können einen Titel außerhalb der Folie positionieren. Auf diese Weise hat die Folie einen Titel für die Barrierefreiheit, aber Sie sparen Platz auf der Folie für andere Inhalte. Die schritt-für-Schritt-Anleitungen finden Sie im Abschnitt "Platzieren eines Titels auf einer Folie, aber unsichtbar machen" unter Titel einer Folie.
Verwenden einer barrierefreien Lesereihenfolge für den Folieninhalt
Wenn jemand, der eine Folie sehen kann, liest er in der Regel Dinge wie Text oder ein Bild in der Reihenfolge, in der die Elemente auf der Folie angezeigt werden. Im Gegensatz dazu liest eine Sprachausgabe die Elemente auf einer Folie in der Reihenfolge, in der sie der Folie hinzugefügt wurden. Dies kann sich stark von der Reihenfolge unterscheiden, in der die Elemente angezeigt werden.
Verwenden Sie den Auswahlbereich, um die Reihenfolge festzulegen, in der Bildschirmsprachausgaben den Folieninhalt lesen. Sprachausgaben lesen die Objekte in der umgekehrten Reihenfolge, in der sie im Auswahlbereich aufgeführt sind.
Um Folien mit einer problematischen Leserichtung zu finden, verwenden Sie die Barrierefreiheitsprüfung.
-
Wählen Sie auf der Registerkarte Startdie Option > Auswahlbereich anordnen aus.
-
Zum Ändern der Lesereihenfolge verschieben Sie die Elemente im Bereich Auswahl per Drag&Drop an die neue Position.
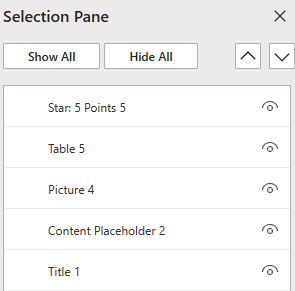
Vermeiden der Verwendung von Tabellen
Vermeiden Sie nach Möglichkeit Tabellen, und stellen Sie die Daten anders dar, z. B. Absätze mit Überschriften. Tabellen mit fester Breite können sich für Personen, die die Bildschirmlupe verwenden, als schwierig zu lesen erweisen, da solche Tabellen den Inhalt auf eine bestimmte Größe erzwingen. Dies macht die Schriftart sehr klein, was Benutzer der Bildschirmlupe zwingt, horizontal zu scrollen, insbesondere auf mobilen Geräten.
Wenn Sie Tabellen verwenden müssen, verwenden Sie die folgenden Richtlinien, um sicherzustellen, dass Ihre Tabelle so zugänglich wie möglich ist:
-
Vermeiden Sie Tabellen mit fester Breite.
-
Stellen Sie sicher, dass die Tabellen auf allen Geräten, einschließlich Smartphones und Tablets, ordnungsgemäß gerendert werden.
-
Wenn Sie Links in Ihrer Tabelle haben, bearbeiten Sie die Linktexte so, dass sie sinnvoll sind und nicht den Mittleren Satz unterbrechen.
-
Stellen Sie sicher, dass der Folieninhalt mit der Bildschirmlupe leicht gelesen werden kann. Zeigen Sie es auf einem mobilen Gerät an, um sicherzustellen, dass Benutzer beispielsweise nicht horizontal auf der Folie auf einem Smartphone scrollen müssen.
-
Testen Sie die Barrierefreiheit Ihrer Folien mit einer Sprachausgabe.
Verwenden von Tabellenüberschriften
Wenn Sie Tabellen verwenden müssen, fügen Sie Ihrer Tabelle Kopfzeilen hinzu, damit Sprachausgaben die Spalten und Zeilen nachverfolgen können. Wenn eine Tabelle in einer anderen Tabelle verschachtelt oder eine Zelle zusammengeführt oder geteilt ist, ermittelt die Sprachausgabe eine falsche Anzahl und kann nach diesem Punkt keine hilfreichen Informationen mehr zur Tabelle bereitstellen. Leere Zellen in einer Tabelle können auch dazu führen, dass ein Benutzer, der eine Bildschirmsprachausgabe verwendet, annimmt, dass keine weiteren Inhalte in der Tabelle vorhanden sind. Bildschirmsprachausgaben verwenden Kopfzeileninformationen außerdem zum Erkennen von Zeilen und Spalten.
-
Platzieren Sie den Cursor an einer beliebigen Stelle in einer Tabelle.
-
Wählen Sie Tabellenentwurf aus.
-
Wählen Sie Kopfzeile aus, und geben Sie dann die Spaltenüberschriften in die Tabelle ein.

Hinzufügen von Alternativtext zu visuellen Objekten und Tabellen
Alternativtext hilft Personen, die Bildschirmsprachausgaben verwenden, zu verstehen, was in den Visuals auf Ihren Folien wichtig ist. Visuelle Inhalte umfassen Bilder, SmartArt-Grafiken, Shapes, Gruppen, Charts, eingebettete Objekte, Freihand und Videos.
Beschreiben Sie im Alternativtext kurz das Bild, seine Absicht und was am Bild wichtig ist. Sprachausgaben lesen die Beschreibung für Benutzer vor, die den Inhalt nicht sehen können.
Tipp: Um einen guten Alternativtext zu schreiben, stellen Sie sicher, dass Sie den Inhalt und den Zweck des Bilds präzise und eindeutig vermitteln. Der Alternativtext sollte nicht länger als ein oder zwei kurze Sätze sein – in den meisten Fällen sind einige mit Bedacht markierte Wörter der Fall. Wiederholen Sie im Alternativtext nicht den die Bilder umgebenden Textinhalt, und vermeiden Sie redundante Begriffe wie "eine Grafik mit" oder "ein Foto von". Weitere Informationen zum Schreiben von Alternativtext finden Sie unter Alles, was Sie wissen müssen, um effektiven Alternativtext zu schreiben.
Vermeiden Sie die Verwendung von Text in Bildern als alleinige Methode zur Vermittlung wichtiger Informationen. Wenn Sie Bilder mit Text verwenden, wiederholen Sie den Text auf der Folie. Im Alternativtext solcher Bilder Erwähnung die Existenz des Texts und seine Absicht.
Tipps:
-
Fügen Sie Audio- und Videoinhalten neben dem Alternativtext möglichst auch Untertitel für taube oder hörgeschädigte Menschen hinzu.
-
Im Feld "Alternativtextbeschreibung" werden Rechtschreibfehler mit einer roten Wellenlinie unter dem Wort markiert.
-
Im Bereich Alternativtext des Visuals können Sie auch Beschreibung für mich generieren auswählen, umMicrosoft cloudbasierten intelligenten Dienste eine Beschreibung für Sie erstellen zu lassen. Das Ergebnis wird im Alternativtextfeld angezeigt. Denken Sie daran, alle Kommentare zu löschen,PowerPoint dort hinzugefügt wurden, z. B. "Beschreibung automatisch generiert".
-
Um Alternativtext zu Visuals und Tabellen hinzuzufügen, führen Sie eine der folgenden Aktionen aus:
-
Um einem Bild Alternativtext hinzuzufügen, führen Sie eine der folgenden Aktionen aus:
-
Klicken Sie mit der rechten Maustaste auf ein Bild. Wählen Sie Alternativtext... aus.
-
Wählen Sie ein Bild aus. Wählen Sie Bild > Alternativtext aus.
-
-
Wenn Sie einer SmartArt-Grafik Alternativtext hinzufügen möchten, wählen Sie eine SmartArt-Grafik aus, und wählen Sie dann SmartArt > Alternativtext aus.
-
Wenn Sie einer Form oder einem eingebetteten Video Alternativtext hinzufügen möchten, wählen Sie eine Form oder ein Video aus, und wählen Sie dann Form > Alternativtext aus.
-
Um einer Tabelle Alternativtext hinzuzufügen, platzieren Sie den Cursor in einer beliebigen Zelle, und wählen Sie dann Tabellenlayout > Alternativtext aus.
-
-
Geben Sie für Bilder eine Beschreibung ein. Geben Sie für SmartArt-Grafiken, Formen, Videos und Tabellen einen Titel und eine Beschreibung ein.
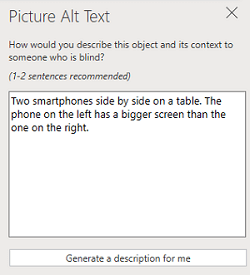
Verwenden barrierefreier Hyperlinktexte
Benutzer von Bildschirmsprachausgaben durchsuchen manchmal eine Liste mit Links. Links sollten klare und genaue Informationen über das Ziel vermitteln. Vermeiden Sie beispielsweise die Verwendung von Linktexten wie "Click here", "See this page", "Go here" oder "Learn more". Fügen Sie stattdessen den vollständigen Titel der Zielseite ein.
Tipp: Falls der Titel auf der Zielseite des Links eine genaue Zusammenfassung des Inhalts dieser Seite gibt, verwenden Sie diesen als Linktext. Dieser Linktext entspricht z. B. dem Titel auf der Zielseite: Erstellen Sie mehr mit Microsoft-Vorlagen.
Eine schritt-für-Schritt-Anleitung zum Erstellen von Hyperlinks finden Sie unter Hinzufügen eines Links zu einer Folie.
Verwenden von barrierefreiem Schriftformat und -farbe
Eine barrierefreie Schriftart schließt die Lesegeschwindigkeit von Personen, die eine Folie lesen, nicht aus oder verlangsamt sie, einschließlich Personen mit sehbehinderten oder lesebehinderten Personen oder Blinden. Die richtige Schriftart verbessert die Lesbarkeit und Lesbarkeit des Texts in der Präsentation.
-
Um das Schriftformat oder die Schriftfarbe zu ändern, wählen Sie den Text aus, den Sie ändern möchten.
-
Wählen Sie die Registerkarte Start aus.
-
Wählen Sie in der Gruppe Schriftart Ihre Formatierungsoptionen aus, z. B. einen anderen Schriftarttyp oder eine andere Farbe.
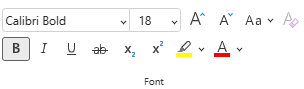
Verwenden eines barrierefreien Schriftformats
Um die Leselast zu reduzieren, wählen Sie bekannte serifenlose Schriftarten wie Arial oder Calibri aus. Vermeiden Sie die ausschließliche Verwendung von Großbuchstaben und übermäßig viele Kursivformatierungen oder Unterstreichungen.
Eine Person mit einer Sehbehinderung verfehlt möglicherweise die Bedeutung, die durch bestimmte Farben vermittelt wird. Fügen Sie beispielsweise eine Unterstreichung zu farbcodiertem Linktext hinzu, damit farbenblinde Personen erkennen können, dass es sich um einen Linktext handelt, auch wenn sie die Farbe nicht sehen können. Im Fall von Überschriften können Sie eine Fettformatierung oder eine größere Schriftart verwenden.
Verwenden einer barrierefreien Schriftfarbe
Hier sind einige Ideen, die Sie erwägen sollten:
-
Der Text in Ihrer Präsentation sollte in einem Modus mit hohem Kontrast lesbar sein. Verwenden Sie beispielsweise helle Farben oder Farbschemas mit hohem Kontrast von gegenüberliegenden Enden des Farbspektrums. Weiße und schwarze Farbschemas erleichtern es farbenblinden Personen, zwischen Text und Formen zu unterscheiden.
-
Verwenden Sie die vordefinierten Designs, um sicherzustellen, dass Ihr Foliendesign barrierefrei ist. Anweisungen finden Sie unter Verwenden einer barrierefreien Präsentationsvorlage oder Verwenden integrierter Foliendesigns für inklusive Lesereihenfolge, Farben und mehr.
-
Verwenden Sie die Barrierefreiheitsprüfung, um die Präsentation zu analysieren und unzureichende Farbkontraste zu suchen. Es findet unzureichenden Farbkontrast in Text mit oder ohne Hervorhebungen oder Hyperlinks in Formen, Tabellen oder SmartArt mit volltransparenten Farben. In anderen Fällen finden sie keinen unzureichenden Farbkontrast, z. B. Text in einem transparenten Textfeld oder Platzhalter über dem Folienhintergrund oder Farbkontrastprobleme bei Nicht-Textinhalten.
Verwenden der Textausrichtung und des Abstands für barrierefreien Text
Personen mit Legasthenie nehmen Text in einer Weise wahr, die das Unterscheiden von Buchstaben und Wörtern schwierig machen kann. So kann beispielsweise in ihrer Wahrnehmung eine Textzeile mit der darunter liegenden Textzeile zusammenfließen, oder benachbarte Buchstaben scheinen ineinander zu fließen. Außerdem können mehrere Leerzeilen oder aufeinanderfolgende Leerzeichen die Tastaturnavigation verlangsamen und die Verwendung der Sprachausgabe umständlicher machen.
Richten Sie den Absatz links aus, um ungleiche Lücken zwischen Wörtern zu vermeiden, und vergrößern oder verkleinern Sie den Leerraum zwischen den Zeilen, um die Lesbarkeit zu verbessern. Fügen Sie genügend Leerzeichen zwischen Zeilen und Absätzen ein, vermeiden Sie jedoch mehr als zwei Leerzeichen zwischen Wörtern und zwei Leerzeilen zwischen Absätzen.
-
Markieren Sie den Textabschnitt, den Sie ändern möchten.
-
Wählen Sie auf der Registerkarte Start

Erstellen barrierefreier Listen
Damit Bildschirmsprachausgaben Ihre Folien leichter lesen können, organisieren Sie die Informationen in kleinen Blöcken wie Aufzählungen oder nummerierten Listen.
Entwerfen Sie Listen so, dass Sie keinen einfachen Absatz ohne Aufzählungszeichen oder Zahlen zur Mitte einer Liste hinzufügen müssen. Wenn Ihre Liste durch einen einfachen Absatz aufgeschlüsselt ist, können einige Sprachausgaben die Anzahl der Listenelemente falsch ankündigen. Außerdem kann der Benutzer in der Mitte der Liste hören, dass er die Liste verlässt.
-
Platzieren Sie den Cursor an der Stelle, an der Sie eine Liste erstellen möchten.
-
Wählen Sie auf der Registerkarte Start


-
Geben Sie den gewünschten Text für jedes aufgezählte oder nummerierte Element in der Liste ein.
Verwenden von Beschriftungen, Untertiteln und alternativen Audiospuren in Videos
PowerPoint unterstützt die Wiedergabe von Videos mit mehreren Audiospuren. Darüber hinaus unterstützt es Untertitel für Hörgeschädigte und andere Untertitel, die in Videodateien eingebettet sind.
Untertitel für Hörgeschädigte oder andere Untertitel müssen in das Video integriert werden, bevor es in PowerPoint eingefügt wird. PowerPoint unterstützt keine Untertitel, die vom Video getrennt in einer separaten Datei gespeichert werden.
Unterstützte Videoformate für Beschriftungen und Untertitel variieren je nach verwendetem Betriebssystem. Jedes Betriebssystem bietet Einstellungen zur Anpassung, wie die Untertitel angezeigt werden. Weitere Informationen erhalten Sie unter Von PowerPoint unterstützte Untertiteldateitypen.
Untertitel, Untertitel und alternative Audiospuren werden nicht beibehalten, wenn Sie die Features Medien komprimieren oder Medienkompatibilität optimieren verwenden. Weitere Informationen zum Optimieren von Medien zur Kompatibilität finden Sie im Abschnitt "Optimieren von Medien in Ihrer Präsentation auf Kompatibilität" in Gibt es Probleme bei der Video- oder Audiowiedergabe? Wenn Sie Ihre Präsentation in ein Video umwandeln, sind Untertitel, Untertitel oder alternative Audiospuren in den eingebetteten Videos nicht in dem gespeicherten Video enthalten.
Wenn Sie den Befehl Medien speichern unter für ein ausgewähltes Video verwenden, bleiben Untertitel und mehrere Audiospuren im Video beim Speichern des Videos erhalten. Weitere Informationen finden Sie unter Speichern eingebetteter Medien aus einer Präsentation (Audio oder Video).
Um Ihre PowerPoint Präsentationen mit Videos barrierefrei zu gestalten, stellen Sie Folgendes sicher:
-
Videos enthalten bei Bedarf eine Audiospur mit Videobeschreibungen für blinde oder sehbehinderte Benutzer.
-
Videos, die Dialoge enthalten, umfassen auch Untertitel, In-Band-Untertitel, offene Untertitel oder Untertitel in einem unterstützten Format für gehörlose oder schwerhörige Benutzer.
Testen der Barrierefreiheit Ihrer Folien mit einer Sprachausgabe
Wenn Ihre Präsentation bereit ist und Sie die Barrierefreiheitsprüfung ausgeführt haben, um sicherzustellen, dass sie inklusiv ist, können Sie versuchen, in den Folien mit einer Sprachausgabe zu navigieren, z. B. der Sprachausgabe. Die Sprachausgabe enthält Windows, sodass keine Installation erforderlich ist. Dies ist beispielsweise eine zusätzliche Möglichkeit, Probleme in der Navigationsreihenfolge zu erkennen.
-
Starten Sie die Sprachausgabe. Um beispielsweise die Sprachausgabe zu starten, drücken Sie STRG+WINDOWS-LOGO-TASTE+EINGABETASTE.
-
Drücken Sie F6, bis sich der Fokus , das blaue Rechteck, im Folieninhaltsbereich befindet.
-
Drücken Sie die TAB-TASTE, um in den Elementen auf der Folie zu navigieren und bei Bedarf die Navigationsreihenfolge zu korrigieren. Um den Fokus vom Folieninhalt weg zu verschieben, drücken Sie ESC oder F6.
-
Beenden Sie die Sprachausgabe. Wenn Sie z. B. die Sprachausgabe beenden möchten, drücken Sie STRG+WINDOWS-LOGO-TASTE+EINGABETASTE.
Siehe auch
Verbessern der Barrierefreiheit mit der Barrierefreiheitsprüfung
Regeln für die Barrierefreiheitsprüfung
Alles, was Sie wissen müssen, um effektiven Alternativtext zu schreiben
Verwenden einer Sprachausgabe für die Teilnahme an einer PowerPoint Live-Sitzung in Microsoft Teams
Gestalten barrierefreier Word-Dokumente für Personen mit Behinderungen
Gestalten barrierefreier Excel-Dokumente für Personen mit Behinderungen
Machen Sie Ihre Outlook-E-Mail für Menschen mit Behinderungen zugänglich
Technischer Support für Kunden mit Behinderungen
Microsoft möchte allen Kunden die bestmögliche Benutzererfahrung bieten. Wenn Sie eine Behinderung oder Fragen zum Thema "Barrierefreiheit" haben, wenden Sie sich an den Microsoft Disability Answer Desk, um technische Unterstützung zu erhalten. Das Supportteam des Disability Answer Desk ist gut geschult und mit vielen bekannten Hilfstechnologien vertraut und kann Unterstützung in den Sprachen Englisch, Spanisch und Französisch sowie in amerikanischer Gebärdensprache bieten. Wechseln Sie zur Website des Microsoft Disability Answer Desk, um die Kontaktdetails für Ihre Region zu erhalten.
Wenn Sie ein Benutzer in einer Behörde oder einem Unternehmen oder ein kommerzieller Benutzer sind, wenden Sie sich an den Enterprise Disability Answer Desk.











