Wichtig: Power View wird in Excel für Microsoft 365 und Excel 2021 am 12. Oktober 2021 entfernt. Als Alternative können Sie die interaktive visuelle Erfahrung verwenden, die von Power BI Desktopbereitgestellt wird und kostenlos heruntergeladen werden kann. Sie können ebenfalls ganz einfach Excel-Arbeitsmappen in Power BI Desktop importieren.
In Power View in SharePoint 2013 und Excel 2013 können Sie schnell eine Vielzahl von Datenvisualisierungen erstellen, von Tabellen und Matrizen über Balken-, Säulen- und Blasendiagramme bis zu Gruppen mehrerer Diagramme. Für jede zu erstellende Visualisierung beginnen Sie mit einem Power View-Blatt, indem Sie eine Tabelle erstellen, die Sie dann einfach in andere Visualisierungen konvertieren können, um eine Tabelle zu finden, die Ihre Daten am besten veranschaulicht.
Erstellen einer Visualisierung
-
Erstellen Sie eine Tabelle auf dem Power View, indem Sie eine Tabelle oder ein Feld in der Feldliste überprüfen oder ein Feld aus der Feldliste auf das Blatt ziehen. Power View zeichnet die Tabelle auf dem Blatt, zeigt die tatsächlichen Daten an und fügt automatisch Spaltenüberschriften hinzu.
-
Konvertieren Sie die Tabelle in eine Visualisierung, indem Sie auf der Registerkarte Entwurf einen Visualisierungstyp auswählen. Je nach daten in der Tabelle stehen verschiedene Visualisierungstypen zur Verfügung, um Ihnen die beste Visualisierung für diese Daten zu bieten.
Tipp: Um eine weitere Visualisierung zu erstellen, beginnen Sie eine andere Tabelle, indem Sie auf das leere Blatt klicken, bevor Sie Felder aus dem Feldabschnitt der Feldliste auswählen.
In diesem Artikel
Beispiele für Visualisierungen, die in Power View
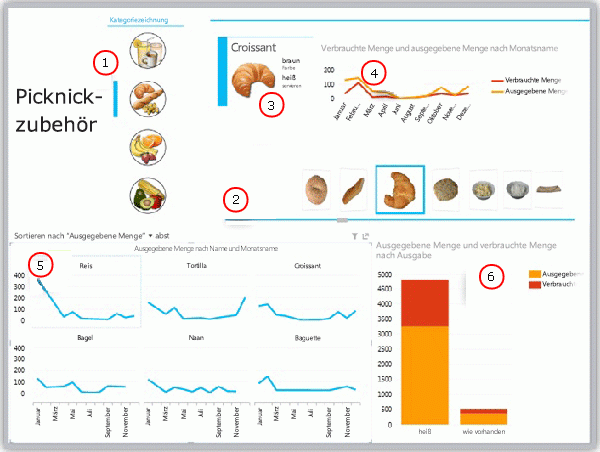
-
Datenschnitt, der den Bericht nach Broten filtert
-
Kachelflussnavigation für Kacheln, derzeit auf "on"
-
Karte in einem Kachelcontainer, gefiltert nach der aktuellen Kachel (kachel)
-
Line chart in tile container showing quantities consumed and server, filtered to containers January to December
-
Vielfache, nach Broten gefiltert und in absteigender Reihenfolge nach Der Menge sortiert
-
Säulendiagramm nach Broten gefiltert, in dem die zu ihnen bedienten und verbrauchten Mengen angezeigt werden
Diagramme
Power View bietet eine Reihe von Diagrammoptionen: Kreisdiagramm, Säulendiagramm, Balkendiagramm, Liniendiagramm, Punktdiagramm und Blasendiagramm. Diagramme können mehrere numerische Felder und mehrere Datenreihen enthalten. Es gibt mehrere Entwurfsoptionen in einem Diagramm, mit denen Beschriftungen, Legenden und Titel ein- und ausblenden werden.
Diagramme sind interaktiv: Wenn Sie in einem Diagramm auf Werte klicken, haben Sie folgende Funktionen:
-
Heben Sie den Wert in diesem Diagramm hervorheben.
-
Filtern Sie in allen Tabellen, Matrizen und Kacheln im Bericht nach diesem Wert.
-
Heben Sie diesen Wert in allen anderen Diagrammen des Berichts heraus.
Diagramme sind auch in einer Präsentationseinstellung interaktiv – z. B. in Lese- und Vollbildmodi in Power View in SharePoint oder auf einem Power View-Blatt in einer Excel-Arbeitsmappe, die in Excel Services gespeichert oder in Microsoft 365 angezeigt wird.
Kreisdiagramme
Kreisdiagramme sind in Power View einfach oder anspruchsvoll gestaltet. Sie können ein Kreisdiagramm erstellen, das einen Drilldown ausführt, wenn Sie auf ein Segment oder ein Kreisdiagramm doppelklicken, das Untersegmente innerhalb der größeren Farbsegmente anzeigt. Sie können ein Kreisdiagramm mit einem anderen Diagramm kreuzfiltern. Angenommen, Sie klicken auf einen Balken in einem Balkendiagramm. Der Teil des Kreisdiagramms, der sich auf diesem Balken bezieht, ist hervorgehoben, und der Rest des Kreises ist abgeblendet. Informationen zu Kreisdiagrammen finden Sie in Power View.
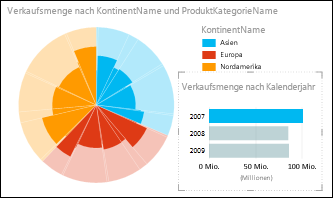
Punktdiagramme und Blasendiagramme
Punkt (Scatter) und Blasendiagramme sind eine hervorragende Möglichkeit, um viele verwandte Daten in einem Einzigen Diagramm anzuzeigen. In Punktdiagrammen zeigt die x-Achse ein numerisches Feld und die y-Achse ein anderes an, wodurch die Beziehung zwischen den beiden Werten für alle Elemente im Diagramm leicht zu erkennen ist.
In einem Blasendiagramm steuert ein drittes numerisches Feld die Größe der Datenpunkte. Sie können auch einem Punkt (XY)- oder Blasendiagramm eine "Wiedergabeachse" hinzufügen, um daten so anzeigen zu können, wie sie sich im Laufe der Zeit ändern.
Weitere Informationen zu Blasen- und Punkt (Scatter)-Diagrammen in Power View.
Linien-, Balken- und Säulendiagramme
Linien-, Balken- und Säulendiagramme sind nützlich zum Vergleichen von Datenpunkten in einer oder mehreren Datenreihen. In Linien-, Balken- und Säulendiagrammen zeigt die x-Achse ein Feld und die y-Achse ein anderes Feld an, wodurch die Beziehung zwischen den beiden Werten für alle Elemente im Diagramm leichter zu erkennen ist.
Balkendiagramme
In einem Balkendiagramm sind die Kategorien entlang der vertikalen Achse und Werte auf der horizontalen Achse angeordnet. Erwägen Sie die Verwendung eines Balkendiagramms in einem der folgenden Fälle:
-
Sie haben eine oder mehrere Datenreihen, die Sie darstellen möchten.
-
Ihre Daten enthalten positive, negative und Nullwerte (0).
-
Sie möchten die Daten für zahlreiche Kategorien vergleichen.
-
Die Achsenbeschriftungen sind lang.
In Power View haben Sie drei Untertypen für Balkendiagramme: gestapelt, gestapelt (100) und gruppiert.
Säulendiagramme
Daten, die auf einem Arbeitsblatt in Spalten oder Zeilen angeordnet sind, können in einem Säulendiagramm dargestellt werden. Mit Säulendiagrammen können Datenänderungen über einen Zeitraum oder Vergleiche zwischen Elementen dargestellt werden. In Säulendiagrammen befinden sich kategorien entlang der horizontalen Achse und Werte entlang der vertikalen Achse.
In Power View haben Sie drei Untertypen für Säulendiagramme: gestapelt, gestapelt (100) und gruppiert.
Liniendiagramme
Liniendiagramme verteilen Kategoriedaten gleichmäßig entlang einer horizontalen Achse (Rubrikenachse) und alle numerischen Wertdaten entlang einer vertikalen Achse (Wertachse).
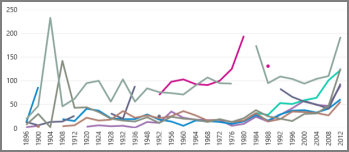
Erwägen Sie die Verwendung eines Liniendiagramms mit Zeitskala entlang der horizontalen Achse. Liniendiagramme zeigen Datumsangaben in chronologischer Reihenfolge in bestimmten Intervallen oder Basiseinheiten an, z. B. die Anzahl der Tage, Monate oder Jahre, auch wenn die Datumsangaben auf dem Arbeitsblatt nicht in der Reihenfolge oder in denselben Basiseinheiten liegen.
Erstellen Sie ein Liniendiagramm in Power View.
Karten
Karten in Power View verwenden Bing-Kartenkacheln und können folglich wie jede andere Bing-Karte gezoomt und geschwenkt werden. Durch das Hinzufügen von Orten und Feldern werden Punkte auf der Karte platziert. Je größer der Wert, desto größer der Punkt. Wenn Sie eine mehrwertige Reihe hinzufügen, werden Kreisdiagramme auf der Karte angezeigt, in deren Größe die Gesamtgröße des Kreisdiagramms angezeigt wird. Weitere Informationen zu Karten finden Sie in Power View.
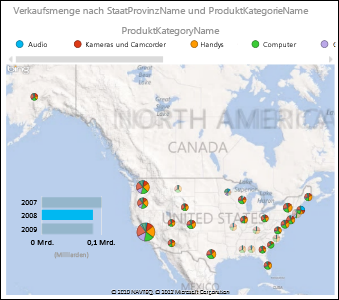
Vielfache: Eine Gruppe von Diagrammen mit den gleichen Achsen
Mit Vielfachen können Sie eine Reihe von Diagrammen mit identischen X- und Y-Achsen erstellen und nebeneinander anordnen, wodurch es einfach ist, viele verschiedene Werte gleichzeitig zu vergleichen. Vielfache werden manchmal als "Gitterdiagramme" bezeichnet.
Matrizen
Eine Matrix ist mit einer Tabelle vergleichbar, da sie aus Zeilen und Spalten besteht. Eine Matrix verfügt jedoch über die folgenden Funktionen, die eine Tabelle nicht bietet:
-
Anzeigen von Daten ohne wiederholte Werte
-
Anzeigen von Summen und Teilsummen nach Zeile und Spalte
-
Bei einer Hierarchie können Sie Drilldown/Drilldown
-
Reduzieren und Erweitern der Anzeige
Weitere Informationen finden Sie unter Arbeiten mit einer Matrix in Power View
Karten
Sie können eine Tabelle in eine Reihe von Karten konvertieren, die die Daten aus jeder Zeile in der Tabelle im Layout eines Kartenformats wie auf einer Karteikarte darstellen.
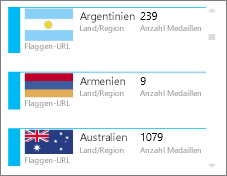
Kacheln
Sie können eine Tabelle oder Matrix in Kacheln konvertieren, um tabellarische Daten interaktiv zu präsentieren. Kacheln sind Container mit einer dynamischen Navigationsleiste. Kacheln fungieren als Filter – Sie filtern den Inhalt innerhalb der Kachel auf den auf der Registerkartenleiste ausgewählten Wert. Sie können der Kachel mehr als eine Visualisierung hinzufügen, und alle werden nach demselben Wert gefiltert. Sie können Text oder Bilder als Registerkarten verwenden. Weitere Informationen finden Sie unter Kacheln in Power View.
Diese Abbildung zeigt die Anzahl der medaillengewinner Länder, die im Eisschnelllauf antreten.
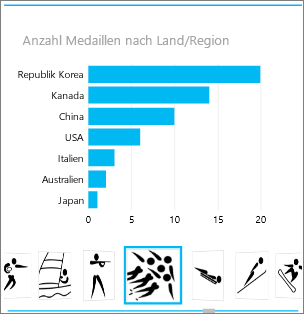
Weitere Informationen
Power View: Auswerten, Visualisieren und Präsentieren von Daten










