InPowerPoint für Windows, macOS und Web können Sie geschlossene Untertitel-Dateien erstellen und sie den Videos oder Audiodateien in Ihren Präsentationen hinzufügen. Das Hinzufügen von Untertiteln macht Ihre Präsentation für ein breiteres Publikum zugänglich, einschließlich Personen mit Hörbehinderungen und Personen, die andere Sprachen sprechen.
Informationen zu bewährten Methoden für die Barrierefreiheit finden Sie unter Barrierefreie PowerPoint-Präsentationen für Menschen mit Behinderungen.
Untertitel können in einer Textdatei mit der Dateinamenerweiterung .vtt gespeichert werden. Sie können eine geschlossene Untertitel-Datei selbst erstellen oder ein Untertitel-Erstellungstool verwenden. In diesem Artikel wird beschrieben, wie Sie eine geschlossene Untertitel Datei selbst im Editor erstellen können.
Um online nach verfügbaren Tools und detaillierten Anweisungen zu suchen, geben Sie "vtt-Datei erstellen" in Ihre Suchmaschine ein.
Hinweis: Die Untertitelfunktion inPowerPoint 2016 ist nur fürOffice 2016 Klick-und-Run-Installationen verfügbar. MSI-basierte Installationen verfügen nicht über das Feature für Untertitel.
-
Öffnen Sie eine Office 2016-Anwendung.
-
Wählen Sie im Menü Datei die Option Konto aus.
-
Für Office 2016Klick-und-Los-Installationen verfügen Sie über die Schaltfläche Updateoptionen .
Bei MSI-basierten Installationen wird die Schaltfläche Updateoptionen nicht angezeigt. Es wird nur die Schaltfläche Info <Anwendungsname> angezeigt.
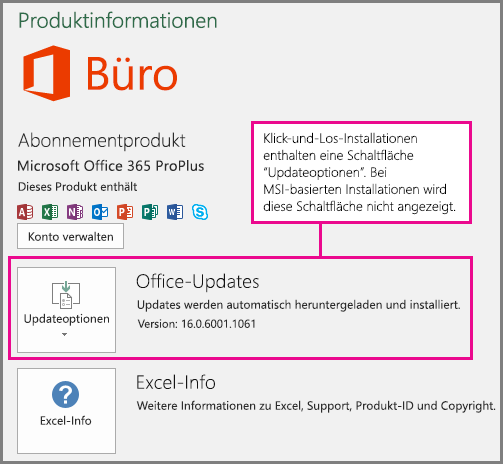
Erstellen einer Untertiteltextdatei
Editor wird automatisch mitWindows installiert. Starten Sie die App, indem Sie Editor in das Feld Cortana Fragen Sie etwas eingeben oder im Startmenü nach Editor suchen.
Wenn Editor geöffnet ist, speichern Sie ihre geschlossene Untertitel Datei mit einem Namen im folgenden Format:
MyClosedCaptions.en.vtt
Fügen Sie den Standardnamen des Gebietsschemas ein, z. B. "en" (für Englisch) oder "es" (spanisch). Die Dateinamenerweiterung muss ".vtt" sein.
-
Geben Sie im Dialogfeld Speichern unter im Editor einen Namen in das Feld Dateiname ein, einschließlich der Dateinamenerweiterung .vtt, und schließen Sie den gesamten Namen in Anführungszeichen ein.
-
Wählen Sie im Feld Dateityp die Option Alle Dateien (*.*) aus. Diese Aktionen stellen sicher, dass die Datei mit der erforderlichen Dateinamenerweiterung .vtt (anstelle einer .txt-Erweiterung) gespeichert wird.

-
Wählen Sie im Feld Codierung die Option UTF-8 aus. (Mit dieser Option wird sichergestellt, dass alle komplexen Zeichen, z. B. internationale Zeichen, genau auf dem Bildschirm angezeigt werden.)
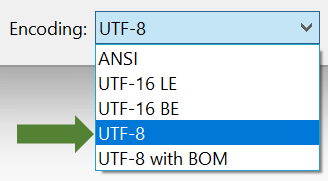
Hinzufügen von Inhalt zur Datei
Die erste Zeile in der Datei muss wie folgt sein:
WEBVTT
Nachfolgende Einträge in der Datei werden als "Cues" bezeichnet und bestehen aus:
-
Eine Zeitmarkierung (Anfangs- und Endzeit, getrennt durch einen "Pfeil" , -->).
Jede Zeitmarkierung wird im folgenden Format festgelegt: hh:mm:ss.Ttt
Verwenden Sie jeweils zwei Ziffern für Stunden (hh), Minuten (mm) und Sekunden (ss). Fügen Sie Doppelpunkte (:) ein, um die Stunden, Minuten und Sekunden ohne Leerzeichen dazwischen zu trennen. Schließen Sie einen Punkt nach ss, gefolgt von drei Ziffern für tausendstel Sekunde ein (ttt). Stellen Sie sicher, dass im Zeitformat kein Platz vorhanden ist.
InPowerPoint kann Ihnen der Timer in der Bearbeitungsansicht der Symbolleiste für die Wiedergabe von Videos helfen, die Start- und Endzeiten zu ermitteln, die in der Untertitel-Datei angegeben werden sollen:

Stellen Sie sicher, dass Sie die Stunden (00:) am Anfang und eine dritte Ziffer nach dem Zeitraum hinzufügen, um dem erforderlichen Zeitformat zu entsprechen.
-
Text, der während dieses bestimmten Zeitraums auf dem Bildschirm angezeigt werden muss.
(Beschränken Sie sich auf maximal drei Textzeilen, um sicherzustellen, dass alle Wörter auf den Bildschirm passen.)
Beispiel:
WEBVTT
00:00:01.000 --> 00:00:05.330
Good day everyone, my name is June Doe.
00:00:07.608 --> 00:00:15.290
This video teaches you how to
build a sandcastle on any beach.
Im obigen Beispiel wird die erste Untertitel angezeigt, nachdem das Video eine Sekunde lang wiedergegeben wurde, und es bleibt auf dem Bildschirm, bis 5,330 Sekunden des Videos verstrichen sind. Die nächste Untertitel wird angezeigt, nachdem das Video 7,608 Sekunden lang wiedergegeben wurde, und es bleibt auf dem Bildschirm, bis 15,290 Sekunden des Videos verstrichen sind. Die zweite Untertitel wird in zwei Zeilen unterteilt, um sicherzustellen, dass die Anweisung nicht zu breit ist, um auf den Bildschirm zu passen.
Hinzufügen der Untertitel-Datei zum Video
Wenn die geschlossene Untertitel Datei bereit ist, speichern Sie sie. Sie können es jetzt Ihren Medien hinzufügen. Weitere Informationen finden Sie im Abschnitt "Hinzufügen von Untertiteln zu einem Video" unter Hinzufügen von Untertiteln zu Medien in PowerPoint.
Ab Version 16.63 unterstützt PowerPoint für macOS Untertitel im WebVTT-Format.
Untertitel können in einer Textdatei mit der Dateinamenerweiterung .vtt gespeichert werden. Sie können eine geschlossene Untertitel-Datei selbst erstellen oder ein Untertitel-Erstellungstool verwenden. In diesem Artikel wird beschrieben, wie Sie eine geschlossene Untertitel-Datei in TextEdit erstellen. Um online nach verfügbaren Tools und detaillierten Anweisungen zu suchen, geben Sie in Ihrem Suchmodul VTT-Datei erstellen ein.
Anweisungen zum Anzeigen von Untertiteln beim Ansehen eines Videos inPowerPoint Versionen ab 16.63 finden Sie im Abschnitt "Aktivieren von Untertiteln oder Untertiteln mithilfe der Tastatur" unter Barrierefreiheitsfeatures in der Video- und Audiowiedergabe in PowerPoint.
Erstellen einer Untertiteltextdatei
TextEdit ist im Lieferumfang von macOS enthalten. Starten Sie die App, indem Sie textEdit in das Feld Spotlight-Suche eingeben.
-
Wenn TextEdit geöffnet ist, wählen Sie Neues Dokument aus.
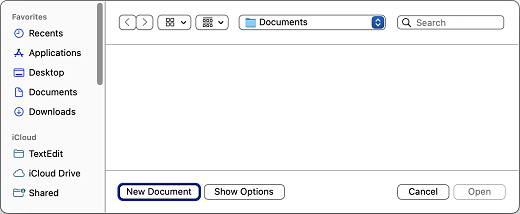
-
Wählen Sie das Menü Format und dann Nur-Text erstellen aus.
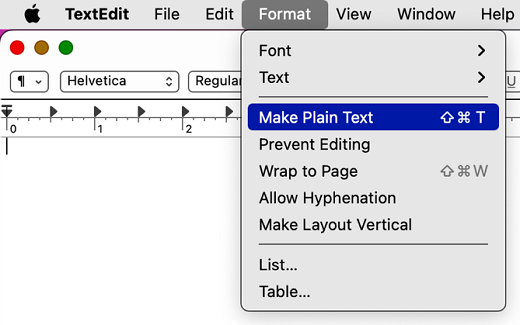
-
Wählen Sie das Menü Datei, wählen Sie Speichern aus, und geben Sie dann einen Dateinamen im folgenden Format ein:
MyClosedCaptions.en.vtt
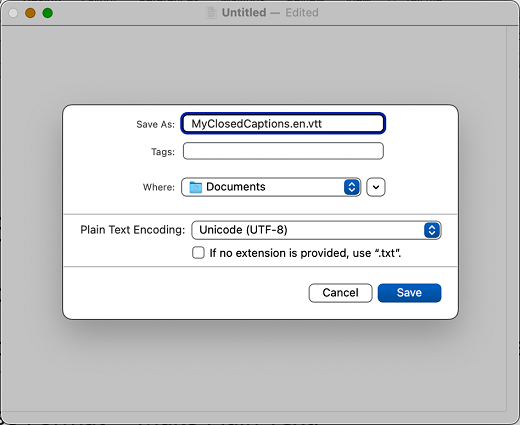
Eine gängige Praxis besteht darin, einen zweistelligen Sprachcode wie "en" (für Englisch) oder "es" (für Spanisch) einzuschließen. Die Dateinamenerweiterung muss ".vtt" sein.
-
Verwenden Sie für Nur-Text-Codierung den Standardwert Unicode (UTF-8).
-
Deaktivieren Sie das Kontrollkästchen Wenn keine Erweiterung bereitgestellt wird, verwenden Sie ".txt".
-
Wählen Sie Speichern aus.
Hinzufügen von Inhalt zur Datei
Die erste Zeile in der Datei muss wie folgt sein:
WEBVTT
Nachfolgende Einträge in der Datei werden als "Cues" bezeichnet und bestehen aus:
-
Eine Zeitmarkierung (Anfangs- und Endzeit, getrennt durch einen "Pfeil" , -->).
Jede Zeitmarkierung wird im folgenden Format festgelegt: hh:mm:ss.Ttt
Verwenden Sie jeweils zwei Ziffern für Stunden (hh), Minuten (mm) und Sekunden (ss). Fügen Sie Doppelpunkte (:) ein, um die Stunden, Minuten und Sekunden ohne Leerzeichen dazwischen zu trennen. Schließen Sie einen Punkt nach ss, gefolgt von drei Ziffern für tausendstel Sekunde ein (ttt). Stellen Sie sicher, dass im Zeitformat kein Platz vorhanden ist.
InPowerPoint kann Ihnen der Timer in der Bearbeitungsansicht der Symbolleiste für die Wiedergabe von Videos helfen, die Start- und Endzeiten zu ermitteln, die in der Untertitel-Datei angegeben werden sollen:

Denken Sie daran, die Stunden (00:) am Anfang hinzuzufügen, verwenden Sie zwei Ziffern für die Minuten, und fügen Sie eine dritte Ziffer nach dem Zeitraum hinzu, um das erforderliche Zeitformat zu erfüllen.
-
Text, der während dieses bestimmten Zeitraums auf dem Bildschirm angezeigt werden muss.
(Beschränken Sie sich auf maximal drei Textzeilen, um sicherzustellen, dass alle Wörter auf den Bildschirm passen.)
Beispiel:
WEBVTT
00:00:01.000 --> 00:00:05.330
Good day everyone, my name is June Doe.
00:00:07.608 --> 00:00:15.290
This video teaches you how to
build a sandcastle on any beach.
Im obigen Beispiel wird die erste Untertitel angezeigt, nachdem das Video eine Sekunde lang wiedergegeben wurde, und es bleibt auf dem Bildschirm, bis 5,330 Sekunden des Videos verstrichen sind. Die nächste Untertitel wird angezeigt, nachdem das Video 7,608 Sekunden lang wiedergegeben wurde, und es bleibt auf dem Bildschirm, bis 15,290 Sekunden des Videos verstrichen sind. Die zweite Untertitel wird in zwei Zeilen unterteilt, um sicherzustellen, dass die Anweisung nicht zu breit ist, um auf den Bildschirm zu passen.
Hinzufügen der Untertitel-Datei zum Video
Wenn die geschlossene Untertitel Datei bereit ist, speichern Sie sie. Sie können es jetzt Ihren Medien hinzufügen. Weitere Informationen finden Sie im Abschnitt "Hinzufügen von Untertiteln zu einem Video" unter Hinzufügen von Untertiteln zu Medien in PowerPoint.
Tipp: Wenn Sie Microsoft 365 verwenden, können Sie während der Präsentation auch Liveuntertitel Ihrer Rede anzeigen, z. B. eine Liveübersetzung in eine andere Sprache. Weitere Informationen finden Sie unter Präsentieren mit automatischen Beschriftungen oder Untertiteln in PowerPoint in Echtzeit.











