Erstellen von Outlook-Aufgaben in OneNote
Wenn Sie Notizen erstellen und Projekte in OneNote planen, fragen Sie sich vielleicht, wie Sie Stichtage verwalten und sich die Dinge in Ihrer Aufgabenliste merken können. Das Erstellen von Outlook-Aufgaben stellt eine gute Möglichkeit hierfür dar. Anschließend können Sie diese Aufgaben in Outlook anzeigen und nachverfolgen und sogar Erinnerungen erhalten.
Erstellen einer Outlook-Aufgabe in OneNote
-
Wählen Sie in OneNote die Wörter aus, die zu Ihrer Aufgabe werden sollen.
-
Klicken Sie in dem dann angezeigten Menü auf den Pfeil neben der Schaltfläche Outlook-Aufgaben, und wählen Sie eine Erinnerung aus.
Neben Ihrer Aufgabe in OneNote wird ein Kennzeichen eingeblendet, und die Aufgabe wird in Outlook hinzugefügt.
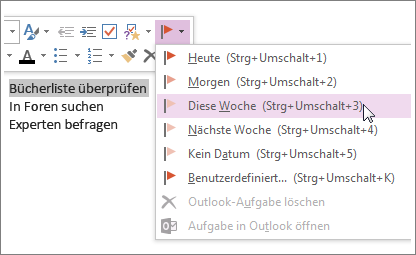
Tipp: Über dieses Menü können Sie auch Notizkennzeichen hinzufügen. Notizkennzeichen (Notiztags) sind praktisch für Aktionen wie das Erstellen von Aufgabenlisten oder das Kennzeichnen von Elementen als wichtig. Im Gegensatz zu Outlook-Aufgaben (Kategorien) sind Notizkennzeichen ein Feature von OneNote. Sie können Aktionselemente in Besprechungsnotizen in OneNote mit einer Kennzeichnung versehen, doch werden diese in Outlook nicht angezeigt.
Suchen einer Aufgabe in OneNote
-
Klicken Sie in OneNote auf der Registerkarte "Start" auf Kategorien suchen.
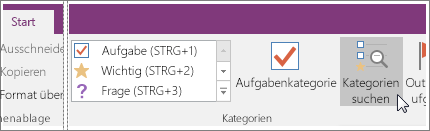
Ihre Outlook-Aufgaben werden im Bereich Kategorienzusammenfassung auf der rechten Seite angezeigt.
Hinweis: Outlook-Aufgaben sind die einzigen Aufgaben mit Kennzeichnungen (Häkchen). Hier werden auch OneNote-Kategorien angezeigt wie beispielsweise Elemente, die Sie für die Nachverfolgung gekennzeichnet oder als Frage kategorisiert haben.
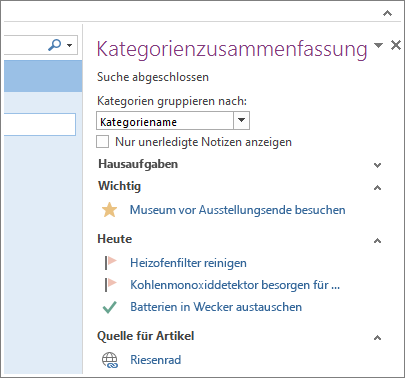
Markieren einer Aufgabe als erledigt
-
Versehen Sie in OneNote im Bereich "Kategorienzusammenfassung" die Kennzeichnung neben einer Outlook-mit einem Häkchen.
Die Aufgabe wird sowohl im OneNote-Bereich Kategorienzusammenfassung als auch in Outlook als "erledigt" markiert.
Tipps:
-
Wenn Sie eine Aufgabe in Outlook als erledigt markieren, wird sie in OneNote ebenfalls als erledigt markiert, wenn Outlook und OneNote synchronisiert werden. Wenn Sie die Aufgabe in OneNote als erledigt kennzeichnen, wird sie in Outlook als erledigt markiert und aus Ihrer Aufgabenliste entfernt.
-
Wenn Sie die Aufgabe wieder in Outlook hinzufügen möchten, aktivieren Sie das Kontrollkästchen erneut.
Löschen einer Aufgabe
Wenn Sie beschließen, dass Sie eine Aufgabe nicht benötigen, können Sie sie entfernen. Dann haben Sie zwei Optionen: Löschen der Aufgabe aus Outlook, wodurch auch die Kategorie (das Kennzeichen) aus OneNote entfernt wird (der Text wird in Ihren OneNote-Notizen beibehalten), oder Entfernen der Kategorie aus OneNote und Beibehalten der Aufgabe in Outlook.
So entfernen Sie die Aufgabe aus Outlook
-
Klicken Sie mit der rechten Maustaste in Ihren Notizen auf die Kategorie, und wählen Sie Gelöschte Outlook-Aufgabe aus.
Der Text bleibt in OneNote erhalten, und die Aufgabe wird aus Outlook entfernt.
So behalten Sie die Aufgabe in Outlook bei und entfernen das Kennzeichen aus OneNote
-
Klicken Sie mit der rechten Maustaste in Ihren Notizen auf die Kategorie, und wählen Sie Kategorie entfernen aus.
Die Kategorie (das Kennzeichen) wird aus OneNote entfernt, und die Aufgabe bleibt in Outlook erhalten.
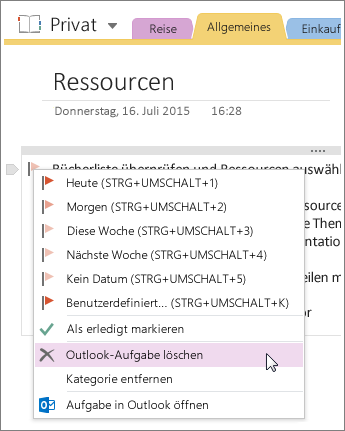
OneNote und Outlook arbeiten auch noch auf andere Weise zusammen. Beispielsweise können Sie Besprechungsdetails einfügen und Notizen in einer E-Mail-Nachricht senden.










