Erstellen Sie mithilfe eines Seriendrucks schneller eine Bezeichnung für alle In ihrer Liste. Das Setup dauert ein wenig– Sie können aber alle Etiketten gleichzeitig drucken. Und Sie können die Etiketteneinrichtung speichern, damit sie das nächste Mal verwendet wird, wenn Sie Etiketten drucken möchten.
Auswählen einer Vorlage, die Ihren Etiketten entspricht
Wenn Sie über ein Etikettenpaket mit einer bestimmten Produktnummer verfügen, suchen Sie nach einer Vorlage für dieses Produkt.
-
Klicken Sie > auf Neu, und geben Sie die Herstellernummer (z. B. Avery 8871) in das Suchfeld ein.
-
Wählen Sie eine Vorlage aus, zeigen Sie die Beschreibung an, um sicherzustellen, dass sie mit der Etikettenproduktnummer funktioniert, und klicken Sie auf Erstellen.
Verbinden der Etikettenpublikation mit Ihrer Adressliste
Der nächste Schritt besteht im Verbinden des Etikettenblatts mit einer Datenquelle. Die Datenquelle ist eine Datei, die Ihre Adressliste enthält.
Sie können Ihre Outlook-Kontakte oder eine Adressliste in einer Excel-Kalkulationstabelle oder einer Access-Datenbank verwenden. Wenn Sie noch keine Liste haben, können Sie eine Liste in Publisher eingeben.
Wenn Sie noch keine Liste haben
Sammeln Sie zunächst die Informationen für alle Personen, die Sie in Ihrer Adressliste verwenden möchten.
-
Klicken Sie in Publisher auf Sendungen > Empfänger auswählen, > Eine neue Liste eingeben möchten.
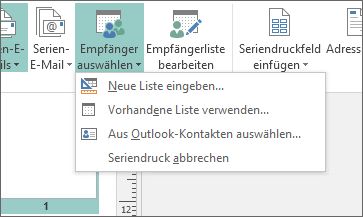
-
Geben Sie in der ersten Zeile die Informationen für die erste Person in Ihrer Liste ein.
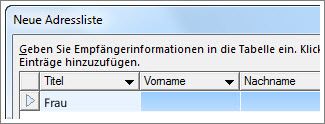
Tipp: Wenn Sie die Spalten in Publisher ändern möchten, klicken Sie auf die Schaltfläche Spalten anpassen. Anschließend können Sie die Spalten in der Liste hinzufügen, löschen, umbenennen und neu anordnen.
-
Wenn Sie alle Informationen für diese Person eingegeben haben, drücken Sie NeueEingabe, und geben Sie die Informationen für die nächste Person in Ihrer Liste ein.
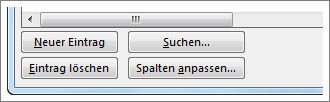
-
Nachdem Sie jeder zu Ihrer Liste hinzugefügt haben, klicken Sie auf OK.
-
Geben Sie im Dialogfeld Adressliste speichern im Feld Dateiname einen Namen für die Adressliste ein, und wählen Sie den Ordner aus, in dem Sie die Liste speichern möchten.
Wenn Sie bereits über eine Adressliste verfügen
-
Klicken Sie auf Sendungen > Empfänger auswählen.
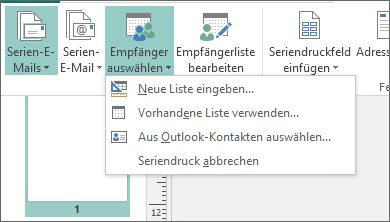
-
Wenn sich Ihre Liste in einer Kalkulationstabelle oder Datenbank befindet, klicken Sie auf Vorhandene Liste verwenden,navigieren Sie zu der Datei, die Ihre Liste enthält, klicken Sie darauf, und klicken Sie auf Öffnen. (Wenn Sie aufgefordert werden, eine Tabelle auszuwählen, klicken Sie auf OK.)
-
Wenn Sie Ihre Outlook-Kontakte verwenden möchten, klicken Sie auf Aus Outlook-Kontakten auswählen, klicken Sie auf den Kontaktordner, den Sie verwenden möchten, und klicken Sie auf OK.
Auswählen der empfänger, die sie enthalten sollen
Wenn Sie eine vorhandene Liste oder Ihre Outlook-Kontakte verwenden, schließt Publisher jeden in die Datei oder den Kontaktordner ein. Für Ihr Projekt möchten Sie diese Liste möglicherweise einfingen.
-
Ich klicke auf Empfängerliste bearbeiten.
-
Aktivieren Sie im Dialogfeld Seriendruckempfänger die Kontrollkästchen neben den Personen, die Sie hinzufügen möchten, und deaktivieren Sie die Kontrollkästchen neben Personen, die Sie dieses Mal nicht hinzufügen möchten.
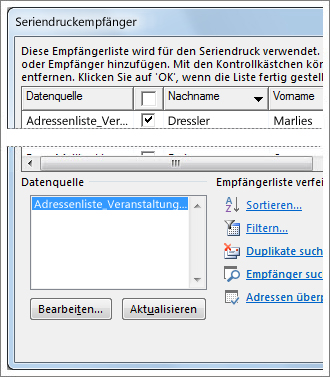
Um die Personen, die Sie hinzufügen möchten, einfacher zu finden, können Sie Ihre Liste sortieren oder filtern.
Sortieren von Elementen in der Liste
-
Klicken Sie im Feld Seriendruckempfänger auf die Überschrift der Spalte, nach der Sie sortieren möchten.
Wenn Sie die Liste beispielsweise alphabetisch nach Nachname anzeigen möchten, klicken Sie auf die Spaltenüberschrift Nachname.
Tipp: Wenn Sie nach mehreren Dingen sortieren möchten (z. B. nach Bundesland und Ort), klicken Sie im Feld Seriendruckempfänger unter Empfängerliste verfeinern auf Sortieren. Wählen Sie im Dialogfeld Filtern und Sortieren die Option aus, nach der Sie sortieren möchten.
-
Aktivieren Sie die Kontrollkästchen neben den Personen, die Sie enthalten möchten, und deaktivieren Sie die Kontrollkästchen neben Personen, die Sie dieses Mal nicht enthalten möchten.
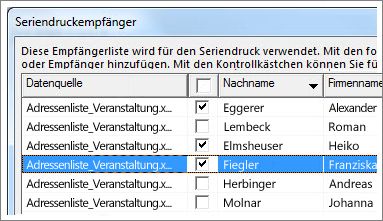
Filtern von Elementen in der Liste
-
Klicken Sie auf den Pfeil neben der Überschrift der Spalte, nach der Sie filtern möchten.
-
Klicken Sie auf (Leerstellen) oder (Nicht leer) für einen allgemeinen Filter. Wenn Sie nach etwas Spezifischem filtern möchten , z. B. nur personen, die in einer bestimmten Stadt leben, klicken Sie auf (Erweitert), und füllen Sie die Felder aus, nach dem Sie filtern möchten.
Tipp: Im Feld Filtern und Sortieren können Sie auch nach mehreren Filtern filtern.
-
Aktivieren Sie die Kontrollkästchen neben den Personen, die Sie enthalten möchten, und deaktivieren Sie die Kontrollkästchen neben Personen, die Sie dieses Mal nicht enthalten möchten.
Klicken Sie zum erneuten Anzeigen aller Datensätze auf (Alle).
Hinzufügen der Adressen zu Ihren Etiketten
-
Klicken Sie auf Sendungen > Adressblock.

-
Wählen Sie aus, wie der Name angezeigt werden soll.
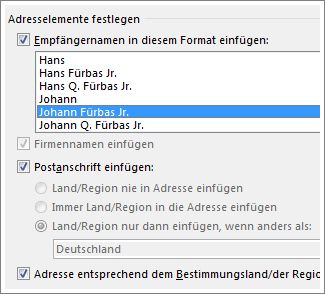
Tipp: Um sicherzustellen, dass Publisher die Namen und Adressen in Ihrer Liste findet, klicken Sie auf Felder übereinstimmen. Prüfen Sie, ob die gewünschten Felder in der Liste enthalten sind. Wenn für ein Feld Nicht übereinstimmend angezeigt wird, klicken Sie auf die Dropdownliste dieses Felds und dann auf den Namen, der dieser Spalte in Ihrer Liste entspricht.
-
Klicken Sie auf OK.
Publisher fügt Ihrer Publikation ein Seriendruckfeld hinzu. Wenn Sie den Seriendruck abgeschlossen haben, ersetzt Publisher dieses Feld durch eine Adresse in jeder Bezeichnung.
Hinweis: Wenn Sie andere Arten von Etiketten erstellen und andere Informationen hinzufügen möchten, klicken Sie auf Sendungen > Seriendruckfeld einfügen,und klicken Sie auf den Namen für die Informationen, die Sie hinzufügen möchten.
Formatieren der Adressen
-
Wählen Sie in Ihrer Publikation das Feld Adressblock aus, einschließlich der Markierungen am Anfang und Ende der Publikation.

-
Klicken Sie auf Textfeldtools formatieren,und wählen Sie dieSchriftart, den Schriftgradund die Schriftfarbe aus, die Sie verwenden möchten.
Anzeigen einer Vorschau der Etiketten
Jetzt können Sie überprüfen, wie Ihre Etiketten aussehen, bevor Sie den Seriendruck ausführen.
-
Klicken Sie auf Ergebnisse in derVorschau, und klicken Sie dann auf die Pfeile, um sicherzustellen, dass die Beschriftungen ihren Wünschen folgen.
Tipp: Wenn Sie einen bestimmten Eintrag in Ihrer Datenquelle suchen und eine Vorschau anzeigen möchten, klicken Sie auf Empfänger suchen,geben Sie das Gesuchte im Feld Eintrag suchen ein, und klicken Sie auf Weitersuchen.
Hinweise:
-
Wenn ein Name angezeigt wird, mit dem Sie den Seriendruck verlassen möchten, können Sie ihn weiterhin entfernen, indem Sie auf Diesen Empfänger ausschließen klicken.
-
Wenn Sie feststellen, dass Sie die falsche Liste haben, klicken Sie auf Empfängerliste bearbeiten,und sortieren oder filtern Sie, um die liste zu erhalten, die Sie wünschen.
Drucken der Etiketten
-
Klicken Sie auf Fertig stellen & >Seriendruck mit Drucker.
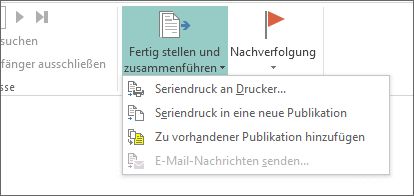
-
Stellen Sie unterEinstellungen sicher, dass Publisher mehrere Seiten pro Blatt sagt.
-
Klicken Sie auf Drucken.
Speichern der Bezeichnungseinrichtung für die spätere Verwendung
Nachdem Sie den Seriendruck abgeschlossen haben, speichern Sie die Bezeichnungsdatei, damit Sie sie erneut verwenden können.
-
Klicken Sie auf Datei > Speichern unter.
-
Klicken Sie auf die Stelle, an der die Bezeichnungsdatei gespeichert werden soll, und klicken Sie dann auf Durchsuchen.
-
Geben Sie im Feld Dateiname einen Namen für Die Bezeichnungspublikation ein, und klicken Sie dann auf Speichern.
Die Bezeichnungsdatei bleibt mit Ihrer Adressliste verbunden. Wenn Sie erneut Bezeichnungen erstellen möchten, öffnen Sie die Datei, und klicken Sie auf Ja, wenn Sie von Publisher aufgefordert werden, diese Verbindung zu behalten. Wenn Sie danach ändern möchten, welche Personen oder Einträge im Seriendruck enthalten sein sollen, klicken Sie auf Empfängerliste bearbeiten, um diese zu sortieren, zu filtern und auszuwählen.










