Word 2016 wurde entwickelt, um Sie beim Erstellen von Dokumenten in professioneller Qualität zu unterstützen. Word hilft Ihnen zudem, Dokumente effizienter zu schreiben und zu organisieren.
Wenn Sie ein Dokument in Word erstellen, können Sie mit einem leeren Dokument starten oder eine Vorlage mit vielen vordefinierten Einstellungen auswählen. Anschließend sind die grundlegenden Schritte beim Erstellen und Freigeben von Dokumenten identisch. Darüber hinaus können Ihnen die leistungsstarke Bearbeitungs- und Überarbeitungstools von Word dabei helfen, auch in Zusammenarbeit mit anderen attraktive Dokumente zu erstellen.
Tipp: Weitere Informationen zu den neuen Features finden Sie unter Neuerungen in Word 2016.
Beginnen eines Dokuments
Häufig ist es einfacher, ein neues Dokument mithilfe einer Vorlage zu erstellen anstatt mit einer leeren Seite zu beginnen. Word-Vorlagen mit ihren vorgefertigten Designs und Formatvorlagen sind sofort einsatzbereit. Sie müssen nur noch Ihren Inhalt hinzufügen.
Sie können bei jedem Start von Word eine Vorlage aus dem Katalog auswählen, auf eine Kategorie klicken, um weitere Vorlagen anzuzeigen oder online nach weiteren Vorlagen suchen.
Wenn Sie sich eine Vorlage näher ansehen möchten, klicken Sie darauf, um eine große Vorschau zu öffnen.
Wenn Sie lieber keine Vorlage verwenden möchten, klicken Sie auf Leeres Dokument.
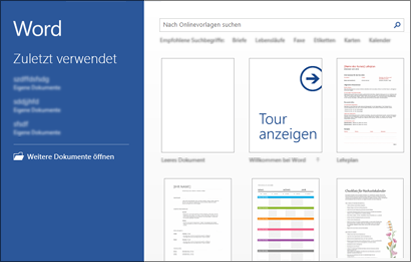
Öffnen eines Dokuments
Bei jedem Start von Word sehen Sie in der linken Spalte eine Liste der zuletzt verwendeten Dokumente. Wenn das gesuchte Dokument dort nicht aufgeführt wird, klicken Sie auf Weitere Dokumente öffnen.
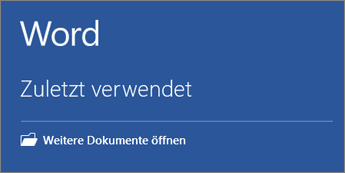
Wenn Sie Word bereits geöffnet haben, klicken Sie auf Datei > Öffnen und wechseln dann zum Speicherort der gewünschten Datei.
Wenn Sie ein Dokument öffnen, das in früheren Versionen von Word erstellt wurde, steht in der Titelleiste des Dokumentfensters [Kompatibilitätsmodus]. Sie können im Kompatibilitätsmodus arbeiten oder aber ein Upgrade des Dokuments auf Word 2016 durchführen.
Speichern eines Dokuments
Gehen Sie wie folgt vor, um ein Dokument erstmals zu speichern:
-
Klicken Sie auf der Registerkarte Datei auf Speichern unter.
-
Wechseln Sie zum Speicherort, an dem Sie Ihr Dokument speichern möchten.
Hinweis: Zum Speichern des Dokuments auf Ihrem Computer, wählen Sie unter Dieser Computer einen Ordner aus, oder klicken Sie auf Durchsuchen. Wenn Sie Ihr Dokument online speichern möchten, wählen Sie unter Speichern unter einen Onlinespeicherort aus, oder klicken Sie auf Ort hinzufügen. Wenn Sie Ihre Dateien online speichern, können Sie sie freigeben, Ihr Feedback dazu abgeben und sie mit anderen zusammen in Echtzeit bearbeiten.
-
Klicken Sie auf Speichern.
Hinweis: Word speichert Dateien automatisch im Dateiformat DOCX. Wenn Sie Ihr Dokument in einem anderen Format speichern möchten, klicken Sie auf die Liste Dateityp, und wählen Sie dann das gewünschte Dateiformat aus.
Klicken Sie auf der Symbolleiste für den Schnellzugriff auf Speichern, um Ihr Dokument zu speichern.
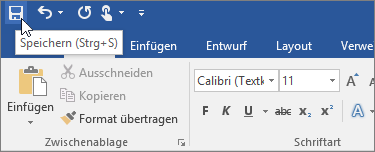
Lesen von Dokumenten
Wenn Sie Ihr Dokument im Lesemodus öffnen, werden die meisten Schaltflächen und Tools ausgeblendet, damit Sie sich unabgelenkt dem Lesen widmen können.
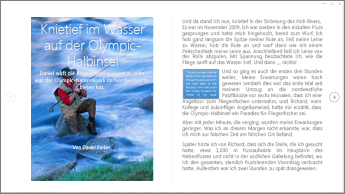
-
Öffnen Sie das Dokument, das Sie lesen möchten.
Hinweis: Einige Dokumente werden standardmäßig im Lesemodus geöffnet, z. B. geschützte Dokumente oder Anlagen.
-
Klicken Sie auf Ansicht > Lesemodus.
-
Gehen Sie wie folgt vor, um in einem Dokument von Seite zu Seite zu wechseln:
-
Klicken Sie links und rechts auf den Seiten auf die Pfeile.
-
Drücken Sie die BILD-AB- und BILD-AUF-TASTE oder die LEERTASTE und RÜCKTASTE auf der Tastatur. Sie können auch die Pfeiltasten auf der Tastatur oder das Mausrad verwenden.
-
Auf einem Gerät mit Touchscreen können mit dem Finger nach links oder rechts wischen.
Tipp: Klicken Sie auf Ansicht > Dokument bearbeiten, um das Dokument erneut zu bearbeiten.
-
Nachverfolgen von Änderungen
Wenn Sie mit anderen gemeinsam an einem Dokument arbeiten oder ein Dokument selbst bearbeiten, können Sie Änderungen nachverfolgen aktivieren, um jede Änderung im Blick zu haben. Word markiert alle Hinzufüge-, Lösch- und Verschiebevorgänge sowie Formatierungsänderungen.
-
Öffnen Sie das Dokument, das geprüft werden soll.
-
Klicken Sie auf Überprüfen und dann auf der Schaltfläche Änderungen nachverfolgen auf Änderungen nachverfolgen.
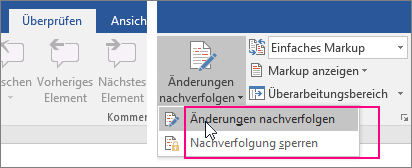
Weitere Informationen finden Sie unter Nachverfolgen von Änderungen .
Drucken des Dokuments
An zentraler Stelle können Sie prüfen, wie Ihr Dokument gedruckt aussehen wird, die Druckoptionen festlegen und die Datei drucken.
-
Klicken Sie auf der Registerkarte Datei auf Drucken.
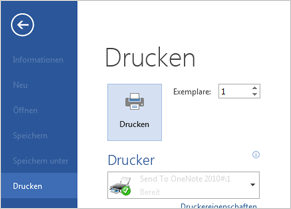
-
Gehen Sie dann wie folgt vor:
-
Geben Sie unter Drucken im Feld Exemplare die Anzahl der Exemplare ein, die Sie drucken möchten.
-
Vergewissern Sie sich, dass unter Drucker der gewünschte Drucker ausgewählt ist.
-
Unter Einstellungen sind die Standardeinstellungen Ihres Druckers bereits für Sie ausgewählt. Klicken Sie zum Ändern einer Einstellung auf die betreffende Einstellung, und wählen Sie dann eine neue Einstellung aus.
-
-
Wenn die Einstellungen Ihren Vorstellungen entsprechen, klicken Sie auf Drucken.
Einzelheiten hierzu finden Sie unter Drucken eines Dokuments.
Weitere Tipps und Tricks
Weitere Informationen zu den Grundlagen der Verwendung von Word finden Sie unter Neuerungen in Word 2016.
Mit Word Online verwenden Sie Ihren Webbrowser, um die persönlichen Dokumente, die Sie auf OneDrive speichern, zu erstellen, anzuzeigen und zu bearbeiten. Wenn Ihr organization oder College über einenMicrosoft 365 Plan oder eine SharePoint-Website verfügt, beginnen Sie mit der Verwendung von Word Online, indem Sie Dokumente in Bibliotheken auf Ihrer Website erstellen oder speichern. Änderungen speichern
Die von Ihnen vorgenommenen Änderungen werden in Word automatisch gespeichert. Sehen Sie sich die status-Leiste in der unteren linken Ecke von Word Online an. Es wird entweder Gespeichert oder Speichert angezeigt.
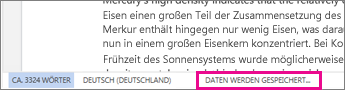
Onlinefreigabe von Dokumenten
Weil Ihr Dokument online gespeichert ist, können Sie es freigeben, indem Sie einen Link statt einer E-Mail-Anlage senden. Dann können die E-Mail-Empfänger das Dokument im Webbrowser oder auf einem mobilen Gerät lesen.
Klicken Sie auf Datei > Freigeben > Für andere Personen freigeben.
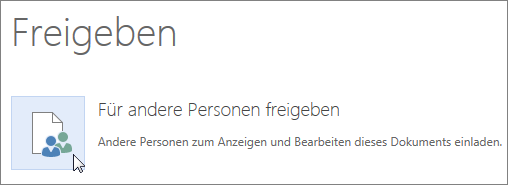
Kommentieren im Browser
Eine Kommentarsprechblase zeigt, wo Kommentare im Dokument hinzugefügt wurden.

Antworten Sie auf Kommentare, und haken Sie erledigte Punkte ab.
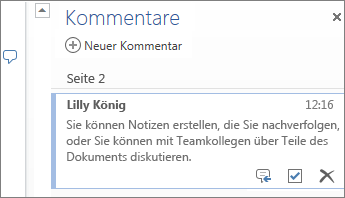
Bearbeiten im Browser
Wenn Sie eine Eingabe in das Dokument versuchen und nichts geschieht, befinden Sie sich wahrscheinlich in der Leseansicht. Zur Bearbeitungsansicht wechseln: Klicken Sie auf Dokument bearbeiten > In Word Online bearbeiten .
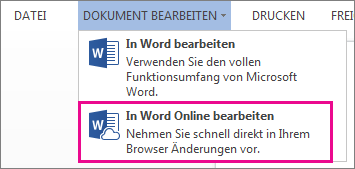
Geben Sie Text ein, und formatieren Sie ihn, fügen Sie Bilder hinzu, passen Sie das Layout der Seite an, und nehmen Sie bei Bedarf weitere Änderungen vor. Wenn Sie auf erweiterte Funktionen zugreifen möchten, klicken Sie auf In Word öffnen.
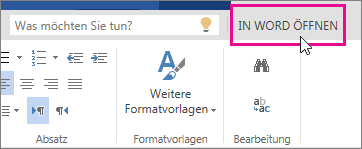
Zusammenarbeiten am selben Dokument
Um in Word Online zusammenzuarbeiten, bearbeiten Sie ein Dokument wie gewohnt. Wenn sie auch von anderen bearbeitet werden, werden Sie Word Online über deren Anwesenheit benachrichtigt. Sie können jeden anzeigen, der gerade an dem Dokument arbeitet, indem Sie auf das Menüband klicken.
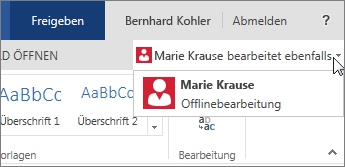
Wenn Sie auf den Namen eines Autors klicken, springen Sie an die Stelle, wo dieser gerade im Dokument arbeitet. Ferner werden die Änderungen, während sie vorgenommen werden, angezeigt. Sie können in Word Online, Word 2010 oder höher oder Word für Mac 2011 arbeiten.
Hinzufügen einer Kopf- oder Fußzeile
Wechseln Sie zu Einfügen > Kopf- und Fußzeile, um Ihrem Dokument Kopf- und Fußzeilen hinzuzufügen.
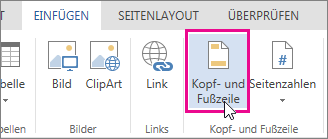
Klicken Sie auf Optionen, um auszuwählen, wie diese aussehen sollen.
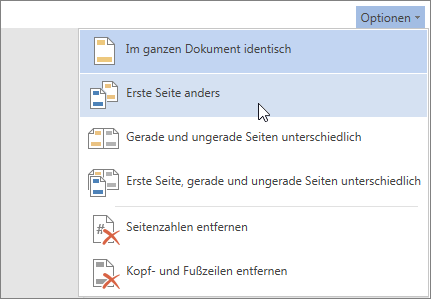
Hinzufügen von Seitenzahlen
Klicken Sie auf Einfügen > Seitenzahlen, und wählen Sie dann aus dem Katalog aus, wo die Seitenzahlen angezeigt werden sollen.
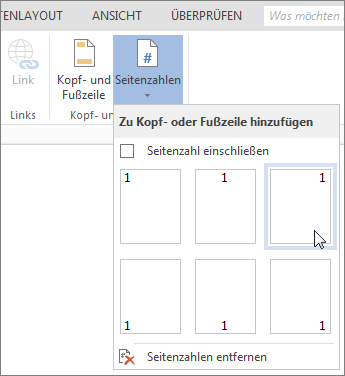
Aktivieren Sie Seitenzahl einschließen, um die aktuelle Seitenzahl zusammen mit der Gesamtzahl der Seiten anzuzeigen (Seite X von Y).
Suchen und Ersetzen von Text
Sie können schnell nach jedem Vorkommen eines bestimmten Worts oder Ausdrucks in Ihrem Dokument suchen, indem Sie auf Start > Suchen klicken (oder STRG+F drücken). Ergebnisse werden neben Ihrem Dokument angezeigt, sodass Sie den Ausdruck im Kontext sehen können. Wenn Sie auf ein Suchergebnis klicken, springen Sie zu diesem Vorkommen.
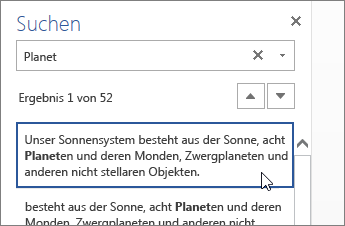
Klicken Sie auf Ersetzen (oder drücken Sie STRG+H), um Text zu suchen und zu ersetzen.
Drucken in Word Online
Wechseln Sie zu Datei > Drucken. Word Online erstellt eine PDF-Vorschau Ihres Dokuments, in der das gesamte Layout und die Formatierung Ihres Dokuments beibehalten werden. Senden Sie die PDF-Datei an Ihren Drucker, und es wird wie erwartet gedruckt.
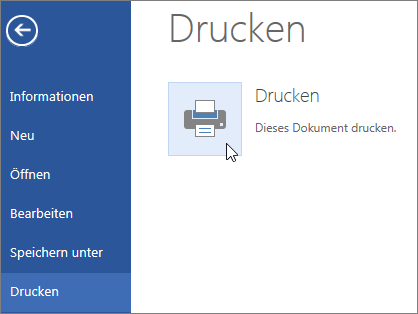
Microsoft Word 2013 ist ein Textverarbeitungsprogramm, das Sie beim Erstellen von Dokumenten in professioneller Qualität unterstützt. Word hilft Ihnen, Ihre Dokumente effizienter zu schreiben und zu organisieren.
Der erste Schritt beim Erstellen eines Dokuments in Word 2013 ist die Entscheidung, ob Sie mit einem leeren Dokument starten oder eine Vorlage mit vielen vordefinierten Einstellungen wählen. Anschließend sind die grundlegenden Schritte beim Erstellen und Freigeben von Dokumenten identisch. Leistungsstarke Bearbeitungs- und Überarbeitungstools helfen Ihnen bei der Zusammenarbeit mit anderen, damit Ihre Dokumente so werden, wie Sie sich es vorstellen.
Tipp: Einen Schulungskurs, der Ihnen beim Erstellen Ihres ersten Dokuments helfen soll, finden Sie unter Erstellen Ihres ersten Word 2013-Dokuments. Informationen zu den neuen Features in Word 2013 finden Sie unter Neuerungen in Word 2013.
Auswählen einer Vorlage
Häufig ist es einfacher, ein neues Dokument mithilfe einer Vorlage zu erstellen als mit einer leeren Seite zu beginnen. Word-Vorlagen mit ihren Designs und Formatvorlagen sind sofort einsatzbereit. Sie müssen nur noch Ihren Inhalt hinzufügen.
Immer wenn Sie Word 2013 starten, können Sie eine Vorlage im Katalog auswählen, auf eine Kategorie klicken, um die enthaltenen Vorlagen anzuzeigen, oder online nach weiteren Vorlagen suchen. (Wenn Sie keine Vorlage nutzen möchten, klicken Sie auf Leeres Dokument.)
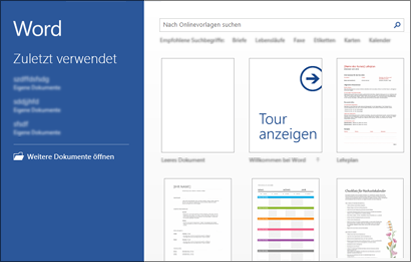
Wenn Sie sich eine Vorlage näher ansehen möchten, klicken Sie darauf, um eine große Vorschau zu öffnen.
Öffnen eines Dokuments
Bei jedem Start von Word sehen Sie in der linken Spalte eine Liste der zuletzt verwendeten Dokumente. Wenn das gesuchte Dokument dort nicht aufgeführt wird, klicken Sie auf Weitere Dokumente öffnen.
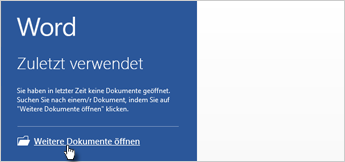
Wenn Sie Word bereits geöffnet haben, klicken Sie auf Datei > Öffnen und wechseln dann zum Speicherort der gewünschten Datei.
Wenn Sie ein Dokument öffnen, das in früheren Versionen von Word erstellt wurde, steht in der Titelleiste des Dokumentfensters [Kompatibilitätsmodus]. Sie können im Kompatibilitätsmodus arbeiten oder aber ein Upgrade des Dokuments durchführen, um die in Word 2013 neuen oder erweiterten Features verwenden zu können.
Speichern eines Dokuments
Gehen Sie wie folgt vor, um ein Dokument erstmals zu speichern:
-
Klicken Sie auf die Registerkarte Datei.
-
Klicken Sie auf Speichern unter.
-
Wechseln Sie zum Speicherort, an dem Sie Ihr Dokument speichern möchten.
Hinweis: Wählen Sie zum Speichern des Dokuments auf Ihrem Computer einen Ordner unter Computer aus, oder klicken Sie auf Durchsuchen. Um Ihr Dokument online zu speichern, wählen Sie einen Speicherort unter Netzwerkumgebung oder Ort hinzufügen aus. Sobald Ihre Dateien online sind, können Sie sie freigeben, Rückmeldungen geben und diese gemeinschaftlich in Echtzeit bearbeiten.
-
Klicken Sie auf Speichern.
Hinweis: Word speichert Dateien automatisch im Dateiformat DOCX. Wenn Sie Ihr Dokument in einem anderen Format speichern möchten, klicken Sie auf die Liste Dateityp, und wählen Sie dann das gewünschte Dateiformat aus.
Klicken Sie auf der Symbolleiste für den Schnellzugriff auf Speichern, um Ihr Dokument zu speichern.
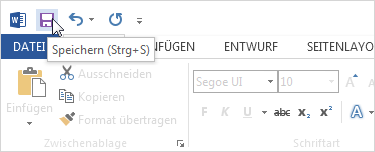
Lesen von Dokumenten
Öffnen Sie Ihr Dokument in Read Mode, um die meisten Schaltflächen und Tools auszublenden, damit Sie ohne Ablenkungen in Ihr Lesen aufgenommen werden können.
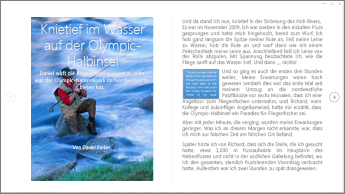
-
Öffnen Sie das Dokument, das Sie lesen möchten.
Hinweis: Einige Dokumente werden standardmäßig im Lesemodus geöffnet, z. B. geschützte Dokumente oder Anlagen.
-
Klicken Sie auf Ansicht > Lesemodus.
-
Gehen Sie wie folgt vor, um in einem Dokument von Seite zu Seite zu wechseln:
-
Klicken Sie links und rechts auf den Seiten auf die Pfeile.
-
Drücken Sie die BILD-AB- und BILD-AUF-TASTE oder die LEERTASTE und RÜCKTASTE auf der Tastatur. Sie können auch die Pfeiltasten auf der Tastatur oder das Mausrad verwenden.
-
Auf einem Gerät mit Touchscreen können mit dem Finger nach links oder rechts wischen.
Tipp: Klicken Sie auf Ansicht > Dokument bearbeiten, um das Dokument erneut zu bearbeiten.
-
Nachverfolgen von Änderungen
Wenn Sie mit anderen gemeinsam an einem Dokument arbeiten oder ein Dokument selbst bearbeiten, können Sie Änderungen nachverfolgen aktivieren, um jede Änderung im Blick zu haben. Word markiert alle Hinzufüge-, Lösch- und Verschiebevorgänge sowie Formatierungsänderungen.
-
Öffnen Sie das Dokument, das geprüft werden soll.
-
Klicken Sie auf Überprüfen und dann auf der Schaltfläche Änderungen nachverfolgen auf Änderungen nachverfolgen.
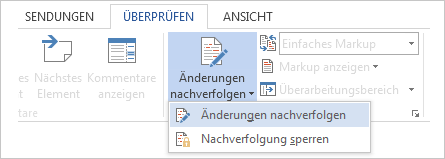
Weitere Informationen finden Sie unter Nachverfolgen von Änderungen .
Drucken des Dokuments
An zentraler Stelle können Sie prüfen, wie Ihr Dokument gedruckt aussehen wird, die Druckoptionen festlegen und die Datei drucken.
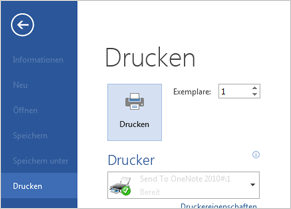
-
Klicken Sie auf die Registerkarte Datei und dann auf Drucken.
-
Gehen Sie dann wie folgt vor:
-
Geben Sie unter Drucken im Feld Exemplare die Anzahl der Exemplare ein, die Sie drucken möchten.
-
Vergewissern Sie sich, dass unter Drucker der gewünschte Drucker ausgewählt ist.
-
Unter Einstellungen sind die Standardeinstellungen Ihres Druckers bereits für Sie ausgewählt. Klicken Sie zum Ändern einer Einstellung auf die betreffende Einstellung, und wählen Sie dann eine neue Einstellung aus.
-
-
Wenn die Einstellungen Ihren Vorstellungen entsprechen, klicken Sie auf Drucken.
Einzelheiten hierzu finden Sie unter Drucken und Vorschau von Dokumenten.
Weitere Tipps und Tricks
Gehen Sie mit Ihren Dokumenten über die Grundlagen hinaus, indem Sie ein Inhaltsverzeichnis erstellen oder ein Dokument als Vorlage speichern.










