Mit SharePoint Designer 2010 können Sie mithilfe von Formularen in hohem Maß angepasste Schnittstellen zu Ihren Geschäftsdatenquellen schnell erstellen. Formulare sind ein wesentlicher Bestandteil jeder SharePoint-Website, auf der Daten von Benutzern gesammelt werden. Formulare werden erstellt, indem zuerst einer der Websiteseiten eine Datenansicht hinzugefügt wird und dann die einzelnen Felder aus der Datenquelle als Formulare eingefügt werden. Benutzer können im Gegenzug das Formular verwenden, um Daten im Browser in die Datenquelle zurückzuschreiben.
Formulare können für eine Reihe von Datenquellen erstellt werden, einschließlich Datenbankverbindungen, XML-Dokumenten und SharePoint-Listen und -Bibliotheken.
In diesem Artikel werden Formulare detailliert beschrieben sowie die verschiedenen Möglichkeiten zum Erstellen von Formularen in SharePoint Designer 2010.
Inhalt dieses Artikels
Was ist ein Formular?
Formulare basieren auf der Funktion "Datenansicht" in SharePoint Designer 2010. Für ein besseres Verständnis von Formularen ist also ein Verständnis der Datenansicht erforderlich. Eine Datenansicht ist eine Ansicht einer Datenquelle, die angepasst werden kann. Sie können eine Datenansicht in eine ASPX-Seite entweder als Ansicht oder als Formular einfügen. Eine als Ansicht eingefügte Datenansicht ermöglicht Ihnen das Formatieren der Präsentation von Daten – wenn Sie jedoch die Datenansicht als Formular einfügen, können Sie die Daten im Browser bearbeiten, und Ihre Änderungen werden in die ursprüngliche Datenquelle zurückgeschrieben und dort gespeichert.
Als Formulare eingefügte Datenansichten können für SharePoint-Listen und -Bibliotheken erstellt werden, für Datenbankverbindungen und lokale XML-Dokumente. Sie unterstützen aber weder SOAP- noch REST-Webdienstverbindungen. Das Formular selbst befindet sich immer im Bearbeitungsmodus, und es werden entweder ein Datensatz oder mehrere Datensätze gleichzeitig angezeigt. Benutzer können im Browser neue Datensätze hinzufügen und vorhandene ändern, aber es können keine Datensätze gelöscht werden.
Beim Einfügen einer Datenansicht ruft SharePoint Designer 2010 Daten von einer Datenquelle als XML (Extensible Markup Language) ab und zeigt diese Daten mit XSLT (Extensible Stylesheet Language Transformations) an. Nachdem Sie ein Formular auf Ihrer Seite eingefügt haben, können Sie mithilfe der Bearbeitungstools für die Datenansicht in SharePoint Designer 2010 Spalten hinzufügen und entfernen, Felder filtern, sortieren und gruppieren usw. Schriftarteigenschaften, Bilder, Steuerelemente und das Gesamtlayout des Formulars können mithilfe der WYSIWYG-Tools geändert werden.
Wenn Sie diese Tools verwenden, wird von SharePoint Designer 2010 die erforderliche XSLT direkt in die Seite eingefügt, sodass Sie keine Kenntnisse in XSL benötigen. Wenn Sie XSL direkt anpassen möchten, können Sie die Seite immer in der Codeansicht öffnen.
Hinweis: Eine andere Möglichkeit, um Benutzern das Hinzufügen und Ändern von Datensätzen in einer Datenansicht zu ermöglichen, besteht darin, die Inlinebearbeitung in der Datenansicht zu aktivieren. Weitere Informationen zum Anpassen von Listen- und Datenansichten finden Sie im Abschnitt Siehe auch.
Einfügen eines Formulars mithilfe des Menübands
Die schnellste und einfachste Methode zum Erstellen eines Formulars besteht in der Verwendung der Option "Datenansichten und Formulare" im Menüband von SharePoint Designer 2010. Wenn Sie ein Formular auf diese Weise erstellen, können Sie unter drei Typen von Formularen auswählen: Formular für neuen Eintrag, Formular zum Ändern eines Eintrags oder Formular zum Anzeigen eines Eintrags. Sie können jeden Formulartyp für eine Reihe von Datenquellen wie SharePoint-Listen und -Bibliotheken, XML-Dateien oder Datenbankverbindungen erstellen.
Wenn Sie ein Formular auf diese Weise hinzufügen, wird von SharePoint Designer 2010 der Seite ein Datenformular-Webpart hinzugefügt. Nachdem dieses hinzugefügt wurde, können Sie das Formular mithilfe der Bearbeitungsoptionen für die Datenansicht im Menüband sowie mit den WYSIWYG-Tools auf der Seite selbst anpassen.
Führen Sie die folgenden Schritte aus, um ein Formular mithilfe des Menübands in SharePoint Designer 2010 einzufügen.
-
Öffnen Sie als erstes Ihre Website in SharePoint Designer 2010.
-
Klicken Sie im Navigationsbereich auf Websiteseiten.
-
Wählen Sie die Websiteseite aus, auf der das Datenformular hinzugefügt werden soll.
Beachten Sie, dass Sie, wenn keine Seite für das Datenformular vorhanden ist, eine erstellen müssen – entweder eine ASPX-Seite oder eine Webpartseite. -
Klicken Sie auf der Registerkarte Seite in der Gruppe Bearbeiten auf Datei bearbeiten.
-
Klicken Sie auf das bereitgestellte div- oder Formular-Feld.
Auf einer Webpartseite sieht das div-Tagfeld wie folgt aus: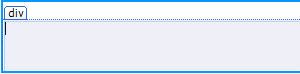
Auf einer ASPX-Seite sieht das Formular-Feld wie folgt aus:
-
Auf der Registerkarte Einfügen in der Gruppe Datenansichten und Formulare werden drei Formularoptionen angezeigt:

-
Wählen Sie den Formulartyp gemäß der folgenden Beschreibungen aus:
-
In Formular für neuen Eintrag werden für einen einzelnen Datensatz leere Felder angezeigt. Jedes Feld befindet sich in einer eigenen Zeile, wobei der Feldname die Überschrift bildet. Wenn Sie ein Formular für neuen Eintrag verwenden, können Sie einer Datenquelle Daten hinzufügen – immer nur einen Datensatz gleichzeitig. Sie müssen alle notwendigen Felder aufnehmen, die für Benutzer zum Erstellen neuer Datensätze erforderlich sind.
-
In Formular zum Ändern eines Eintrags wird ein einzelner Datensatz als Formular angezeigt. Jedes Feld steht in einer eigenen Zeile, wobei der Feldname die Überschrift dieser Zeile bildet. Wenn Sie ein Formular zum Ändern eines Eintrags verwenden, kann immer nur ein Datensatz gleichzeitig bearbeitet werden. Das Formular umfasst Navigationslinks, mit deren Hilfe der nächste bzw. vorherige Datensatz angezeigt werden kann.
-
In Formular zum Anzeigen eines Eintrags wird ein Datensatz als Ansicht angezeigt, die nicht bearbeitet werden kann. Dieses Formular wird in der Regel zum Anzeigen der Eigenschaften eines Datensatzes verwendet.
Hinweis: Informationen zum Hinzufügen eines Formulars, das mehrere Elemente gleichzeitig aufweist, finden Sie in den nächsten Schritten, die das Erstellen von Formularen mithilfe des Aufgabenbereichs "Datenquellendetails" beschreiben.
-
Wählen Sie die gewünschte Datenquelle aus.
Hinweis: Eine der in dem Menü enthaltenen Optionen dient dem Erstellen eines Benutzerdefinierten Listenformulars. Diese gilt nur für SharePoint-Listen und -Bibliotheken. Weitere Informationen zu Listenformularen finden Sie im Abschnitt "Siehe auch".
-
Zum Anzeigen zusätzlicher Datenquellen klicken Sie auf Weitere Datenquellen, wählen dann im Auswahldialogfeld Datenquellen eine Datenquelle aus und klicken auf OK.
-
Das Formular wird der Seite hinzugefügt, wobei die Felder aus der Datenquelle angezeigt werden.
Einfügen eines Formulars mithilfe des Bereichs "Datenquellendetails"
Eine andere Möglichkeit zum Erstellen eines Formulars besteht darin, eine leere Datenansicht einzufügen, die Quelle auszuwählen und dann mithilfe des Bereichs "Datenquellendetails" die einzelnen Felder hinzuzufügen. Mit dieser Möglichkeit können Sie am Anfang auswählen, welche Felder in das Formular aufgenommen werden sollen, und dann den Formulartyp, der verwendet werden soll. Sie können zwischen drei Typen auswählen: Formular für einzelnes Element, Formular für mehrere Einträge und Formular für neuen Eintrag.
Wenn Sie ein Formular auf diese Weise hinzufügen, wird von SharePoint Designer 2010 der Seite ein Datenformular-Webpart hinzugefügt. Nachdem dieses hinzugefügt wurde, können Sie das Formular mithilfe der Bearbeitungsoptionen für die Datenansicht im Menüband sowie mit den WYSIWYG-Tools auf der Seite selbst anpassen.
Führen Sie die folgenden Schritte aus, um ein Formular mithilfe des Bereichs "Datenquellendetails" in SharePoint Designer 2010 einzufügen.
-
Öffnen Sie die Website in SharePoint Designer 2010.
-
Klicken Sie im Navigationsbereich auf Websiteseiten.
-
Wählen Sie die Websiteseite aus, auf der die Datenansicht hinzugefügt werden soll.
Beachten Sie, dass Sie, wenn keine Seite für das Datenformular vorhanden ist, eine erstellen müssen – entweder eine ASPX-Seite oder eine Webpartseite. (Siehe auch unter "Erstellen von SharePoint-Seiten" im Abschnitt "Siehe auch".) -
Klicken Sie auf der Registerkarte Seite in der Gruppe Bearbeiten auf Datei bearbeiten.
-
Klicken Sie auf das bereitgestellte div- oder Formular-Feld.
Auf einer Webpartseite sieht das div-Tagfeld wie folgt aus: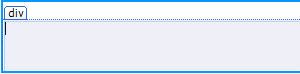
Auf einer ASPX-Seite sieht das Formular-Feld wie folgt aus:
-
Klicken Sie auf der Registerkarte Einfügen in der Gruppe Datenansichten und Formulare auf Datenansicht, und wählen Sie dann Leere Datenansicht aus.
-
Klicken Sie in dem daraufhin angezeigten Platzhalter für die leere Datenansicht auf den Link Klicken Sie hier, um eine Datenquelle auszuwählen.

-
Wählen Sie im Auswahldialogfeld Datenquellen die Datenquelle aus, und klicken Sie auf OK.
-
Der Aufgabenbereich Datenquellendetails wird angezeigt.
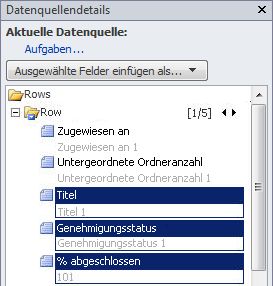
-
Wählen Sie im Aufgabenbereich die Felder aus, die im Datenformular angezeigt werden sollen. Zum Markieren mehrerer Felder halten Sie die STRG-TASTE gedrückt, während Sie auf die Felder klicken.
Hinweis: Abhängig vom verwendeten Datenquellentyp ist es möglich, dass einige Felder nicht bearbeitet werden können. In einer SharePoint-Liste oder -Bibliothek sind beispielsweise die Felder "Erstellt von", "Geändert von" und andere Systemfelder nicht bearbeitbar.
-
Klicken Sie auf Ausgewählte Felder einfügen als, und wählen Sie dann eine der folgende Optionen:
-
In Formular für einzelnes Element wird ein einzelner Datensatz als Formular angezeigt. Jedes Feld steht in einer eigenen Zeile, wobei der Feldname die Überschrift dieser Zeile bildet. Wenn Sie ein Formular für einzelnes Element verwenden, kann immer nur ein Datensatz gleichzeitig bearbeitet werden. Das Formular umfasst Navigationslinks, mit deren Hilfe der nächste bzw. vorherige Datensatz angezeigt werden kann.
-
In Formular für mehrere Einträge werden mehrere Datensätze als Formulare auf derselben Seite angezeigt. Jedes Feld befindet sich in einer eigenen Spalte, wobei der Feldname als Überschrift der Spalte fungiert. Mit einem Formular für mehrere Einträge können Sie die Daten für mehrere Datensätze schnell gleichzeitig bearbeiten und dabei gleichzeitig die Änderungen speichern.
-
In Formular für neuen Eintrag werden für einen einzelnen Datensatz leere Felder angezeigt. Jedes Feld befindet sich in einer eigenen Zeile, wobei der Feldname die Überschrift bildet. Wenn Sie ein Formular für neuen Eintrag verwenden, können Sie einer Datenquelle Daten hinzufügen – immer nur einen Datensatz gleichzeitig. Sie müssen alle notwendigen Felder aufnehmen, die für Benutzer zum Erstellen neuer Datensätze erforderlich sind.
-
-
Das Datenformular wird Ihrer Websiteseite hinzugefügt.
Empfohlene nächste Schritte
Nachdem eine Datenansicht erstellt wurde, können Sie damit beginnen, sie mithilfe der Datenansichtentools und der WYSIWYG-Formatierungstools in SharePoint Designer 2010 anzupassen. Sie können Spalten hinzufügen und entfernen, Daten filtern, Felder sortieren und gruppieren, bedingte Formatierung anwenden und vieles mehr. Mithilfe der WYSIWYG-Tools können Sie Gesamttabellenlayout ändern, Grafiken hinzufügen, Text formatieren und vieles mehr. Weitere Informationen zum Anpassen von Listen- und Datenansichten finden Sie im Abschnitt "Siehe auch".
Wichtig: Insbesondere bei der Arbeit mit Formularen müssen Sie möglicherweise das Formular anpassen, indem Sie in den Spaltenüberschriften beschreibenden Text hinzufügen, der erläutert, welche Dateneingaben für bestimmte Felder erforderlich sind. Wenn Sie beispielsweise mit einer SQL-Datenbank als Datenquelle arbeiten, kann für ein bestimmtes Feld ein Zahlenwert erforderlich sein. Wenn Benutzer stattdessen einen Textwert eingeben, erhalten Sie eine Fehlermeldung bei dem Versuch, das Formular zu speichern. Daher sollte neben jedem Feld ein beschreibender Text hinzugefügt werden, für das eine bestimmte Anforderung hinsichtlich der Dateneingabe besteht.










