Eine Microsoft SharePoint-Projektaufgabenliste zeigt eine Sammlung von Aufgaben an, die Teil eines Projekts sind. Eine Aufgabe ist eine diskrete Arbeitsaufgabe, der eine einzelne Person zugewiesen werden kann. Ein Projekt ist in der Regel eine Reihe von Aktivitäten, die einen Anfang, eine Mitte und ein Ende aufweisen. Beispiele sind Projekte, die ein Produkt oder einen Dienst produzieren, beispielsweise das Erstellen einer Produktdemonstration für eine Fachmesse, das Erstellen eines Produktvorschlags für Projekt beteiligte oder das Organisieren eines Unternehmens Ereignisses.
Nachdem Sie eine SharePoint-Projektaufgabenliste erstellt haben, können Sie Aufgaben hinzufügen, Aufgaben Ressourcen zuweisen, den Fortschritt von Aufgaben aktualisieren und Aufgabeninformationen in den auf einer Zeitachse dargestellten Balken anzeigen.
SharePoint in Microsoft 365 SharePoint 2016 und SharePoint 2013 eine Verbindung von einer SharePoint Vorgangsliste zu Project anbieten. Die Lizenzierung von Project kann separat erfolgen.
Erstellen Sie eine SharePoint Aufgabenliste, und importieren Sie Sie in Project oder Project Server, um die Verbindung herzustellen. Sobald die Verbindung besteht, werden die an einer Aufgabenliste in SharePoint vorgenommenen Aktualisierungen in Project widergespiegelt.
Wenn Sie eine Aufgaben-/Vorgangsliste in Project importieren möchten, führen Sie die unter Hinzufügen einer vorhandenen SharePoint-Aufgabenliste zu Project Web App beschriebenen Schritte aus.
Erstellen einer Aufgabenliste in SharePoint in Microsoft 365 oder SharePoint 2016 oder 2013
Die Aufgabenliste kann als Ausgangspunkt für das Projekt dienen.
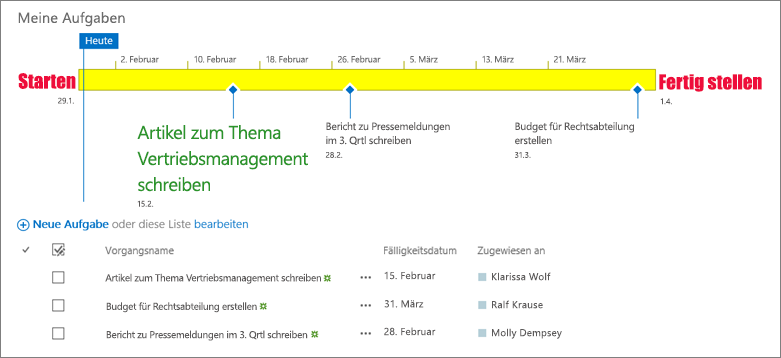
-
Klicken Sie auf der Homepage Ihrer Website auf Einstellungen

-
Geben Sie im Suchfeld den Begriff "Aufgaben" ein, und drücken Sie die EINGABETASTE.. Sie erhalten eine Liste aller passenden Apps.
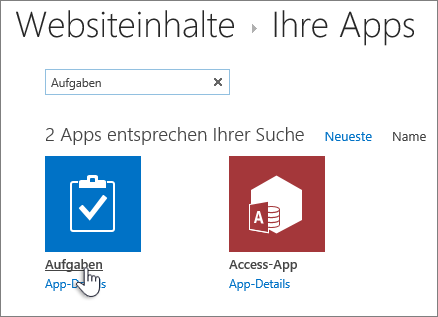
-
Geben Sie einen Namen oder Titel für die Aufgabe ein, und klicken Sie auf Erstellen.
-
SharePoint kehren Sie zur Seite " Websiteinhalte " zurück. Suchen Sie in der Liste Websiteinhalte nach der App, die Sie soeben erstellt haben, und öffnen Sie diese. SharePoint erstellt eine Standard Zeitachse und eine leere Liste.
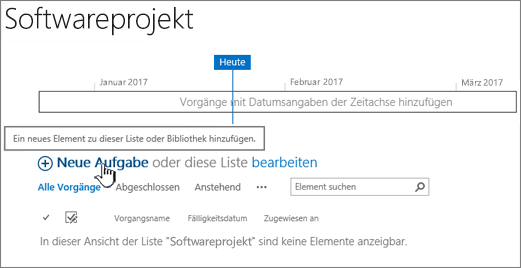
Sie können mit der Eingabe von Daten beginnen, indem Sie auf + Neue Aufgabe klicken, um Daten hinzuzufügen.
Erstellen und Arbeiten mit einer SharePoint 2010-Projektaufgabenliste
-
Klicken Sie auf Websiteaktionen

Hinweis: Eine SharePoint-Website kann in erheblichem Maße geändert sein. Wenn Sie eine Option, z. B. einen Befehl, eine Schaltfläche oder einen Link, nicht finden können, wenden Sie sich an den zuständigen Administrator.
-
Geben Sie im Feld Installierte Elemente suchen das Wort Projekt ein, und klicken Sie auf "Suchen"

-
Klicken Sie auf Projektaufgaben.
-
Geben Sie im Feld Name den Namen für die Liste ein. Ein Name ist erforderlich.
Der Name wird in den meisten Ansichten am Anfang der Liste angezeigt, er ist Bestandteil der Webadresse für die Listenseite, und er wird in der Websitenavigation aufgeführt, damit die Liste einfacher gefunden werden kann. Sie können den Namen einer Liste ändern, die Webadresse bleibt von einer Änderung jedoch unberührt.
-
Klicken Sie auf Erstellen.
Hinzufügen einer Aufgabe zu einer SharePoint 2010-Projektaufgabenliste
Wenn Sie sich eine Projektaufgabenliste ansehen, sehen Sie auf der linken Seite der Ansicht eine Tabelle und auf der rechten Seite eine Zeitachse. Die Zeitachse wird als Gantt-Diagramm bezeichnet und hilft, den Fortschritt Ihres Projekts zu visualisieren. Balken im Gantt-Diagramm werden mit den Feldern " Start Datum " und " Fälligkeitsdatum " gezeichnet.
Hinweis: Wenn Sie eine Vorstellung von der Struktur haben, die Sie für Ihre Aufgaben erstellen möchten (wenn Sie beispielsweise wissen, dass bestimmte Gruppen von Aufgaben in Phasen fallen, die Sie in Ihrer Projektaufgabenliste darstellen möchten), können Sie Ihre Aufgaben in Sammelvorgängen und Teilvorgängen organisieren. Weitere Informationen finden Sie unter Erstellen eines Sammelvorgangs.
Füllen Sie in einer Projektaufgabenliste die folgenden Spalten für jede Zeile in der Tabelle auf der linken Seite der Ansicht aus:
Hinweis: Möglicherweise müssen Sie beim Ausfüllen der Aufgabenspalten die Trennlinie nach rechts ziehen, um zusätzliche Felder anzuzeigen. Dadurch wird der Kalenderabschnitt reduziert.
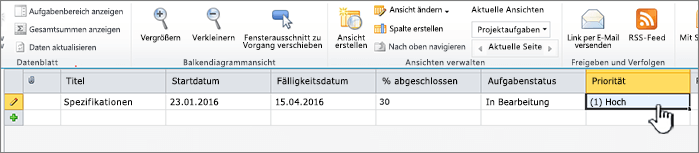
-
Titel Geben Sie den Namen einer Aufgabe des Projekts ein.
-
Startdatum Geben Sie das Datum ein, an dem die Aufgabe beginnen soll.
-
Fälligkeitsdatum Geben Sie das Datum ein, bis zu dem die Aufgabe abgeschlossen sein soll.
-
Aufgabenstatus Wählen Sie die Beschreibung aus, die den Status dieser Aufgabe am genauesten widerspiegelt. Wenn Sie noch mit der Planung eines Projekts beschäftigt sind und noch keine der Aufgaben begonnen hat, wählen Sie Nicht begonnen aus.
-
Priorität Wählen Sie die Prioritätsstufe aus, die die Wichtigkeit dieser Aufgabe im Verhältnis zu den anderen Aufgaben in diesem Projekt am genauesten widerspiegelt.
Tipp: Wenn mehrere Aufgaben das gleiche Startdatum oder Fälligkeitsdatum oder in einer beliebigen anderen Spalte dieselben Daten aufweisen, können Sie einmal in die zu kopierende Zelle klicken, um das Ausfüllkästchen anzuzeigen, und dann die untere rechte Ecke des Felds in der Spalte nach unten ziehen, um die angrenzenden Zellen mit den kopierten Daten auszufüllen. Dies kann vor allem in der Spalte Aufgabenstatus hilfreich sein, wenn Sie zu Beginn Ihren Plan in eine Projektaufgabenliste eingeben und noch keine der Aufgaben begonnen hat.
Nachdem Sie die Anfangsspalten im Tabellenbereich der Ansicht ausgefüllt haben, verfügen Sie über eine allgemeine Projektaufgabenliste. Der nächste Schritt besteht darin, weitere Details zu Ihren Aufgaben anzugeben, einschließlich der Informationen darüber, wer die Arbeit ausführt und wie die Aufgaben möglicherweise in Beziehung zueinander stehen. In einigen Fällen muss beispielsweise erst eine Aufgabe abgeschlossen werden, bevor mit einer anderen begonnen werden kann.
Es ist wichtig, dass Sie im Verlauf des Projekts zu Ihrer Projektaufgabenliste zurückkehren und die Spalten aktualisieren, die sich auf den Status der einzelnen Aufgaben beziehen. Auf diese Weise können Sie Personen, die nicht mit den täglichen Details der Aufgaben Ihres Projekts vertraut sind, darüber informieren, wie es mit Ihrem Projekt aussieht.
Füllen Sie in Ihrer Projektaufgabenliste die folgenden Spalten für jede Aufgabe aus, um die Angaben zum Projekt zu aktualisieren:
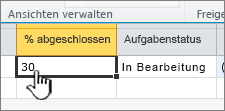
-
% abgeschlossen Geben Sie Ihre beste Schätzung in Bezug auf die inzwischen für die Aufgabe abgeschlossene Arbeit als Prozentwert ein. Wenn beispielsweise eine Aufgabe zur Hälfte abgeschlossen ist, geben Sie in der Spalte % abgeschlossen den Wert "50 %" ein. Dieser Prozentsatz wird verwendet, um im Vorgangsbalken für die Aufgabe den Fortschritt einzublenden.
-
Aufgabenstatus Wählen Sie die Beschreibung aus, die den aktuellen Status dieser Aufgabe am genauesten widerspiegelt.
Darüber hinaus ergeben sich möglicherweise weitere Projektänderungen, die Aktualisierungen Ihrer Projektaufgabenliste erfordern. So kann sich beispielsweise das Startdatum oder das Fälligkeitsdatum einer Aufgabe ändern, wenn mit einer Aufgabe früher als geplant begonnen wird oder sich die Durchführung verzögert. Sie können diese Spalten im Tabellenbereich der Ansicht genauso aktualisieren wie jede andere Spalte. In einigen Fällen steht die Person, die aktuell an einer Aufgabe arbeitet, dann möglicherweise nicht mehr dafür zur Verfügung. Sie können auch aktualisieren, wem die Aufgabe zugewiesen ist, indem Sie die Spalte Zugewiesen an entsprechend ändern. Weitere Informationen finden Sie unter Zuweisen von Personen zu Aufgaben in einer Projektaufgabenliste.
Nachdem Sie einer Projektaufgabenliste Aufgaben hinzugefügt haben, besteht der nächste Schritt darin, diesen Aufgaben Personen in Ihrer Organisation zuzuweisen. Wenn Sie einer Aufgabe eine Person zuweisen, legen Sie fest, wer für die Durchführung der Arbeit für diese Aufgabe verantwortlich ist.
-
Klicken Sie einmal in die Spalte Zugewiesen an für die Aufgabe, die Sie zuweisen.
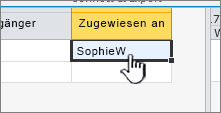
-
Geben Sie den Namen oder die Anmeldeinformationen der Person ein, die Sie zuweisen möchten. Führen Sie dazu eine der folgenden drei Aktionen aus:
-
Klicken Sie neben der Spalte Zugewiesen an auf Durchsuchen, um im Adressbuch Ihrer Organisation nach der Person zu suchen, die Sie zuweisen möchten.
-
Geben Sie in der Spalte Zugewiesen an die Anmeldeinformationen der entsprechenden Person in Ihrer Organisation einschließlich der Domäne ein. Geben Sie z. B. contoso\mariek ein, wobei "contoso" die Domäne und "mariek" der Benutzername ist.
-
Geben Sie in der Spalte Zugewiesen an den Namen der Person ein, die Sie zuweisen möchten. Dies empfiehlt sich, wenn Sie einen Auftragnehmer oder eine andere Person zuweisen, der/die nicht über ein Konto in Ihrer Organisation verfügt.
-
-
Informieren Sie die zugewiesenen Personen über die jeweiligen Aufgabenzuweisungen, über der Projektaufgabenliste sowie über die Arbeit, für deren Durchführung sie jetzt verantwortlich sind.
Beim Erstellen von Aufgaben in einer Projektaufgabenliste ist es wichtig, Aufgaben zu berücksichtigen, die Teil größerer Aufgaben sein können. So soll Ihr Projekt beispielsweise in Phasen abgeschlossen werden, wobei jede einzelne Phase mehrere Aufgaben umfasst. Durch die Darstellung der Phasen in Ihrer Projektaufgabenliste erhalten Sie dann eine gute allgemeine Übersicht darüber, was in Ihrem Projekt vor sich geht.
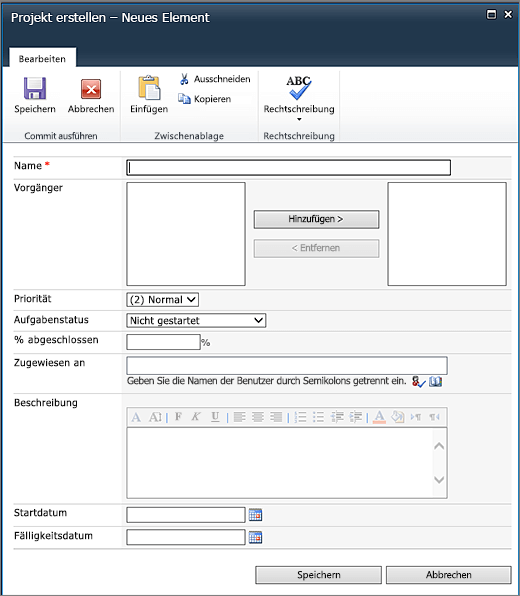
-
Klicken Sie auf der Registerkarte Elemente in der Gruppe Neu auf den Pfeil von Neues Element, und klicken Sie dann auf Sammelvorgang.
-
Füllen Sie das Formular aus, um den neuen Sammelvorgang zu erstellen, und geben Sie dabei die entsprechenden folgenden Informationen ein:
-
Name Geben Sie den Namen des Sammelvorgangs ein.
-
Vorgänger Wählen Sie die Sammelvorgänge und/oder Teilvorgänge aus, die vollständig ausgeführt werden müssen, bevor mit diesem Sammelvorgang begonnen werden kann. Wenn Sie diese im linken Feld ausgewählt haben, klicken Sie auf Hinzufügen, um sie in das rechte Feld zu verschieben. Weitere Informationen zu Vorgängern finden Sie im nächsten Abschnitt in diesem Artikel.
Tipp: Wenn Sie sich in Bezug auf Ihre Kenntnis über Vorgänger unsicher sind oder Sie in Ihrer Planung noch nicht weit genug sind, um alle Vorgänger des Sammelvorgangs zu Ihrer Projektaufgabenliste hinzuzufügen, können Sie dieses Feld zunächst leer lassen und Vorgängerbeziehungen später mithilfe des linken Tabellenbereichs der Ansicht der Projektaufgabenliste hinzufügen.
-
Priorität Wählen Sie die Prioritätsstufe aus, die die Wichtigkeit dieses Sammelvorgangs im Verhältnis zu den anderen Sammelvorgängen in diesem Projekt am genauesten widerspiegelt.
-
Aufgabenstatus Wählen Sie die Beschreibung aus, die den Status der Aufgaben dieses Sammelvorgangs am genauesten widerspiegelt. Wenn Sie noch mit der Planung eines Projekts beschäftigt sind und noch keine der Aufgaben dieses Sammelvorgangs begonnen hat, wählen Sie Nicht begonnen aus.
-
% abgeschlossen Geben Sie einen Prozentsatz ein, der die inzwischen für die Aufgaben des Sammelvorgangs abgeschlossene Arbeit am besten wiedergibt. Wenn Sie noch mit der Planung eines Projekts beschäftigt sind und noch keine der Aufgaben dieses Sammelvorgangs begonnen hat, lassen Sie dieses Feld leer, oder geben Sie "0 %" ein.
-
Zugewiesen an Verwenden Sie dieses Feld, um die für diesen Sammelvorgang verantwortliche Person zu bestimmen. Weitere Informationen zum Zuweisen von Aufgaben finden Sie unter Zuweisen von Personen zu Aufgaben in einer Projektaufgabenliste.
-
Beschreibung Geben Sie eine kurze Beschreibung des Sammelvorgangs ein.
-
Startdatum Geben Sie das Datum ein, an dem der erste Teilvorgang dieses Sammelvorgangs beginnen soll.
-
Fälligkeitsdatum Geben Sie das Datum ein, bis zu dem der letzte Teilvorgang dieses Sammelvorgangs abgeschlossen sein soll.
-
-
Klicken Sie auf Speichern, um den Sammelvorgang zu erstellen.
Nachdem der Sammelvorgang erstellt wurde, können Sie im linken Tabellenbereich der Ansicht auf den Namen des Sammelvorgangs klicken, um den Sammelvorgang in einer neuen Ansicht der Projektaufgabenliste zu öffnen. In dieser Ansicht können Sie die Aufgaben für diesen Sammelvorgang hinzufügen. Wenn Sie wieder zur Ansicht zurückkehren möchten, in der Ihr Sammelvorgang angezeigt wird, klicken Sie auf der Registerkarte Liste in der Gruppe Ansichten verwalten auf Navigation nach oben.
In einer Projektaufgabenliste kann es eine bestimmten Reihenfolge geben, in der Aufgaben/Vorgänge einschließlich der Sammelvorgänge und Teilvorgänge abgeschlossen werden müssen. So muss beispielsweise beim Hausbau zuerst das Fundament gegossen werden, bevor die Wände hochgezogen werden können, und die Wände müssen stehen, bevor das Dach auf das Haus gesetzt werden kann. Diese Reihenfolge können Sie mithilfe der Spalte Vorgänger darstellen.
-
Klicken Sie in einer Aufgabenzeile auf die Zelle in der Spalte Vorgänger, und klicken Sie dann auf den Pfeil rechts neben der Zelle, um eine Liste aller Aufgaben in der aktuellen Projektaufgabenliste anzuzeigen. Dies umfasst auch alle Sammelvorgänge und Teilvorgänge in der Liste.
-
Klicken Sie auf das jeweilige Kontrollkästchen links neben jeder Aufgabe, die abgeschlossen werden muss, bevor mit der betreffenden Aufgabe begonnen werden kann.
Tipp: Es kann hier schnell passieren, dass Sie alle Aufgaben auswählen, die vor der aktuellen Aufgabe stehen. Sie müssen jedoch wirklich nur die Aufgaben auswählen, die unmittelbar vor der aktuellen Aufgabe stehen. Nehmen wir beispielsweise an, dass eine Projektaufgabenliste drei Aufgaben enthält: Aufgabe 1, Aufgabe 2 und Aufgabe 3. Nach Abschluss von Aufgabe 1 kann Aufgabe 2 beginnen, und wenn Aufgabe 2 abgeschlossen ist, kann Aufgabe 3 beginnen. Bei der Eingabe der Vorgänger für Aufgabe 3 ist es naheliegend, zu denken, dass die Aufgaben 1 und 2 abgeschlossen sein müssen, bevor mit Aufgabe 3 begonnen werden kann. Weil jedoch Aufgabe 1 bereits als Vorgänger für Aufgabe 2 aufgeführt ist, muss diese Aufgabe nicht auch noch als Vorgänger für Aufgabe 3 aufgeführt werden.
-
Passen Sie die Datumsangaben in den Spalten Startdatum und Fälligkeitsdatum gemäß den Beziehungen zwischen den Aufgaben an. Nehmen wir beispielsweise an, dass es zwei Aufgaben gibt und Sie wissen, dass für die Ausführung jeder Aufgabe etwa zwei Tage benötigt werden. Sie richten die erste Aufgabe als Vorgänger für die zweite Aufgabe ein. Sie müssen die Spalte Startdatum für die zweite Aufgabe so anpassen, dass das Datum nach dem Fälligkeitsdatum der ersten Aufgabe liegt, und Sie müssen die Spalte Fälligkeitsdatum für die zweite Aufgabe so anpassen, dass das Datum zwei Tage nach dem neuen Startdatum liegt.
Tipp: Soll dieser Vorgang weiter automatisiert werden? Dann ziehen Sie die Verwendung einer mit SharePoint Foundation 2010 kompatiblen Enterprise Project Management-Lösung in Betracht, wie z. B. Microsoft Project 2010 und Microsoft Project Server 2010.
Nachdem Sie die entsprechenden Vorgänger für jede Aufgabe identifiziert haben, werden diese Beziehungen im Gantt-Diagramm dargestellt. Nach der Identifizierung eines Vorgängers für eine Aufgabe wird ein Pfeil zwischen dem Ende des Vorgangsbalkens der vorhergehenden Aufgabe und dem Anfang des Vorgangsbalkens der nächsten Aufgabe gezeichnet.
In SharePoint werden für Projektaufgabenlisten dieselben Ansichtsfunktionen wie für andere Listen verwendet. Weitere Informationen finden Sie unter Anpassen der Ansicht für die Projektaufgabenliste.
Bitte geben Sie uns Feedback
War dieser Artikel hilfreich? Dann lassen Sie uns dies bitte am Ende der Seite wissen. Wenn er nicht hilfreich war, sagen Sie uns bitte, was unklar war oder fehlt. Wir nutzen Ihr Feedback, um die Fakten zu überprüfen, Informationen hinzuzufügen und diesen Artikel zu aktualisieren.










