Mit dem Seriendruck können Sie einen Batch personalisierter Briefe erstellen, bei denen jeder Buchstabe in Layout, Formatierung, Text und Grafiken identisch ist, mit Ausnahme personalisierter Teile wie der Anrede.
Bereiten Sie Ihren Brief vor
-
Wechseln Sie zu Sendungen > Seriendruck starten > Briefe.
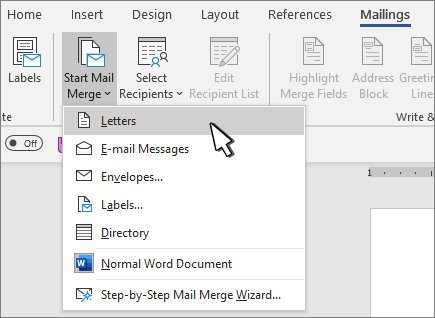
-
Geben Sie in Word den Text des Briefs ein, den Sie an Ihre Adressenliste senden möchten.
Einrichten Ihrer Adressenliste
Ihre Adressenliste ist eine Datenquelle, die die Informationen enthält, die Word verwendet, um Ihren Brief anzupassen. Weitere Informationen finden Sie unter Datenquellen, die Sie für einen Seriendruck verwenden können.
Wenn Sie Ihre Adressenliste sortieren oder filtern müssen, lesen Sie Seriendruck: Empfänger bearbeiten.
Hinzufügen personalisierter Inhalte zu Ihrem Brief
Fügen Sie Ihrem Brief Inhalte hinzu, die für jede Person, die ihn erhält, unterschiedlich sind.
-
Klicken Sie auf Sendungen > Adressblock.
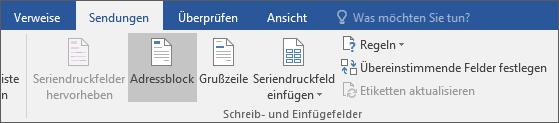
-
Wählen Sie im Dialogfeld Adressblock einfügen ein Format für den Namen des Empfängers aus.
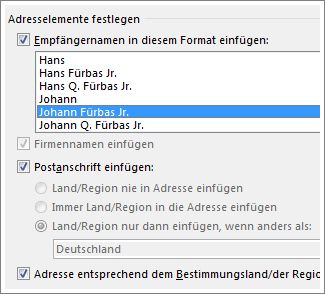
Weitere Informationen finden Sie unter Einfügen eines Adressblocks.
-
Drücken Sie OK.
-
Wählen Sie Grußzeile aus.

-
Wählen Sie im Dialogfeld Grußzeile einfügen das gewünschte Format aus.
Weitere Informationen hierzu finden Sie unter Einfügen einer Grußzeile.
-
Wählen Sie OK aus, um das Feld mit der Begrüßungszeile einzufügen.
-
Wechseln Sie zu Datei > Speichern.
Informationen zum Einfügen weiterer benutzerdefinierter Informationen aus Ihrer Adressenliste finden Sie unter Hinzufügen von Seriendruckfeldern nacheinander.
Anzeigen einer Vorschau und Drucken der Buchstaben
-
Wechseln Sie zu Sendungen > Vorschau der Ergebnisse , um eine Vorschau Ihrer Briefe anzuzeigen.

-
Wählen Sie Nächste


-
Wählen Sie erneut Vorschauergebnisse aus, wechseln Sie von den zusammengeführten Ergebnissen zurück zu den Seriendruckfeldern in Ihrem Brief.
-
Wählen Sie Fertig stellen & Zusammenführen > Dokumente drucken aus.
Wählen Sie Einzelne Dokumente bearbeiten, Dokumente drucken oder Email Nachrichten senden aus.
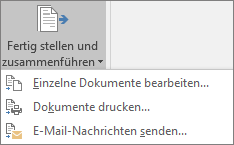
Speichern Sie Ihren personalisierten Brief
Wechseln Sie zu Datei > Speichern. Wenn Sie das Seriendruckdokument speichern, bleibt es zur zukünftigen Verwendung mit Ihrer Adressenliste verbunden.
Um Ihr Seriendruckdokument wiederzuverwenden, öffnen Sie das Seriendruckdokument. Wählen Sie Ja aus, wenn Word Sie auffordert, die Verbindung beizubehalten.
Vorbereiten des Standard Dokuments
-
Wechseln Sie zu Sendungen > Seriendruck starten > Briefe.
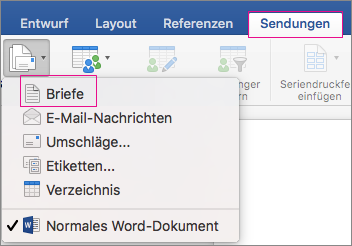
-
Geben Sie in Word den Text des Briefs ein, den Sie an Ihre Adressenliste senden möchten.
Einrichten Ihrer Adressenliste
Ihre Adressenliste ist eine Datenquelle, die die Informationen enthält, die Word verwendet, um Ihren Brief anzupassen. Weitere Informationen finden Sie unter Datenquellen, die Sie für einen Seriendruck verwenden können.
Wenn Sie Ihre Adressenliste sortieren oder filtern müssen, lesen Sie Seriendruck: Empfänger bearbeiten.
Hinzufügen personalisierter Inhalte zu Ihrem Brief
Fügen Sie Name, Adresse und andere Felder in Ihrer Datenbank über Mergefelder hinzu.
-
Wechseln Sie zu Sendungen > Seriendruckfeld einfügen , und wählen Sie das Feld aus, das Sie hinzufügen möchten.

Wiederholen Sie diesen Schritt, bis Sie Ihrem Brief alle gewünschten Informationen hinzugefügt haben.
-
Wählen Sie OK aus.
Anzeigen einer Vorschau und Drucken der Buchstaben
-
Wechseln Sie zu Sendungen > Vorschau der Ergebnisse , um eine Vorschau Ihres Briefs anzuzeigen. Verwenden Sie die NACH-LINKS- und NACH-RECHTS-TASTE, um durch die einzelnen Datensätze zu scrollen.

-
Wenn Sie weitere Änderungen vornehmen möchten, wählen Sie erneut Vorschauergebnisse aus, um zur Ansicht "Felder" zurückzukehren.
-
Wenn die Briefe wie gewünscht aussehen, wählen Sie Sendungen > Fertig stellen & Zusammenführen > Dokumente drucken aus.
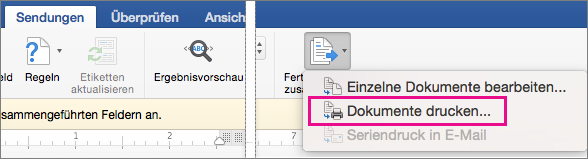
Wechseln Sie zu Sendungen > Fertig stellen & Zusammenführen > Einzelne Dokumente bearbeiten , um jeden Brief vor dem Drucken einzeln zu überprüfen und zu aktualisieren.
-
Wählen Sie Datei > Drucken aus, um die Buchstaben zu drucken.
Speichern Sie Ihren personalisierten Brief
Wenn Sie das Seriendruckdokument speichern, bleibt es zur späteren Verwendung mit Ihrer Adressenliste verbunden.
Um Ihr Seriendruckdokument wiederzuverwenden, öffnen Sie das Seriendruckdokument. Wählen Sie Ja aus, wenn Word Sie auffordert, die Verbindung beizubehalten.
Weitere Informationen zur Funktionsweise des Seriendrucks für Briefe finden Sie im folgenden Video, das Teil eines Schulungskurses ist.











