Hinweis: Das Verschieben von Websitevorlagen zwischen unterschiedlichen Versionen, wie von SharePoint 2010 nach SharePoint 2013, wird nicht unterstützt. Der Wechsel zwischen SharePoint Server 2013, 2016 und 2019 sollte funktionieren, obwohl Sie möglicherweise die Vorlage überprüfen müssen, um sicherzustellen, dass sie vollständig ist.
Nachdem Sie Ihre SharePoint-Website so angepasst haben, dass sie die Bibliotheken, Listen, Ansichten, Workflows, Logos und andere Elemente enthält, die Sie für Ihr Unternehmen benötigen, können Sie eine Vorlage dieser Website zur Wiederverwendung erstellen. Eine Websitevorlage ist wie eine Blaupause für eine Website. Durch das Erstellen einer Websitevorlage können Sie Ihre Anpassungen erfassen, sodass sie schnell auf andere SharePoint-Umgebungen angewendet werden können und die Vorlage sogar als Grundlage für eine Geschäftslösung verwendet werden kann. Benutzer können neue Websites erstellen, die auf der Vorlage basieren, oder Sie können sie zur weiteren Entwicklung in Visual Studio.
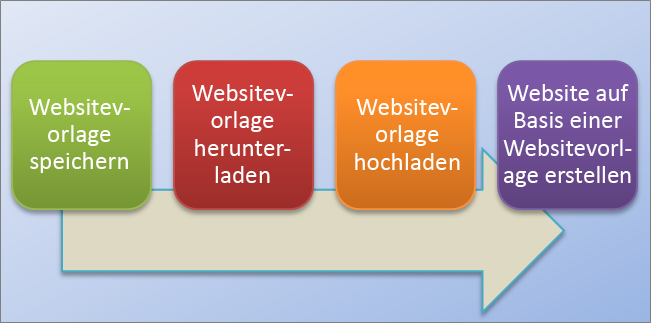
Grundlegendes zu einer Websitevorlage
Bevor Sie die Arbeit mit einer Websitevorlage beginnen, ist es hilfreich, im Detail zu verstehen, was eine Websitevorlage ist, damit Sie sie effektiver nutzen können.
Hinweis: Dieser Artikel enthält Informationen nur SharePoint Server (lokal). Informationen zu Websitevorlagen in SharePoint finden Sie unter Verwenden von Vorlagen zum Erstellen unterschiedlicher Arten SharePoint Websites.
Im diesem Abschnitt wird Folgendes erörtert:
Wahrscheinlich haben Sie sich bereits mit den standardmäßigen Websitevorlagen wie der Teamwebsite, der Projektwebsite und der Communitywebsite vertraut gemacht. SharePoint-Websitevorlagen sind vorkonfigurierte Definitionen, die für eine bestimmte Geschäftsanforderung ausgelegt sind. Diese Vorlagen können Sie wie vorhanden verwenden, um eine eigene SharePoint-Website zu erstellen, die Sie dann in allen Belangen an Ihre Anforderungen anpassen können. Weitere Informationen finden Sie unter Verwenden von Vorlagen zum Erstellen unterschiedlicher Arten SharePoint Websites.
Außer diesen standardmäßigen Websitevorlagen können Sie auch eine eigene Websitevorlage basierend auf einer Website erstellen. Eine benutzerdefinierte Websitevorlage stellt eine Möglichkeit dar, um Websitefeatures und -anpassungen als Paket zusammenzufassen, das Sie dem Lösungskatalog hinzufügen können. Benutzerdefinierte Websitevorlagen werden häufig verwendet, um Lösungen auf anderen Websites bereitzustellen oder um in der Organisation für Einheitlichkeit der Websites zu sorgen. Wenn Sie zum Beispiel eine Standardrichtlinie für das Projektmanagement haben, müssen Sie für alle neuen Projekte eine benutzerdefinierte Projektwebsitevorlage verwenden.
Eine benutzerdefinierte Websitevorlage stellt ein leistungsfähiges Feature dar, das es Ihnen ermöglicht, eine Lösung zu erstellen, die Sie dann für Ihre Kollegen, für die gesamte Organisation oder für externe Organisationen bereitstellen können. Sie können die Website auch als WSP-Datei (Web Solution Package, Weblösungspaket) speichern und dann in einer anderen Umgebung oder Anwendung wie Visual Studio öffnen und dort weitere Anpassungen vornehmen. Die Möglichkeit zum Umwandeln Ihrer angepassten Website oder Geschäftslösung in eine Vorlage stellt eine äußerst nützliche und sehr Leistungsfähige Funktion dar. Wenn Sie eine Lösung zum ersten Mal als Vorlage zusammengeführt haben, erkennen Sie das Potenzial von SharePoint als Plattform für Geschäftsanwendungen. Mit Websitevorlagen stehen Ihnen all diese Möglichkeiten offen.
Wenn Sie eine SharePoint-Website als Vorlage speichern, speichern Sie das gesamte Framework der Website – Listen und Bibliotheken, Ansichten und Formulare sowie Workflows. Zusätzlich zu diesen Komponenten können Sie auch den Inhalt der Website in die Vorlage einfügen. Beispielsweise die Dokumente, die in den Dokumentbibliotheken gespeichert sind, oder die Daten in den Listen. Dies kann hilfreich sein, um Den Benutzern Beispielinhalt für die ersten Schritte zur Verfügung zu stellen. Bedenken Sie jedoch, dass das Einfügen von Inhalten auch die Größe Ihrer Vorlage über die Grenze von 50 MB für Websitevorlagen hinaus erhöhen könnte.
Die meisten Features einer Website werden eingeschlossen und von der Vorlage unterstützt. Es gibt jedoch einige Features, die nicht unterstützt werden.
-
Unterstützt Listen, Bibliotheken, externe Listen, Datenquellenverbindungen, Listenansichten und Datenansichten, benutzerdefinierte Formulare, Workflows, Inhaltstypen, benutzerdefinierte Aktionen, Navigation, Websiteseiten, Masterseiten, Module und Webvorlagen
-
Nicht unterstützt Angepasste Berechtigungen, Ausführen von Workflowinstanzen, Versionsverlauf von Listenelementen, Workflowaufgaben, die mit laufenden Workflows verknüpft sind, Werte in Personen- oder Gruppenfeldern, Werte im Taxonomiefeld, Veröffentlichungswebsites und -seiten sowie gestapelte Features
Beim Erstellen einer Websitevorlage werden auch Informationen über Websitefeatures und Inhaltstypen gespeichert. Wenn Sie die Websitevorlage in einer anderen Websitesammlung verwenden, müssen diese Features zur Verfügung stehen und aktiviert sein, damit die Websitevorlage funktioniert. Probleme können auftreten, wenn Websitevorlagen zwischen verschiedenen Versionen von SharePoint verschoben werden. Je nach SKU und Konfiguration stehen bestimmte Features und Inhaltstypen möglicherweise nicht zur Verfügung.
Das Speichern einer Website als Vorlage ist ein leistungsfähiges Feature, denn es ermöglicht, benutzerdefinierte Websites auf vielfältige Weise einzusetzen. Hier die unmittelbaren Vorteile, die sich aus dem Speichern einer Website als Vorlage ergeben:
-
Sofortige Bereitstellung von Lösungen Speichern und aktivieren Sie die Vorlage im Lösungskatalog, damit andere Benutzer neue Websites basierend auf dieser Vorlage erstellen können. Sie können die Vorlage auswählen und dann auf dieser Grundlage eine neue Website erstellen, die die Komponenten der Website, deren Struktur, die Workflows und weiteres mehr erbt. Kurz gesagt, speichern Sie die Website einfach als Vorlage, aktivieren Sie sie, und verabschieden Sie sich.
-
Portierbarkeit Neben der Bereitstellung einer benutzerdefinierten Lösung in Ihrer Umgebung können Sie die WSP-Datei auch herunterladen, mitnehmen und in einer anderen SharePoint-Umgebung bereitstellen. Alle Websiteanpassungen sind komfortabel in nur einer Datei gespeichert.
-
Erweiterbarkeit Als Weblösungspaket können Sie die benutzerdefinierte Website in Visual Studio öffnen, weitere Entwicklungen und Anpassungen an der Vorlage vornehmen und sie dann wieder in SharePoint bereitstellen. Auf diese Weise kann Ihre Websiteentwicklung einen Lösungslebenszyklus durchlaufen (Entwicklung, Staging und Aufnahme des Produktionsbetriebs).
Wenn Sie mit der Erstellung benutzerdefinierter Websites in SharePoint beginnen, werden Sie noch weitere Vorteile erkennen, die sich aus der Umwandlung Ihrer Website in eine Lösung ergeben, die portierbar ist und in der gesamten Organisation bereitgestellt werden kann.
Arbeiten mit einer Websitevorlage
Im Folgenden werden die grundlegenden Schritte für die Arbeit mit einer Websitevorlage aufgeführt:
Wenn Sie eine Websitevorlage speichern, erstellen Sie eine WSP-Datei (Web Solution Package, Weblösungspaket), die für die weitere Verwendung im Lösungskatalog gespeichert wird. Nur die aktuelle Website wird gespeichert, keine der unterhalb der Website vorhandenen Unterwebsites.
-
Navigieren Sie zur Website auf höchster Ebene in der Websitesammlung.
-
Klicken Einstellungen

-
Klicken Sie im Abschnitt Websiteaktionen auf Website als Vorlage speichern.
Hinweis: Die Option Website als Vorlage speichern ist möglicherweise nicht in allen Situationen verfügbar. Weitere Informationen finden Sie unten im Abschnitt Problembehandlung bei einer benutzerdefinierten Websitevorlage.
-
Geben Sie in das Feld Dateiname den Dateinamen an, der für die Vorlagendatei verwendet werden soll.
-
Geben Sie in den Feldern Vorlagenname und Vorlagenbeschreibung einen Namen und eine Beschreibung für die Vorlage ein.
-
Wenn Sie den Inhalt der Website in die Websitevorlage einschließen möchten, aktivieren Sie das Kontrollkästchen Inhalte einschließen. Die Größenbeschränkung beträgt 50 MB und kann nicht geändert werden.
Wichtig: Bevor Sie eine Websitevorlage erstellen, die Inhalte einschließt, überprüfen Sie die Workflowverlaufsliste der Website. Wenn sich in dieser Liste Tausende von Elementen befinden, kann das Erstellen der Websitevorlage sehr lange dauern oder der Grenzwert von 50 MB wird überschritten. In diesem Fall empfiehlt es sich, die Workflowzuordnung so zu ändern, dass eine neue Workflowverlaufsliste verwendet wird und die ursprüngliche Workflowverlaufsliste von dem Erstellen der Websitevorlage zu löschen.
-
Klicken Sie auf OK, um die Vorlage zu speichern.
Wenn alle Komponenten auf der Website gültig sind, wird die Vorlage erstellt, und die Meldung "Der Vorgang wurde erfolgreich abgeschlossen" wird angezeigt.
-
Führen Sie eine der folgenden Aktionen aus:
-
Um zu Ihrer Website zurückzukehren, klicken Sie auf OK.
-
Um direkt zur Websitevorlage zu wechseln, klicken Sie auf Lösungskatalog.
-
Wenn Sie Ihre Websitevorlage herunterladen, erstellen Sie eine portierbare WSP-Datei, die Sie kann einfach in anderen Websitesammlungen nutzen können.
-
Navigieren Sie zur Website auf höchster Ebene in der Websitesammlung.
-
Klicken Einstellungen

-
Klicken Sie im Abschnitt Web-Designer-Kataloge auf Lösungen.
-
Falls es notwendig ist, die Lösung zu aktivieren, markieren Sie sie, und klicken Sie in der Gruppe Befehle auf Aktivieren. Klicken Sie anschließend auf der Seite zum Bestätigen der Aktivierung der Lösung in der Gruppe Befehle auf Aktivieren.
-
Klicken Sie auf den Namen der Lösung im Lösungskatalog, und klicken Sie auf Speichern.
-
Navigieren Sie im Dialogfeld Speichern unter zu dem Speicherort, an dem die Lösung gespeichert werden soll, klicken Sie dann auf Speichern und dann auf Schließen.
Sie können eine WSP-Datei in die gleiche oder in andere Websitesammlungen in der gleichen oder in anderen SharePoint-Umgebungen hochladen.
-
Navigieren Sie zur Website auf höchster Ebene in der Websitesammlung.
-
Klicken Einstellungen

-
Klicken Sie im Abschnitt Web-Designer-Kataloge auf Lösungen.
-
Klicken Sie in der Gruppe Befehle auf Hochladen oder Projektmappe hochladen, und klicken Sie dann im Dialogfeld Dokument hinzufügen oder Projektmappe hinzufügen auf Durchsuchen.
-
Suchen Sie im Dialogfeld Datei zum Hochladen auswählen die Datei, markieren Sie sie, klicken Sie auf Öffnen und dann auf OK.
-
Zum Aktivieren der Lösung klicken Sie anschließend auf der Seite zum Bestätigen der Aktivierung der Lösung in der Gruppe Befehle auf Aktivieren.
Nachdem Sie eine Websitevorlage erstellt und deren Aktivierung bestätigt haben, können Sie eine Website auf Basis der Vorlage erstellen.
Es gibt verschiedene Möglichkeiten, um eine neue Website oder Unterwebsite zu erstellen. Sie können SharePoint Designer verwenden oder eine Unterwebsite aus einer vorhandenen Website erstellen. Führen Sie diese Schritte zum Erstellen einer einfachen Unterwebsite in SharePoint mithilfe einer gespeicherten Websitevorlage aus:
Erstellen einer Unterwebsite
-
Klicken Einstellungen

-
Klicken Sie unter Websiteverwaltung auf Websites und Arbeitsbereiche.
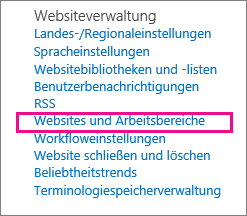
-
Klicken Sie im Dialogfeld Websites und Arbeitsbereiche auf Erstellen.
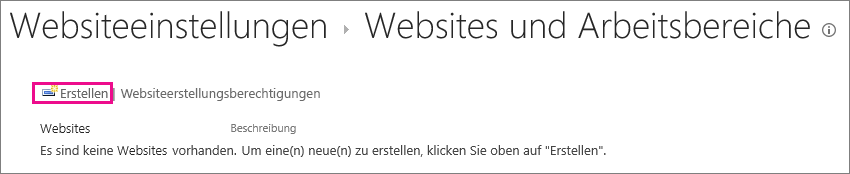
-
Geben Sie im Dialogfeld Neue SharePoint-Website den Titel für die Seite, eine Beschreibung und den URL-Namen ein, über den Benutzer zu Ihrer Website gelangen können.
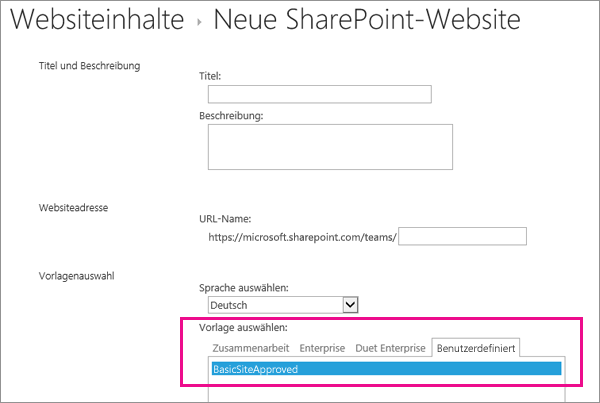
-
Klicken Sie unter "Vorlagenauswahl" auf die Registerkarte "Benutzerdefiniert", und klicken Sie dann auf Ihre gespeicherte Vorlage.
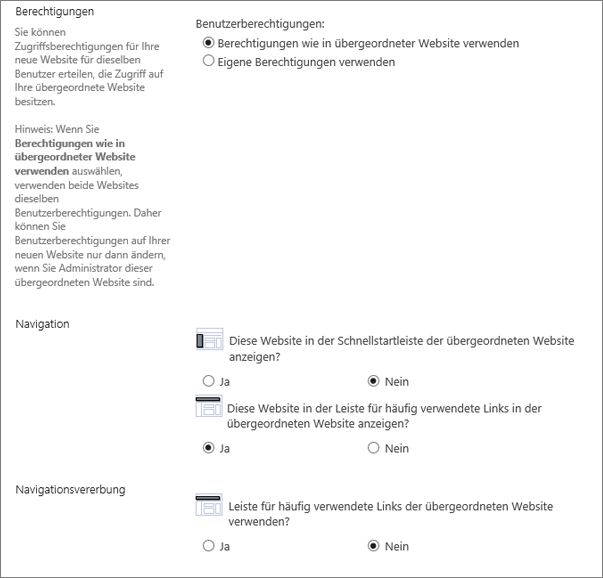
-
Wählen Sie die bevorzugten Benutzerberechtigungen und die gewünschten Optionen für die Navigation aus.
-
Wenn Sie fertig sind, klicken Sie auf Erstellen.
Sie können steuern, wann eine Websitevorlage im Dialogfeld Erstellen angezeigt wird, und Sie können die Ressourcennutzung steuern, indem Sie Websitevorlagen im Lösungskatalog aktivieren und deaktivieren.
-
Navigieren Sie zum Lösungskatalog.
-
Klicken Einstellungen

-
Wählen Sie eine Websitevorlage aus, und gehen Sie dann wie folgt vor:
-
Aktivieren Mit "Aktivieren" wird die Websitevorlage bereitgestellt, damit sie verwendet werden kann, wenn Benutzer neue Websites über das Dialogfeld "Erstellen" erstellen.
-
Deaktivieren Mit "Deaktivieren" wird die Websitevorlage aus dem Dialogfeld Erstellen entfernt. Eine deaktivierte Websitevorlage steht für die Websiteerstellung nicht zur Verfügung und kann gelöscht werden.
-
Löschen Mit "Löschen" wird die Websitevorlage aus dem Lösungskatalog entfernt, verschiebt sie jedoch in den Papierkorb, in dem sie ungefähr 90 Tage verbleibt, bis der Papierkorb geleert wird. Dies ist zweckmäßig, wenn Sie zu einem späteren Zeitpunkt beschließen, die Vorlage wiederherzustellen. Wenn Sie eine Websitevorlage löschen möchten, müssen Sie sie zuvor deaktivieren.
Hinweise:
-
Es ist wichtig, das Wachstum des Lösungskatalogs zu überwachen. Jedem Eintrag wurde eine Ressourcenverwendungsnummer zugewiesen. Da Lösungen Ressourcen verbrauchen können, werden sie möglicherweise vorübergehend deaktiviert, wenn die Ressourcenverwendung das Kontingent überschreitet.
-
Wenn Sie eine Websitevorlage in einen vorhandenen Lösungskatalog hochladen und die Originalvorlage aktuell deaktiviert ist, kann die ursprüngliche Websitevorlage versehentlich überschrieben werden. Um dies zu vermeiden, sollten Sie darauf achten, der Websitevorlage, die Sie hochladen, einen eindeutigen Namen zu geben. Sie sind jedoch nicht in der Lage, beide Lösungen zur gleichen Zeit zu aktivieren und müssen das Original deaktivieren, wenn Sie die kürzlich hochgeladene Websitevorlage für die Websiteerstellung verwenden möchten.
-
-
Problembehandlung bei einer benutzerdefinierten Websitevorlage
Die folgenden Abschnitte sollten Ihnen helfen, eventuelle Probleme bei der Arbeit mit einer benutzerdefinierten Websitevorlage zu lösen.
In den folgenden Abschnitten werden häufig auftretende Probleme beschrieben, die sich bei der Arbeit mit Websitevorlagen ergeben können, und es werden Lösungsmöglichkeiten empfohlen.
Hinweis: Die Option Website als Vorlage speichern wird nur in SharePoint Server 2013, SharePoint Server 2016, SharePoint Server 2019 (nur klassische Websites)und SharePoint (nur klassische Websites) unterstützt. Die Option Website als Vorlage speichern wird in SharePoint Server 2019 (modernen Websites) oder SharePoint (modernen Websites) nicht unterstützt.
Die Websitevorlage basiert auf einem Websitetyp, der im aktuellen Plan nicht verfügbar ist
Die Verfügbarkeit von Websitevorlagen hängt von den Features ab, die von Ihrem Administrator eingerichtet wurden, davon, ob Sie mit Websites oder Websitesammlungen arbeiten und über welchen Plan Sie für Microsoft 365 oder SharePoint Server verfügen. Die folgende Tabelle bietet eine Übersicht über die Verfügbarkeit von Websitetypen bei verschiedenen Plänen. Weitere Informationen zu Vorlagen finden Sie unter Verwenden von Vorlagen zum Erstellen unterschiedlicher Arten SharePoint Websites.
|
Kategorie |
Websitetyp |
Websitesammlung |
Website |
Microsoft 365 for Small Business |
Microsoft 365 für mittelgroße oder große Unternehmen |
SharePoint Server 2013 |
SharePoint Foundation 2013 |
SharePoint Server 2016 |
SharePoint |
|---|---|---|---|---|---|---|---|---|---|
|
Zusammenarbeit |
Team |
Ja |
Ja |
Ja |
Ja |
Ja |
Ja |
Ja |
Ja |
|
Zusammenarbeit |
Blog |
Ja |
Ja |
Ja |
Ja |
Ja |
Ja |
Ja |
Ja |
|
Zusammenarbeit |
Projekt |
Ja |
Ja |
Ja |
Ja |
Ja |
Nein |
Ja |
Ja |
|
Zusammenarbeit |
Community |
Ja |
Ja |
Nein |
Ja |
Ja |
Nein |
Ja |
Ja |
|
Enterprise |
Dokumentcenter |
Ja |
Ja |
Nein |
Ja |
Ja |
Nein |
Ja |
Ja |
|
Enterprise |
Datenarchiv |
Ja |
Ja |
Nein |
Ja |
Ja |
Nein |
Ja |
Ja |
|
Enterprise |
Business Intelligence Center |
Ja |
Ja |
Nein |
Ja |
Ja |
Nein |
Ja |
Ja |
|
Enterprise |
Unternehmenssuchcenter |
Ja |
Ja |
Nein |
Ja |
Ja |
Nein |
Ja |
Ja |
|
Enterprise |
Basissuchcenter |
Nein |
Ja |
Nein |
Nein |
Ja |
Nein |
Ja |
Ja |
|
Veröffentlichung |
Veröffentlichungswebsite |
Nein |
Ja |
Nein |
Nein |
Ja |
Nein |
Nein |
Ja |
|
Veröffentlichung |
Veröffentlichungssite mit Workflow |
Nein |
Ja |
Nein |
Nein |
Ja |
Nein |
Nein |
Ja |
|
Veröffentlichung |
Unternehmenswiki |
Nein |
Ja |
Nein |
Ja |
Ja |
Nein |
Nein |
Ja |
Die Websitevorlage wurde in einer älteren Version von SharePoint oder in einer anderen Sprache erstellt
Das Verschieben von Websitevorlagen zwischen unterschiedlichen Versionen, wie von SharePoint 2010 nach SharePoint 2013, oder zwischen verschiedenen Sprachen wird nicht unterstützt.
Nicht verfügbare Features verhindern die Websiteerstellung
Sie erhalten eine Fehlermeldung, die besagt, dass bestimmte Features nicht installiert, aktiviert oder lizenziert sind.
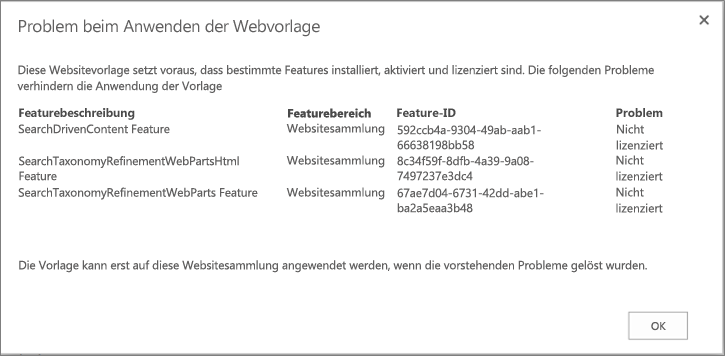
Bei der Erstellung der Websitevorlage wurden alle Websitefeatures mit der Vorlage gespeichert, ganz gleich, ob sie aktiviert waren oder nicht. In der aktuellen Websitesammlung ist jedoch mindestens eines dieser Websitefeatures nicht aktiviert oder nicht verfügbar. Diese Situation kann auftreten, wenn Sie Websitevorlagen zwischen verschiedenen Microsoft 365 oder zwischen dem lokalen SharePoint und dem lokalen SharePoint
Um zur Lösung des Problems beizutragen, enthält die Fehlermeldung in der Regel die Featurebeschreibung und die GUID. Wenn das Feature in der aktuellen Websitesammlung verfügbar ist, können Sie es aktivieren. Wenn das Feature in der aktuellen Websitesammlung nicht verfügbar ist, können Sie die Websitevorlage nicht für die Erstellung einer Website verwenden.
Eine Liste der SharePoint und GUIDs finden Sie unter Sharepoint 2013: GUID für vorhandene Features. Eine Liste der Dienstbeschreibungen basierend auf Microsoft 365 finden Sie unter SharePoint Dienstbeschreibung.
Die Websitevorlage kann nicht erstellt werden oder funktioniert nicht ordnungsgemäß
Die Ursache können eines oder mehrere der folgenden Probleme sein:
-
Überprüfen Sie, ob irgendwelche Listen oder Bibliotheken den oberen Schwellenwert der Listenansicht von 5000 Elementen überschreiten, da hierdurch die Erstellung einer Websitevorlage verhindert werden kann.
-
Möglicherweise verwendet die Website zu viele Ressourcen, daher überschreitet die Websitevorlage den Grenzwert von 50 MB. Sie können im Lösungskatalog, in dem die Websitevorlage erstellt wurde, sehen, wie viele Ressourcen verwendet werden. Möglicherweise können Sie die verwendeten Websiteressourcen reduzieren und die Websitevorlage dann erneut speichern.
-
Wenn Sie Inhalte mit der Websitevorlage speichern, müssen Sie möglicherweise das Kontrollkästchen Inhalte einschließen deaktivieren. Obwohl Sie den Grenzwert für Websitevorlagen in SharePoint Server mit einem PowerShell-Befehl erhöhen können, ist dieser Befehl in SharePoint. Achten Sie darauf, dass Sie die Größe von Websitevorlagen in SharePoint Server lokal erhöhen und in den lokalen SharePoint verschieben, da dies die Verwendung verhindern kann. Weitere Informationen zur Verwendung von Websitevorlagen auf SharePoint Server finden Sie unter Speichern, Herunterladen und Hochladen einer SharePoint-Website als Vorlage.
-
Es treten Probleme beim Anzeigen von Daten aus einer Liste auf, die eine Nachschlagespalte verwendet. Weitere Informationen finden Sie unter Von einer Vorlage generierte Liste zeigt keine Daten aus der richtigen Nachschlageliste inSharePoint.
Der Befehl "Website als Vorlage speichern" steht nicht zur Verfügung
Der Befehl Website als Vorlage speichern wird nicht unterstützt und kann auf Websites, auf denen die SharePoint Server-Veröffentlichungsinfrastruktur verwendet wird, Probleme verursachen. Wenn für Ihre Website die Veröffentlichungsinfrastruktur aktiviert ist, können Sie das Feature für Websitevorlagen nicht verwenden.
Weitere Informationen finden Sie unter Aktivieren von Features zum Veröffentlichen und Informationen zu veröffentlichungsfähigen Websitevorlagen.
Nach dem Upgrade von SharePoint 2010 gibt es Probleme mit den Websitevorlagen.
Wenn Sie über benutzerdefinierte Websitevorlagen verfügen, die Sie nach dem Upgrade Ihres Abonnements auf SharePoint 2013 weiterhin verwenden möchten, müssen Sie diese neu erstellen, bevor Sie ein Upgrade Ihrer Websitesammlung durchführen. Andernfalls funktionieren alle neuen Websitevorlagen nach dem Upgrade nicht mehr. Zum Neuerstellen der Websitevorlage erstellen Sie eine neue Unterwebsite auf Grundlage der 2013-Oberfläche, passen Sie sie erneut so an, dass sie der Vorlage entspricht, die Sie hatten, und speichern Sie dann die angepasste Unterwebsite als Vorlage.
Die Schritte zum Neuerstellung Ihrer benutzerdefinierten Websitevorlagen in SharePoint 2013 finden Sie unter Upgrade von Websitevorlagen.
Gelegentlich müssen Sie etwas tiefer in die Materie einsteigen, um einem Problem mit einer Websitevorlage auf die Spur zu kommen. Möglicherweise haben Sie die Websitevorlage von einer anderen Person übernommen und wissen nicht, wie sie erstellt wurde oder was sie enthält.
Unter der Oberfläche ist eine WSP-Datei eine CAB-Datei (Kabinettdatei), also eine Datei, die weitere Dateien enthält. Diese CAB-Datei enthält eine Manifestdatei, mit der Elemente auf Ihrer Website definiert werden. Wenn Sie mehr über den Inhalt wissen möchten, gehen Sie folgendermaßen vor:
-
Kopieren Sie die WSP-Datei.
-
Ändern Sie die Dateinamenerweiterung von WSP zu CAB.
-
Doppelklicken Sie auf die Datei, markieren Sie alle angezeigten Dateien, klicken Sie mit der rechten Maustaste auf die Markierung, klicken Sie auf Extrahieren, geben Sie im Dialogfeld Ziel auswählen eine Ordner an, und klicken Sie dann auf Extrahieren.
Nun können die Datei MANIFEST.XML, die Ordner, auf die hierin verwiesen wird, sowie alle erforderlichen Elemente, Schemas, Ressourcen und Featuredateien sehen, die verwendet werden, um Ihre Website erneut zu erstellen. Wenn Sie sich bei der Erstellung der Websitevorlage dafür entschieden haben, die Inhalte der Website einzuschließen, werden auch diese (beispielsweise Dokumentbibliotheksdateien) angezeigt.
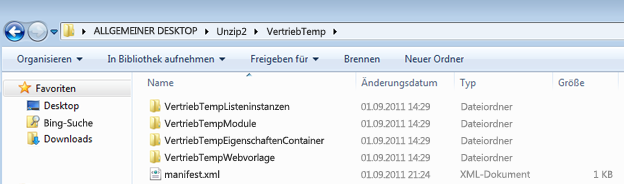
Wichtig: Es wird dringend davon abgeraten, dass Sie die CAB-Datei entpacken und das Manifest oder die Inhalte einer WSP-Datei ändern. Das Erstellen von Websites aus Paketen, die auf dieser Ebene bearbeitet wurden, kann zur Instabilität bei Websites führen, die aus der Vorlage erstellt werden. Allerdings können WSP-Dateien sicher geöffnet und in Microsoft Visual Studio bearbeitet werden, um die Vorlage weiter anzupassen.
Hinweis: Das Weblösungspaket, das Sie in einer Websitevorlage erstellen, ist eine teilweise vertrauenswürdige Benutzerlösung, die das gleiche deklarative Format wie eine vollständig vertrauenswürdige SharePoint-Lösung aufweist. Es werden jedoch nicht die Featureelementtypen in vollem Umfang unterstützt, die von vollständig vertrauenswürdigen Lösungen unterstützt werden.










