Wenn Ihnen von Ihrem Lync-Administrator die entsprechende Berechtigung erteilt wurde, können Sie schnell in das Erstellen eigener beständiger Chatrooms einsteigen. In den folgenden Abschnitten wird erläutert, wie Chatrooms erstellt, verwaltet und deaktiviert werden:
Erstellen eines neuen Chatrooms
-
Klicken Sie im Lync-Hauptfenster in der Ansicht Chatrooms auf die Schaltfläche Chatroom hinzufügen

-
Klicken Sie auf der Seite „Meine Chatrooms“, die jetzt angezeigt wird, auf Neuen Chatroom erstellen.

Benennen Ihres neuen Chatrooms
Wenn Sie einen Chatroom erstellen, ist es sinnvoll, ihm einen eindeutigen und aussagekräftigen Namen zu geben.
-
Geben Sie im Fenster „Chatroom erstellen“ im Feld Name des Chatrooms einen Namen ein. Der Name des Chatrooms kann bis zu 256 alphabetische, numerische oder Sonderzeichen enthalten, einschließlich Leerzeichen, in beliebiger Kombination.
-
Klicken Sie auf das Symbol Namen überprüfen, um sicherzustellen, dass der Name noch nicht verwendet wird. Wird er bereits verwendet, werden Sie aufgefordert, einen anderen Namen zu wählen.
Wenn Sie sich später entscheiden, den Namen des Chatrooms zu ändern, wird Ihnen und den Mitgliedern und Followern des Chatrooms von diesem Zeitpunkt an der neue Name angezeigt. Allerdings empfiehlt es sich, gleich zu Anfang einen passenden Namen zu finden und ihn dann beizubehalten. Das Ändern des Namens eines Chatrooms kann Benutzer, die Benachrichtigungen eingerichtet oder Ihren Chatroom als Favoriten hinzugefügt haben, verwirren.
Schreiben einer Beschreibung für den Chatroom
Klicken Sie beim Erstellen Ihres Chatrooms im Fenster „Chatroom erstellen“ auf Beschreibung und geben Sie eine Erläuterung zum Zweck Ihres Chatrooms ein. Halten Sie die Beschreibung kurz (maximal 256 Zeichen) und schreiben Sie sie mit dem Ziel, andere bei der Entscheidung zu unterstützen, ob sie die Mitgliedschaft beantragen und Benachrichtigungen einrichten sollen, mit denen sie Diskussionen dauerhaft auf Registerkarten nachverfolgen können. Sie können die Beschreibung jederzeit ändern.
Festlegen einer Datenschutzeinstellung
Jeder Chatroom in Lync verfügt über eine Datenschutzeinstellung, die steuert, wer den Chatroom finden und sich an ihm beteiligen kann. Diese drei Einstellungen stehen zur Verfügung:
-
Offen – Jeder kann diesen Chatroom (über die Suche) finden, ihn öffnen, Beiträge lesen und Beiträge schreiben („posten„). Offene Chatrooms haben keine „Mitgliedschaft“ im eigentlichen Sinn.
-
Geschlossen – Personen, die keine Mitglieder sind, können den Chatroom finden und sehen, wer Mitglied ist, jedoch können nur Mitglieder den Chatroom öffnen, Beiträge lesen und Beiträge veröffentlichen. (Dies ist die Standardeinstellung.) Zur Teilnahme an einem geschlossenen Chatroom muss der Benutzer einen Verantwortlichen des Chatrooms bitten, ihn der Mitgliederliste hinzuzufügen. Die Chatroomverantwortlichen werden anhand der Chatroomkarte identifiziert.
-
Geheim – Personen, die keine Mitglieder sind, können diesen Chatroom oder seine Chatroomkarte nicht finden, erfahren nichts zu seinen Mitgliedern und können auch keine Beträge lesen oder posten.
Sie können die Datenschutzeinstellung für einen von Ihnen verwalteten Chatroom jederzeit ändern. Weitere Informationen zu den Datenschutzeinstellungen für Chatrooms und die Mitgliedschaft bei Chatrooms finden Sie unter Informationen zur Lync-Chatroommitgliedschaft.
Hinzufügen von Webanwendungen zum Chatroom
Abhängig von der Weise, in der Ihre Organisation den beständigen Chat von Lync nutzt, haben Sie möglicherweise Zugriff auf eine große Zahl nützlicher webbasierter Anwendungen, die den Chatroom für seine Mitglieder erheblich produktiver machen können. Wenn für Ihren Chatroom webbasierte Anwendungen verfügbar sind, sehen Sie eine Add-In-Überschrift im Fenster „Chatroom erstellen“. Klicken Sie einfach auf den Dropdownpfeil unterhalb der Überschrift und wählen Sie die Web-Apps aus, die Sie hinzufügen möchten.
Hinzufügen oder Entfernen von Chatroomverantwortlichen
Als Chatroomverantwortlicher können Sie andere als Verantwortliche hinzufügen, um ihnen Verwaltungsaufgaben für einen von Ihnen erstellten Chatroom zu übertragen. (Wie weiter unten ausgeführt, müssen Verantwortliche im Pool der möglichen Mitglieder für die Chatroomkategorie, der Ihr Chatroom angehört, enthalten sein.)
Um einen Chatroomverantwortlichen hinzuzufügen, öffnen Sie das Chatroomfenster und geben dann im Feld „Verantwortliche“ den Namen jeder Person ein, die Sie als Koverantwortliche(n) zuordnen möchten. Genau wie Sie können diese zusätzlichen Verantwortlichen Chatroommitglieder hinzufügen und einige Chatroomeinstellungen bearbeiten. Nachdem Sie die Namen der gewünschten Verantwortlichen hinzugefügt haben (durch Semikola getrennt), klicken Sie unbedingt auf die Schaltfläche Namen überprüfen, um sich zu vergewissern, dass Lync die betreffenden Personen identifizieren kann. Beachten Sie ferner, dass die neuen Koverantwortlichen nicht automatisch auch Mitglieder des Chatrooms werden; Sie müssen sie als Mitglieder hinzufügen.
Hinzufügen oder Entfernen von Chatroommitgliedern
Als Chatroomverantwortlicher können Sie außerdem kontrollieren, wer an den von Ihnen erstellten geschlossenen oder geheimen Chatrooms teilnehmen kann. (Chatrooms mit der Datenschutzeinstellung „offen“ erfordern keine Mitgliedschaft bzw. ermöglichen diese auch gar nicht.) Das heißt, Sie können Mitglieder nach Ihrem Ermessen hinzufügen (diese müssen, zur Erinnerung, im Pool der möglichen Mitglieder für die Chatroomkategorie, zu der Ihr Chatroom gehört, enthalten sein). Sie können auch Mitglieder aus dem Chatroom entfernen. Geben Sie in Mitglieder die Namen von Personen ein, die Sie zur Mitgliedschaft im Chatroom einladen möchten. Bei jedem geschlossenen oder geheimen Chatroom, den Sie erstellen, werden Sie automatisch als Mitglied hinzugefügt.
Wenn Sie Ihre Kontakte nicht benachrichtigen möchten, dass Sie sie zu Mitgliedern des Chatrooms gemacht haben, wählen Sie die Schaltfläche Keine Einladungen an Mitglieder senden aus. Andernfalls bestimmt die entsprechende Einstellung der übergeordneten Chatroomkategorie, durch die Ihr Chatroom identifiziert wird, ob Benachrichtigungen in der Liste Neu in der Ansicht „Chatrooms“ im Hauptfenster von Lync jedes Mitglieds angezeigt werden oder nicht (ganz wie bei einer Kontaktbenachrichtigung).
Bestätigen der Chatroomeinstellungen
Nachdem Sie wie oben beschrieben die entsprechenden Optionen ausgewählt haben, klicken Sie auf die Schaltfläche Erstellen.
Verwalten eines Chatrooms
Personen, die Chatrooms verwalten
Sie können einen Lync-Chatroom verwalten, wenn eine der folgenden Bedingungen zutrifft:
-
Sie haben einen Chatroom erstellt, wodurch Sie standardmäßig zum Verantwortlichen für diesen Chatroom werden.
-
Ihnen wurden die Berechtigungen eines Chatroomverantwortlichen von Ihrem Lync-Administrator erteilt.
-
Sie wurden von der Person, die den Chatroom erstellt hat, als Chatroomverantworlicher ernannt.
-
Sie besitzen die Berechtigungen eines Chatroomverantwortlichen. Dadurch können Sie alle Chatrooms in den von Ihnen gesteuerten Lync-Umgebungen verwalten.
Wenn Sie der Verantwortliche für einen Chatroom sind, wird Ihr Name im Feld Verantwortliche auf der Chatroomkarte des betreffenden Chatrooms angezeigt.
Als Chatroomverantwortlicher steuern Sie die meisten Einstellungen der von Ihnen verwalteten Chatrooms. Über das Erstellen eigener beständiger Chatrooms hinaus können Sie deren Datenschutzstufen ändern, zusätzliche Zuständigkeiten für Chatroomverantwortliche zuweisen und Mitglieder hinzufügen oder entfernen. Sie können die Namen und Beschreibungen der von Ihnen verwalteten Chatrooms ändern und der Chatroomumgebung weitere Webanwendungen hinzufügen, wenn diese von Ihrem Administrator verfügbar gemacht wurden. Schließlich können Sie einen Chatroom deaktivieren, wodurch alle Mitglieder aus dem Chatroom ausgeschlossen werden.
In dieser Tabelle sind die Aktionen und Ihre Einflussmöglichkeiten als Chatroomverantwortlicher aufgelistet.
|
Aktion |
Kann ein Chatroomverantwortlicher diese Aktion ausführen? |
|
Erstellen eines Chatrooms |
Ja |
|
Benennen oder Umbenennen eines Chatrooms |
Ja |
|
Erstellen oder Überarbeiten der Beschreibung eines Chatrooms |
Ja |
|
Festlegen oder Ändern der Datenschutzeinstellung eines Chatrooms |
Ja |
|
Hinzufügen oder Entfernen von Mitgliedern zu/aus einem Chatroom |
Ja |
|
Unterdrücken des Sendens von Benachrichtigungen („Einladungen“) an neue Mitglieder |
Ja |
|
Hinzufügen oder Entfernen von Verantwortlichen für einen Chatroom |
Ja |
|
Hinzufügen oder Entfernen eines Add-Ins (Webanwendung) |
Ja |
|
Zuweisen einer Chatroomkategorie zu einem Chatroom (wenn der Administrator mehrere Kategorien zur Verfügung gestellt hat) |
Ja |
|
Deaktivieren eines Chatrooms |
Ja |
|
Erneutes Aktivieren eines deaktivierten Chatrooms |
Nein |
|
Löschen eines Chatrooms |
Nein |
|
Wiederherstellen eines gelöschten Chatrooms |
Nein |
|
Löschen eines Chatroombeitrags |
Nein |
|
Löschen des Verlaufs eines Chatrooms |
Nein |
Sie führen die Aufgaben zur Chatroomverwaltung auf der Seite Einen Chatroom bearbeiten aus. So gelangen Sie dorthin:
-
Klicken Sie im Hauptfenster von Lync auf das Symbol Chatrooms, um die Chatroomansicht anzuzeigen.

-
Klicken Sie auf die Pivotbeschriftung Mitglied von, um eine Liste der Chatrooms anzuzeigen, auf die Sie Zugriff haben.
-
Verharren Sie auf dem Symbol Chatroom

-
Klicken Sie auf das Symbol Chatroom öffnen

-
Klicken Sie auf die Schaltfläche Mehr

-
Klicken Sie auf Diesen Chatroom verwalten.
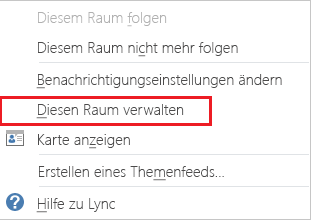
-
Sie befinden sich jetzt auf der Seite Einen Chatroom bearbeiten, auf der Sie die Einstellungen für den Chatroom wie weiter oben beschrieben ändern können. Wenn Sie fertig sind, klicken Sie auf Commit für Änderungen ausführen.
Informationen zu Chatroomkategorien
In Lync stellt eine „Kategorie“ für Chatrooms eine Sammlung von Chatroommerkmalen dar, die zur Verbesserung des Bedienkomforts auf mehrere Chatrooms angewendet werden können. Beispielsweise kann es für eine Immobiliengesellschaft nützlich sein, eine Kategorie von Chatrooms speziell für die Bedürfnisse der Vertriebsabteilung, eine andere für die Rechtsabteilung, eine weitere für die Geschäftsführung usw. einzurichten. Jede Chatroomkategorie kann unterschiedliche Richtlinien zur Datensatzaufbewahrung aufweisen, eine Datenschutzeinstellung vorschreiben usw. Alle Chatrooms, die Teil der gleichen Chatroomkategorie sind, übernehmen diese Merkmale durch Vererbung.
Das Konzept der Chatroomkategorien wirkt sich auf die Mitgliedschaft bei Chatrooms ebenso aus wie auf Einstellungen. Bei der erstmaligen Installation des beständigen Chats von Microsoft Lync 2013 erstellt der Lync-Administrator eine Liste der möglichen Teilnehmer an Chatrooms. Sobald diese Liste eingerichtet wurde, kann der Administrator je nach den Bedürfnissen der Organisation Unterkategorien erstellen. Der Umfang einer bestimmten Unterkategorie identifiziert alle Benutzer und Gruppen, die Mitglied eines Chatrooms in der betreffenden Kategorie sein können. Wenn der Administrator beispielsweise den Umfang einer Chatroomkategorie auf „contoso.com“ festlegt, kann jede Gruppe oder jeder Benutzer von Contoso als Mitglied von Chatrooms in dieser Unterkategorie hinzugefügt werden. Wenn der Umfang auf „Vertrieb“ festgelegt wird, können nur Gruppen und Benutzer, die sich auf dieser Verteilerliste befinden, als Mitglied hinzugefügt werden.
Wenn für Sie als Chatroomverantwortliche(n) mehrere Chatroomkategorien verfügbar sind, werden diese Kategorien im Fenster „Einen Chatroom erstellen“ angezeigt. Wählen Sie die Kategorie aus, deren Einstellungen und Mitgliederpool Sie verwenden möchten.
Wichtig: Der Lync-Administrator kann die meisten Einstellungen für eine bestimmte Chatroomkategorie sperren, wodurch Änderungen an den Einstellungen durch Sie und andere Chatroomverantwortliche verhindert werden. Der Administrator kann darüber hinaus den Pool der Benutzer einschränken, aus dem Sie und andere Chatroomverantwortliche Mitglieder auswählen können. Wenn Sie auf eine dieser Situationen stoßen (d.h., Sie stellen fest, dass Sie eine Chatroomeinstellung nicht ändern oder einen bestimmten Benutzer nicht als Mitglied zu Ihrem Chatroom hinzufügen können), erkundigen Sie sich beim Lync-Administrator, ob Einschränkungen implementiert wurden.
Deaktivieren eines Chatrooms
Es kann vorkommen, dass Sie einen von Ihnen verwalteten Chatroom deaktivieren müssen. Nachdem Sie einen Chatroom deaktiviert haben, können die Benutzer ihn nicht mehr finden oder ihm beitreten und alle aktuellen Mitglieder des Chatrooms (das schließt Sie als Chatroomverantwortliche(n) ein) werden entfernt.
Das Deaktivieren eines Chatrooms kann aus einer Reihe von Gründen erforderlich sein. Möglicherweise hat der Chatroom seinen Zweck erfüllt oder ihm wurde von einem Chatroom mit höherer Aktivität, dessen Schwerpunkt sich mit Ihrem Chatroom überschneidet, der Rang abgelaufen. Gehen Sie folgendermaßen vor, um den Chatroom zu deaktivieren.
-
Öffnen Sie das Fenster zur Chatroomverwaltung (oben dargestellt) und klicken Sie auf Deaktivieren. Ein Dialogfeld fordert Sie auf, das Deaktivieren des Chatrooms zu bestätigen.
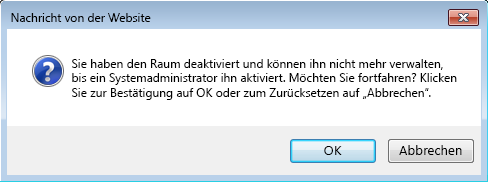
-
Klicken Sie auf OK, um den Vorgang fortzusetzen. Klicken Sie auf Abbrechen, wenn Sie den Vorgang abbrechen möchten.










