Elektronische Visitenkarten erleichtern das Erstellen, Anzeigen und Freigeben von Kontaktinformationen in Outlook. Auf einer elektronischen Visitenkarte werden Informationen ähnlich wie auf einer Visitenkarten aus Papier angezeigt. Sie können eine elektronische Visitenkarte aus neuen Informationen oder Kontaktinformationen erstellen, die Sie bereits in Outlook haben.
Erstellen einer elektronischen Visitenkarte
Im ersten Schritt wählen Sie das Kartenlayout und den Hintergrund aus. Anschließend fügen Sie Bilder oder Grafiken hinzu. Zum Schluss fügen Sie die Kontaktfelder hinzu, die auf der elektronischen Visitenkarte angezeigt werden sollen.
-
Wählen Sie in der Navigationsleiste Personen aus. Je nach Outlook-Version wird in der Navigationsleiste möglicherweise Personen angezeigt, oder es wird nur das Personen-Symbol


-
Klicken Sie in der oberen linken Ecke des Outlook-Fensters auf Neuer Kontakt.
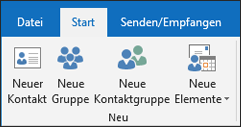
-
Doppelklicken Sie im Kontaktformular auf die Visitenkarte, um das Feld Visitenkarte bearbeiten zu öffnen.
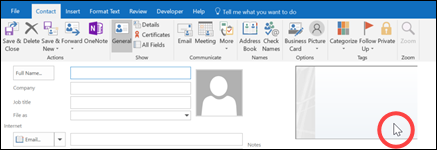
-
Klicken Sie unter Kartenentwurf auf den Pfeil neben der Liste Layout, und wählen Sie dann in der Liste ein Layout aus. Das Layout Nur Text ist verfügbar für Karten ohne Bild, Logo oder andere Abbildung.
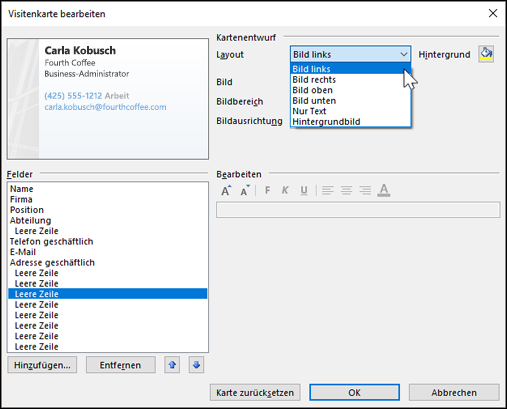
-
Wenn die Karte mit einer Hintergrundfarbe versehen werden soll, klicken Sie auf Hintergrund und anschließend auf eine Farbe.
-
Wenn Sie ein Bild, beispielsweise ein Foto oder ein Firmenlogo, hinzufügen möchten, verwenden Sie die zur Verfügung stehenden Bildoptionen, um nach dem Bild zu suchen, es hinzuzufügen, die Größe anzupassen und es zu positionieren.
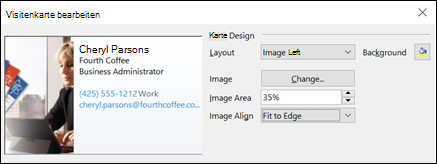
Hinweis: Um das Standardbild oder ein anderes Bild auf dem Karte zu löschen, wählen Sie in der Liste Layout die Option Nur Text aus. Klicken Sie auf Karte zurücksetzen, wenn Sie alle hinzugefügten Informationen entfernen und von vorn anfangen möchten.
-
Doppelklicken Sie unter Felder auf ein Kontaktfeld, das hinzugefügt werden soll.
-
Klicken Sie zum Entfernen eines Kartenfelds auf das entsprechende Feld, und klicken Sie anschließend auf Entfernen.
-
Klicken Sie zum Hinzufügen von Leerzeilen auf das Feld, über dem die Leerzeilen angezeigt werden sollen. Klicken Sie auf Hinzufügen und anschließend auf Leere Zeile.
Tipp: Leerzeilen werden in der Karte standardmäßig als Felder mit der Bezeichnung Leere Zeile angezeigt. Während Sie der Karte Informationen hinzufügen, können Sie zwischen den Feldern vom Typ Leere Zeile neue Informationsfelder einfügen. Klicken Sie beispielsweise auf Leere Zeile, klicken Sie auf Hinzufügen, und klicken Sie anschließend auf ein Feld. Das Feld wird unterhalb der Leerzeile angezeigt.
-
Klicken Sie zum Positionieren von Text auf der Karte auf ein Feld, und verwenden Sie die unter der Liste Felder angezeigten Pfeile Nach oben und Nach unten, um die Felder zu verschieben. Auf diese Weise können Sie auch Leerzeilen verschieben, um zwischen Textzeilen zusätzlichen Abstand hinzuzufügen.
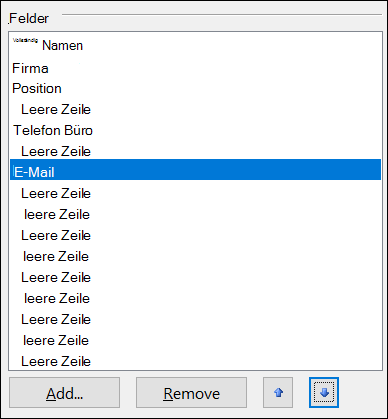
-
Zum Formatieren des Texts verwenden Sie die Schaltflächen für Schriftart und Format unter Bearbeiten.
-
-
Wenn Sie mit dem Formatieren der elektronischen Visitenkarte fertig sind, klicken Sie auf OK.
Hinweis: Durch Klicken auf Karte zurücksetzen wird die Karte auf das standardmäßige Outlook-Design und die Informationen zurückgesetzt, die in die Standardfelder im Kontaktformular eingegeben werden.
Speichern einer elektronischen Visitenkarte, die Sie erhalten
Wenn Sie Kontaktinformationen als elektronische Visitenkarte (eine .vcf-Datei) in einer E-Mail-Nachricht erhalten, können Sie diese elektronische Visitenkarte Ihren Outlook-Kontakten hinzufügen. Wenn Ihre Kontaktliste bereits einen Kontakt mit demselben Namen enthält, haben Sie die Möglichkeit, den vorhandenen Kontakt zu aktualisieren oder einen neuen Zu erstellen.
-
Doppelklicken Sie in einer geöffneten Nachricht auf die elektronische Visitenkarte, um sie zu öffnen. Es wird als Outlook-Kontakt geöffnet.
-
Klicken Sie auf Speichern & Schließen , um die elektronische Visitenkarte im Ordner Kontakte zu speichern.
-
Wenn ein mehrfach vorhandener Kontakt gefunden wird, klicken Sie auf Neuen Kontakt hinzufügen oder auf Informationen des ausgewählten Kontakts aktualisieren.
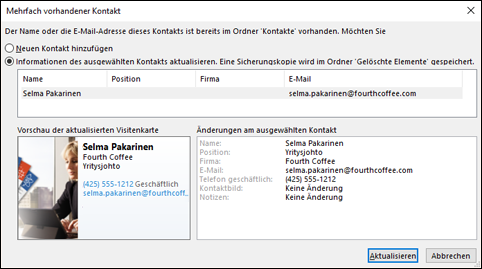
Senden von elektronischen Visitenkarten an andere Personen
Eine elektronische Visitenkarte kann in E-Mail-Nachrichten freigegeben werden. Ähnlich einer Visitenkarte aus Papier wird mit ihr eine unternehmerische oder private optische Identität weitergegeben.
Einschließen einer elektronischen Visitenkarte in eine E-Mail-Nachricht
-
Klicken Sie in einer neuen Nachricht auf Element > Visitenkarteanfügen, und klicken Sie dann in der Liste auf einen Namen.
-
Wenn der gewünschte Name nicht angezeigt wird, klicken Sie zuerst auf Andere Visitenkarten, dann auf den Namen in der Liste Abgelegt unter und schließlich auf OK.
Einschließen einer elektronischen Visitenkarte in eine E-Mail-Signatur
Wenn die elektronische Visitenkarte der E-Mail-Signatur hinzugefügt wird, werden die Kontaktinformationen in jeder gesendeten E-Mail-Nachricht eingeschlossen. Weitere Informationen finden Sie unter Einschließen einer elektronischen Visitenkarte in eine E-Mail-Signatur.
Laden Sie kostenlose Vorlagen für elektronische Karte herunter. Verwenden Sie die professionell gestalteten Karte-Vorlagen auf Microsoft 365 für das Web, oder holen Sie sich Ideen zum Entwerfen Ihrer eigenen.










