Hinweis: Dieser Artikel hat seine Aufgabe erfüllt und wird bald zurückgezogen. Um Probleme vom Typ "Seite nicht gefunden" zu vermeiden, entfernen wir Links, die uns bekannt sind. Wenn Sie Links zu dieser Seite erstellt haben, entfernen Sie diese. Gemeinsam sorgen wir für funktionierende Verbindungen mit dem Internet.
Der Trick beim Drucken eines Umschlags besteht darin, zu wissen, auf welche Weise der Umschlag dem Drucker zugeführt werden muss. Word hilft Ihnen dabei, indem Informationen von Ihrem Drucker abgerufen und Ihnen die richtige Zufuhroption angezeigt wird.
-
Öffnen Sie ein Dokument in Word.
-
Klicken Sie auf Sendungen, und klicken Sie dann auf Umschläge.

Word zeigt das Dialogfeld Umschlag an.
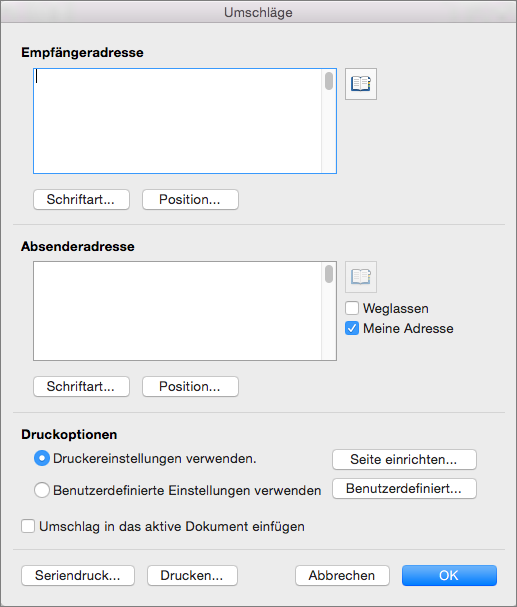
-
Geben Sie in Empfängeradresse die Empfängeranschrift ein.
-
Überprüfen Sie die Adresse in Absenderadresse, oder geben Sie eine andere Adresse ein.
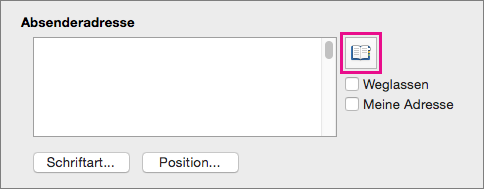
Wenn Meine Adresse aktiviert ist, trägt Word automatisch die Adresse ein, die Ihren Kontaktinformationen zugeordnet ist. Wenn Sie eine andere Adresse eingeben möchten, deaktivieren Sie das Kontrollkästchen Meine Adresse, und geben Sie eine Ersatzadresse ein, oder klicken Sie auf Adresse einfügen, um einen Ersatz in Ihren Kontakten zu suchen.
-
Um die Größe und Ausrichtung des Umschlags aus einer von Ihrem Drucker bereitgestellten Konfiguration auszuwählen, klicken Sie auf Seite einrichten.
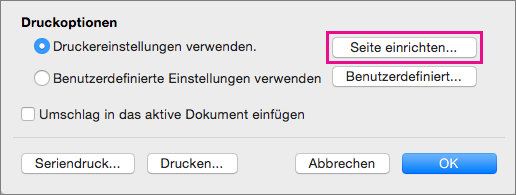
-
Wenn Sie den Umschlag als Seite im aktuell geöffneten Dokument hinzufügen möchten, wählen Sie Umschlag in das aktive Dokument einfügen aus.
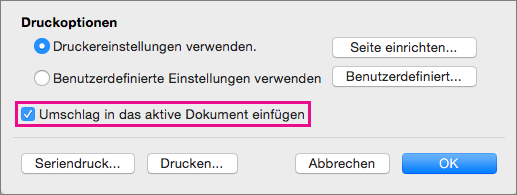
-
Wenn die Empfänger- und Absenderadresse richtig sind, klicken Sie auf OK.
Word öffnet ein neues Fenster mit dem Layout der Adressen für den Druck auf einen Umschlag.
-
Nehmen Sie alle gewünschten Änderungen an dem Umschlag vor, und klicken Sie dann im Menü Datei auf Drucken.
Ändern von Größe, Schriftart oder Layout
-
Um Änderungen am Umschlagformat, den Schriftarten der Adressen oder dem Layout der Adressen vorzunehmen, klicken Sie auf die Registerkarte Sendungen, und klicken Sie dann auf Umschläge.
-
Klicken Sie zum Ändern der Schriftart oder des Schriftgrads der Empfänger- oder Absenderadresse unter der Adresse, die Sie ändern möchten, auf Schriftart.
Word öffnet das Dialogfeld Schriftart.
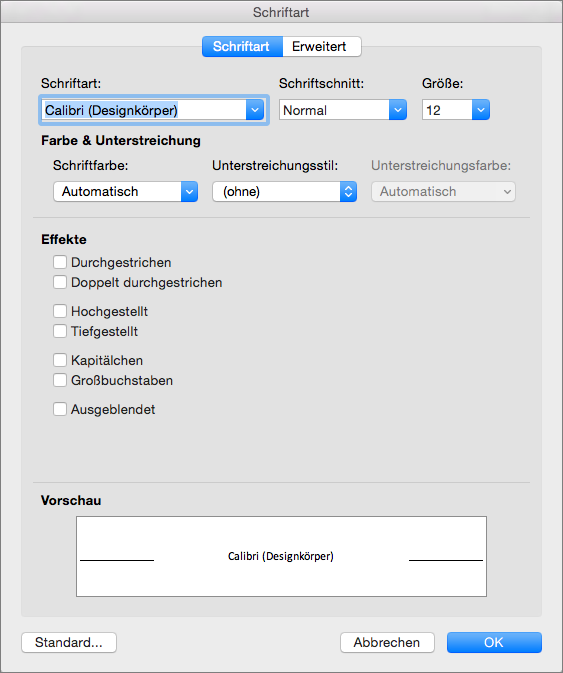
-
Wählen Sie neue Einstellungen für die Schriftart der Adresse, die Sie ändern möchten, aus, bzw. geben Sie sie ein, und klicken Sie dann auf OK.
-
Um die Position der Adressen auf dem Umschlag zu ändern, klicken Sie unter Empfängeradresse oder Absenderadresse auf Position, um das Dialogfeld Adressposition zu öffnen.
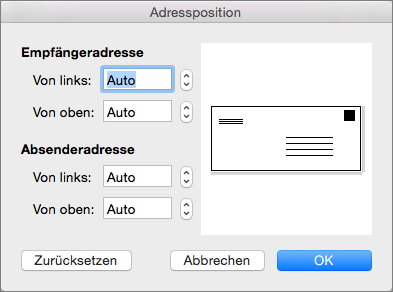
-
Ändern Sie beliebige oder alle in Adressposition angezeigten Abstände, und klicken Sie dann auf OK.
-
Um das Umschlagformat in eine andere, von Ihrem Drucker bereitgestellte Konfiguration zu ändern, klicken Sie auf Seite einrichten.
-
Um ein neues Umschlagformat und -layout zu definieren, klicken Sie auf Benutzerdefiniert.

Word zeigt das Dialogfeld Optionen für benutzerdefinierte Seitenformate an.
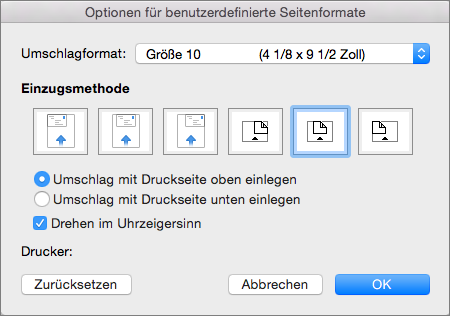
-
Um ein benutzerdefiniertes Format für einen Umschlag festzulegen, wählen Sie in der Liste Umschlagformat den Eintrag Benutzerdefiniertes Format aus.
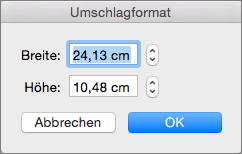
Auch wenn Benutzerdefiniertes Format bereits aktiviert ist, bewirkt die erneute Auswahl, dass Word das Dialogfeld Umschlagformat anzeigt.
-
Klicken Sie auf OK, um diese Maße für Ihren Umschlag zu akzeptieren.
-
Klicken Sie erneut auf OK, um zum Dialogfeld Umschlag zurückzukehren, wo Sie weitere Änderungen vornehmen oder den Umschlag drucken können.
Speichern Sie die Umschlageinstellungen, damit Sie sie in Zukunft wiederverwenden können.
Um alle von Ihnen erstellten Umschlageinstellungen für die zukünftige Verwendung zu speichern, aktivieren Sie im Dialogfeld Umschlag die Option Umschlag in das aktive Dokument einfügen.
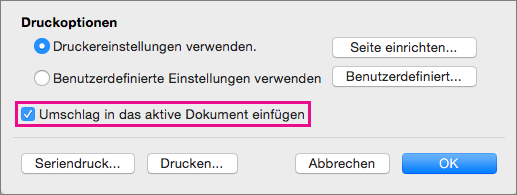
Wenn Word den Umschlag zum aktuellen Dokument hinzufügt, zeigt es den Umschlag als "Seite 1" an. Um Ihr Dokument mit dem eingefügten Umschlag zu speichern, klicken Sie auf Datei, und klicken Sie dann auf Speichern unter. Navigieren Sie zu einem Ordner, überprüfen oder ändern Sie den Dateinamen, und klicken Sie auf Speichern.
Wenn Sie einen weiteren Umschlag drucken möchten, müssen Sie nur wenige Schritte unternehmen.
-
Öffnen Sie das zuvor gespeicherte Dokument.
-
Klicken Sie auf Sendungen > Umschläge.
Word öffnet das Dialogfeld Umschlag, worin die Adressen, sofern vorhanden, angezeigt werden sowie die Umschlageinstellungen, die in der Datei gespeichert werden.
-
Nehmen Sie alle gewünschten Änderungen an den Adressen, dem Layout und dem Umschlagformat vor.
-
Klicken Sie auf Datei > Drucken.
Vergewissern Sie sich, dass Ihr Umschlag im Vorschaubereich angezeigt wird.
Tipp: Wenn Sie mehrere Umschläge mit derselben Adresse drucken möchten, geben Sie im Feld Exemplare die Anzahl der Umschläge ein, die Sie drucken möchten..
-
Wählen Sie unter Seiten die Option Aktuelle Seite aus, und klicken Sie dann auf Drucken.
Drucken von Umschlägen für eine Massensendung
Wenn Sie eine Reihe von Umschlägen mit unterschiedlichen Adressen drucken möchten, lesen Sie eins der folgenden Themen:
Drucken eines einzelnen Umschlags
-
Klicken Sie im Menü Ansicht auf Drucklayout.
Hinweis: Sie können einen Umschlag weder in der Notizblock-Layoutansicht noch in der Layoutansicht für Veröffentlichungen drucken.
-
Klicken Sie im Menü Extras auf Umschläge.
-
Geben Sie in das Feld Empfängeradresse die E-Mail-Adresse ein, oder bearbeiten Sie sie.
-
Stellen Sie sicher, dass das Feld Absenderadresse die Absenderadresse enthält, die Sie verwenden möchten.
Hinweis: Standardmäßig verwendet Word die Adresse in Ihren persönlichen Einstellungen. Um eine andere Absenderadresse einzugeben, deaktivieren Sie das Kontrollkästchen Meine Adresse.
-
Legen Sie einen Umschlag in den Drucker ein.
-
Klicken Sie im Feld Umschlag auf Drucken.
-
Wählen Sie im Popupmenü Drucker den gewünschten Drucker aus, und klicken Sie dann auf Drucken.
Einrichten einer Absenderadresse für alle Umschläge
Standardmäßig verwendet Word beim Drucken eines einzelnen Umschlags die Absenderadresse in Ihren persönlichen Einstellungen, wenn Sie keine andere Adresse eingeben. Um grundsätzlich eine andere Adresse zu verwenden, können Sie in Ihren persönlichen Einstellungen eine andere angeben.
-
Klicken Sie im Menü Word auf Einstellungen.
-
Klicken Sie unter persönliche Einstellungenauf Benutzerinformationen

-
Geben Sie die Informationen ein, die als Absenderadresse angezeigt werden sollen.
Die Adresse wird automatisch beim nächste Erstellen und Drucken eines Umschlags angezeigt.










