Das Erstellen einer neuen Nachricht in Outlook Web App ist so einfach wie das auswählen neuer e-Mails. Die Reaktion auf eine Nachricht ist genauso einfach. Wählen Sie am oberen Rand der Nachricht im Lesebereich Antworten, allen Antwortenoder weiterleiten aus.
|
Dieser Artikel gilt für die Outlook Web App, die von Organisationen verwendet wird, die E-Mail-Server mit Exchange Server 2013 oder 2010 verwalten. Wenn Sie Microsoft 365 oder Exchange Server 2016 oder 2019 verwenden, ist Ihr E-Mail-Programm Outlook im Web. Hilfe zu Outlook im Web finden Sie unter Aufrufen von Hilfe zu Outlook im Web. |
-
Wählen Sie auf der Symbolleiste neue e-Mailaus.
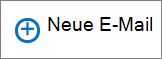
-
Geben Sie in der Zeile an oder CC den Namen der Personen ein, die sich in Ihrem Kontaktordner oder in der Adressliste der Organisation befinden. Sie können auch eine e-Mail-Adresse eingeben.
Hinweis: Wenn Sie den Namen einer Person zum ersten Mal eingeben, sucht Outlook Web App nach der Adresse dieser Person. Der durchsuchte Name wird gespeichert, damit er beim nächsten Adressieren einer Nachricht an diese Person schneller aufgelöst wird.
-
Fügen Sie einen Betreff hinzu, geben Sie Ihre Nachricht ein, und wählen Sie dann

Wenn Sie auf eine Nachricht antworten, erfolgen automatisch drei Dinge. Im neuen Nachrichtenformular sind Betreff und Text der ursprünglichen Nachricht enthalten und ein Präfix (Re:) wird hinzugefügt, um anzugeben, dass es sich um eine Antwort handelt.
So antworten Sie nur dem Absender der Nachricht
-
Wählen Sie die Nachricht im Lesebereich aus, und wählen Sie dann oben in der Nachricht

-
Geben Sie Ihre Antwort ein, und wählen Sie dann oben in der Nachricht

So antworten Sie dem Absender einer Nachricht und allen anderen Empfängern
-
Wählen Sie die Nachricht im Lesebereich aus, und wählen Sie dann

-
Geben Sie Ihre Antwort ein, und wählen Sie dann oben in der Nachricht

Wenn Sie eine Nachricht weiterleiten, werden der Betreff und die ursprüngliche Nachricht automatisch in das neue Nachrichtenformular eingefügt. Präfix (FW:) wird auch der weitergeleiteten Nachricht hinzugefügt.
-
Wählen Sie die Nachricht im Lesebereich aus, und wählen Sie dann

-
Führen Sie eine der folgenden Aktionen aus:
-
Geben Sie in der Zeile An den Namen oder die E-Mail-Adresse des Nachrichtenempfängers ein.
oder
-
Wählen Sie An oder Cc aus, um Ihre Adresslisten zu öffnen.
-
-
Geben Sie eine Nachricht ein, und wählen Sie dann oben in der Nachricht

Das Menü " 
-
Hinzufügen einer Anlage
Wählen Sie oben auf dem Bildschirm
-
Hinzufügen eines Bilds, das in der Nachricht
angezeigt wird Wählen Sie
-
Manuelles Hinzufügen einer Signatur
Wählen Sie
Outlook Web App bietet 
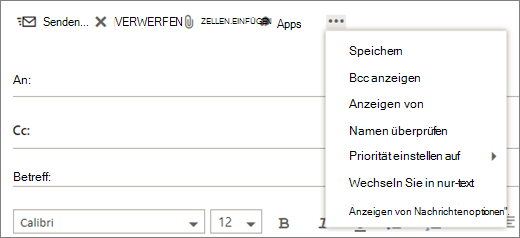
-
Speichern
Outlook Web App speichert eine Nachricht automatisch während der Erstellung, aber Sie können auch jederzeit eine Speicherung erzwingen. -
Bcc anzeigen
Verwenden Sie Bcc , um eine Person in die Empfängerliste einzubeziehen, während Sie Ihren Namen von den anderen Empfängern verbergen. -
Von anzeigen
Wenn Sie über die Berechtigung zum Senden von mehr als einer Adresse verfügen, verwenden Sie dieses Feld, um die Absender Adresse der Nachricht zu ändern, die Sie verfassen. -
Namen
überprüfen Wählen Sie diese Option aus, um die Namen und e-Mail-Adressen zu überprüfen, die Sie eingegeben haben, um sicherzustellen, dass Sie Nachrichten senden können. -
Wichtigkeit einstellen
Verwenden Sie diese Einstellung, um die Nachrichtenwichtigkeit zu definieren. Dadurch wird zwar die Verarbeitung der Nachricht nicht geändert, aber die Empfänger sehen, ob es sich um eine wichtige oder weniger wichtige Nachricht handelt.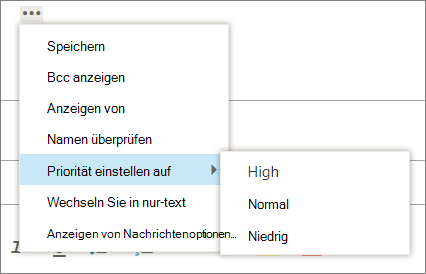
-
Wechseln zu nur-Text
Verwenden Sie diese Option, um die Standardeinstellung von " in HTMLumwandeln" zu ändern. -
Nachrichtenoptionen anzeigen
Diese Option bietet zusätzliche Nachrichtenoptionen , mit denen Sie die Nachrichten Empfindlichkeit einstellen und Lesebestätigungen anfordern können.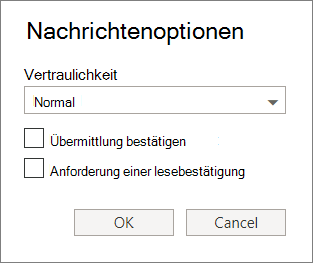
Die Vertraulichkeitseinstellungen sind Normal, Persönlich, Privat und Vertraulich. Diese Einstellungen dienen nur zu Informationszwecken und haben keinen Einfluss auf die Verarbeitung der Nachricht.
Fordern Sie eine Übermittlungsbestätigung an, der Sie entnehmen können, wann eine von Ihnen gesendete Nachricht die Empfänger erreicht hat. Die Lesebestätigung gibt an, wann eine von Ihnen gesendete Nachricht als gelesen markiert wurde. Bei einigen E-Mail-Programmen können Empfänger jedoch entscheiden, ob sie auf Lesebestätigungen reagieren.
Wichtig:
-
Möglicherweise wird auch die Option zum Verschlüsseln oder Digital Signieren der Nachricht angezeigt, je nachdem, ob Ihr Administrator diese Features aktiviert hat.
-
Wenn für Ihr Konto Rechte Verwaltungseinstellungen verfügbar sind, wird auch eine Option zum Festlegen von Berechtigungenangezeigt. Sie können beispielsweise Berechtigungen verwenden, um zu verhindern, dass Empfänger eine von Ihnen gesendete Nachricht weiterleiten, oder mithilfe von "allen Antworten" Antworten, um auf eine von Ihnen gesendete Nachricht zu reagieren.
In Outlook Web App können Sie das Schreiben zu einem beliebigen Zeitpunkt starten, beenden und neu starten. Outlook Web App speichert die Nachricht, an der Sie gerade arbeiten, automatisch.
Um eine Nachricht zu finden, die Sie gestartet, aber nicht gesendet haben, suchen Sie in der Ordnerliste im Ordner Entwürfe . Alle Entwürfe werden dort gespeichert, bis sie entweder gesendet oder gelöscht werden.
Wenn Sie die Nachricht "Entwurf" im Ordner " Entwürfe " nicht finden, suchen Sie Sie im gleichen Ordner wie die ursprüngliche Nachricht. In der Nachrichtenliste wird das Wort Entwurf neben dem Namen des Absenders der ursprünglichen Nachricht angezeigt.
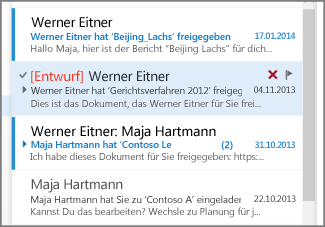
So verfahren Sie mit einem Nachrichtenentwurf
Wählen Sie den Nachrichtenentwurf in der Nachrichtenliste aus, um ihn im Lesebereich anzuzeigen. Sie können den Entwurf verwerfen oder mit der Bearbeitung fortfahren.
-
Nachricht im neuen Fenster anzeigen
Sie können eine Nachricht, die Sie gerade verfassen, in einem separaten Fenster anzeigen. Wählen Sie in einem separaten Fenster
-
Hinzufügen weiterer Empfänger zu einer Nachricht
Wenn Sie eine Nachricht senden, können Sie weitere Empfänger hinzufügen. Geben Sie in der Zeile an oder CC den Namen oder die e-Mail-Adresse des Empfängers ein.










