Mit einem Zellbezug wird auf eine Zelle oder einen Zellbereich in einem Arbeitsblatt verwiesen. Dieser Zellbezug kann in einem Formel verwendet werden, um die Werte oder Daten in Microsoft Office Excel zu suchen, die mit der Formel berechnet werden sollen.
Ein Zellbezug kann in einer oder mehreren Formeln auf folgende Elemente verweisen:
-
Daten in einer oder mehreren zusammenhängenden Zellen auf dem Arbeitsblatt
-
Daten in unterschiedlichen Bereichen eines Arbeitsblatts
-
Daten auf anderen Arbeitsblättern in der gleichen Arbeitsmappe
Beispiel:
|
Diese Formel: |
Bezieht sich auf: |
Und gibt Folgendes zurück: |
|---|---|---|
|
=C2 |
Zelle C2 |
Der Wert in Zelle C2 |
|
=A1:F4 |
Zellen A1 bis F4 |
Die Werte in allen Zellen, Sie müssen jedoch STRG+UMSCHALT+EINGABETASTE drücken, nachdem Sie die Formel eingegeben haben. |
|
=Posten-Haftung |
Die Zellen Posten und Haftung |
Der Wert der Zelle Posten abzüglich des Werts in der Zelle Haftung |
|
{=Woche1+Woche2} |
Die Zellbereiche Woche1 und Woche2 |
Die Summe der Werte in den Zellbereichen Woche1 und Woche2 als Matrixformel |
|
=Tabelle2!B2 |
Zelle B2 in Tabelle2 |
Den Wert in Zelle B2 in Tabelle2 |
-
Klicken Sie auf die Zelle, in die Sie die Formel eingeben möchten.
-
Geben Sie in der Bearbeitungsleiste

-
Führen Sie eine der folgenden Aktionen aus:
-
Bezug auf eine oder mehrere Zellen Wählen Sie zum Erstellen eines Bezugs eine Zelle oder einen Zellbereich auf demselben Arbeitsblatt aus.
Sie können den Rahmen der Zellauswahl ziehen, um die Auswahl zu verschieben, oder die Ecke des Rahmens ziehen, um die Auswahl zu erweitern.
-
Bezug auf einen definierten Namen Führen Sie einen der folgenden Schritte aus, um einen Bezug zu einem definierten Namen zu erstellen:
-
Geben Sie den Namen ein.
-
Drücken Sie F3, wählen Sie den Namen im Feld Namen einfügen aus, und klicken Sie dann auf OK.
Hinweis: Wenn es keinen farblich hervorgehobenen Rahmen mit Quadraten an den Ecken gibt, verweist der Bezug auf einen benannten Bereich.
-
-
-
Führen Sie eine der folgenden Aktionen aus:
-
Drücken Sie die EINGABETASTE, wenn Sie einen Bezug in einer einzelnen Zelle erstellen.
-
Drücken Sie STRG+UMSCHALT+EINGABETASTE, um einen Bezug in einem Matrixformel (wie z. B. A1:G4) zu erstellen.
Bei dem Bezug kann es sich um eine einzelne Zelle oder einen Zellbereich handeln, und mit der Matrixformel können ein oder mehrere Ergebnisse berechnet werden.
Hinweis: Wenn Sie über eine aktuelle Version von Microsoft 365verfügen, können Sie einfach die Formel in die obere linke Zelle des Ausgabebereichs eingeben und dann die EINGABETASTE drücken, um die Formel als dynamische Matrixformel zu bestätigen. Andernfalls muss die Formel als herkömmliche Matrixformel eingegeben werden, indem zuerst der Ausgabebereich ausgewählt, die Formel in die Zelle oben links im Ausgabebereich eingegeben und dann mit STRG+UMSCHALT+EINGABETASTE bestätigt wird. Excel fügt automatisch geschweifte Klammern am Anfang und Ende der Formel ein. Weitere Informationen zu Matrixformeln finden Sie unter Richtlinien und Beispiele für Matrixformeln.
-
Sie können auf Zellen verweisen, die sich auf anderen Arbeitsblättern derselben Arbeitsmappe befinden, indem Sie den Namen des Arbeitsblatts, gefolgt von einem Ausrufezeichen (!), am Anfang des Zellbezugs angeben. Im folgenden Beispiel wird mit der Funktion MITTELWERT der mittlere Wert für den Bereich B1:B10 im Arbeitsblatt "Marketing" der gleichen Arbeitsmappe berechnet.
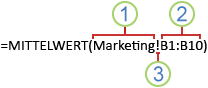
1. Verweist auf das Arbeitsblatt "Marketing"
2. Verweist auf den Zellbereich zwischen B1 und einschließlich B10
3. Trennt den Arbeitsblattbezug vom Zellbereichsbezug
-
Klicken Sie auf die Zelle, in die Sie die Formel eingeben möchten.
-
Geben Sie in der Bearbeitungsleiste

-
Klicken Sie auf die Registerkarte für das Arbeitsblatt, zu dem Sie einen Bezug herstellen möchten.
-
Markieren Sie die Zelle bzw. den Zellbereich, zu dem Sie einen Bezug herstellen möchten.
Hinweis: Wenn der Name des anderen Arbeitsblatts nichtalphabetische Zeichen enthält, müssen Sie den Namen (oder die Pfadangabe) in einfache Anführungszeichen (') setzen.
Sie können einen Zellbezug auch kopieren und einfügen und dann mithilfe des Befehls Zellen verknüpfen einen Zellbezug erstellen. Sie können diesen Befehl für Folgendes verwenden:
-
Zeigen Sie wichtige Informationen an einer sichtbareren Stelle an. Angenommen, Sie verfügen über eine Arbeitsmappe mit vielen Arbeitsblättern, und auf jedem Arbeitsblatt befindet sich eine Zelle, die zusammenfassende Informationen zu den anderen Zellen auf diesem Arbeitsblatt enthält. Damit diese Zusammenfassungszellen besser hervorstechen, können Sie auf dem ersten Arbeitsblatt der Arbeitsmappe einen Zellbezug zu ihnen erstellen, sodass Sie zusammenfassende Informationen zur gesamten Arbeitsmappe auf dem ersten Arbeitsblatt erhalten.
-
Vereinfachen Sie das Erstellen von Zellbezügen zwischen Arbeitsblättern und Arbeitsmappen. Der Befehl Zellen verknüpfen fügt automatisch die richtige Syntax ein.
-
Klicken Sie auf die Zelle mit den zu verknüpfenden Daten.
-
Drücken Sie STRG+C, oder wechseln Sie zur Registerkarte Start, und klicken Sie in der Gruppe Zwischenablage auf Kopieren


-
Drücken Sie STRG+V, oder wechseln Sie zur Registerkarte Start, und klicken Sie in der Gruppe Zwischenablage auf Einfügen

Die Schaltfläche Einfügeoptionen

-
Klicken Sie auf die Schaltfläche Einfügeoptionen, und klicken Sie dann auf Verknüpfung einfügen

-
Doppelklicken Sie auf die Zelle mit der Formel, die Sie ändern möchten. Excel hebt jede Zelle oder jeden Zellbereich, auf die oder den die Formel verweist, andersfarbig hervor.
-
Führen Sie eine der folgenden Aktionen aus:
-
Um einen Bezug auf eine Zelle oder einen Bereich zu einer anderen Zelle bzw. einen anderen Bereich zu verschieben, ziehen Sie den farbigen Rahmen der Zelle bzw. des Bereichs auf die neue Zelle bzw. den neuen Bereich.
-
Um die Anzahl der in den Bezug einzuschließenden Zellen zu erhöhen oder zu verringern, ziehen Sie mit gedrückter Maustaste an einer Ecke des Rahmens.
-
Markieren Sie in der Bearbeitungsleiste

-
Drücken Sie F3, wählen Sie den Namen im Feld Namen einfügen aus, und klicken Sie dann auf OK.
-
-
Drücken Sie die EINGABETASTE. Drücken Sie bei einer Matrixformel STRG+UMSCHALT+EINGABETASTE.
Hinweis: Wenn Sie über eine aktuelle Version von Microsoft 365verfügen, können Sie einfach die Formel in die obere linke Zelle des Ausgabebereichs eingeben und dann die EINGABETASTE drücken, um die Formel als dynamische Matrixformel zu bestätigen. Andernfalls muss die Formel als herkömmliche Matrixformel eingegeben werden, indem zuerst der Ausgabebereich ausgewählt, die Formel in die Zelle oben links im Ausgabebereich eingegeben und dann mit STRG+UMSCHALT+EINGABETASTE bestätigt wird. Excel fügt automatisch geschweifte Klammern am Anfang und Ende der Formel ein. Weitere Informationen zu Matrixformeln finden Sie unter Richtlinien und Beispiele für Matrixformeln.
Wenn Sie nach dem Eingeben eines Zellbezugs in einer Formel einen Namen für einen Zellbezug definieren, sollen häufig die vorhandenen Zellbezüge auf die definierten Namen aktualisiert werden.
-
Führen Sie eine der folgenden Aktionen aus:
-
Markieren Sie den Zellbereich, der die Formeln enthält, deren Zellbezüge durch definierte Namen ersetzt werden sollen.
-
Markieren Sie eine einzelne, leere Zelle, um bei allen Formeln im Arbeitsblatt die Bezüge in Namen zu ändern.
-
-
Klicken Sie auf der Registerkarte Formeln in der Gruppe Definierte Namen auf den Pfeil neben Namen definieren, und klicken Sie dann auf Namen übernehmen.
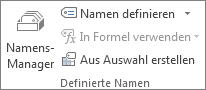
-
Klicken Sie im Feld Namen übernehmen auf einen oder mehrere Namen, und klicken Sie anschließend auf OK.
-
Markieren Sie die Zelle, die die Formel enthält.
-
Wählen Sie in der Bearbeitungsleiste

-
Drücken Sie F4, um zwischen den Bezugstypen zu wechseln.
Weitere Informationen zu den verschiedenen Typen von Zellbezügen finden Sie unter Übersicht über Formeln.
-
Klicken Sie auf die Zelle, in die Sie die Formel eingeben möchten.
-
Geben Sie in der Bearbeitungsleiste

-
Markieren Sie eine Zelle oder einen Zellbereich auf demselben Arbeitsblatt. Sie können den Rahmen der Zellauswahl ziehen, um die Auswahl zu verschieben, oder die Ecke des Rahmens ziehen, um die Auswahl zu erweitern.
-
Führen Sie eine der folgenden Aktionen aus:
-
Drücken Sie die EINGABETASTE, wenn Sie einen Bezug in einer einzelnen Zelle erstellen.
-
Drücken Sie STRG+UMSCHALT+EINGABETASTE, um einen Bezug in einem Matrixformel (wie z. B. A1:G4) zu erstellen.
Bei dem Bezug kann es sich um eine einzelne Zelle oder einen Zellbereich handeln, und mit der Matrixformel können ein oder mehrere Ergebnisse berechnet werden.
Hinweis: Wenn Sie über eine aktuelle Version von Microsoft 365verfügen, können Sie einfach die Formel in die obere linke Zelle des Ausgabebereichs eingeben und dann die EINGABETASTE drücken, um die Formel als dynamische Matrixformel zu bestätigen. Andernfalls muss die Formel als herkömmliche Matrixformel eingegeben werden, indem zuerst der Ausgabebereich ausgewählt, die Formel in die Zelle oben links im Ausgabebereich eingegeben und dann mit STRG+UMSCHALT+EINGABETASTE bestätigt wird. Excel fügt automatisch geschweifte Klammern am Anfang und Ende der Formel ein. Weitere Informationen zu Matrixformeln finden Sie unter Richtlinien und Beispiele für Matrixformeln.
-
Sie können auf Zellen verweisen, die sich auf anderen Arbeitsblättern derselben Arbeitsmappe befinden, indem Sie den Namen des Arbeitsblatts, gefolgt von einem Ausrufezeichen (!), am Anfang des Zellbezugs angeben. Im folgenden Beispiel wird mit der Funktion MITTELWERT der mittlere Wert für den Bereich B1:B10 im Arbeitsblatt "Marketing" der gleichen Arbeitsmappe berechnet.
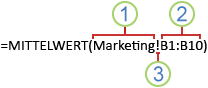
1. Verweist auf das Arbeitsblatt "Marketing"
2. Verweist auf den Zellbereich zwischen B1 und einschließlich B10
3. Trennt den Arbeitsblattbezug vom Zellbereichsbezug
-
Klicken Sie auf die Zelle, in die Sie die Formel eingeben möchten.
-
Geben Sie in der Bearbeitungsleiste

-
Klicken Sie auf die Registerkarte für das Arbeitsblatt, zu dem Sie einen Bezug herstellen möchten.
-
Markieren Sie die Zelle bzw. den Zellbereich, zu dem Sie einen Bezug herstellen möchten.
Hinweis: Wenn der Name des anderen Arbeitsblatts nichtalphabetische Zeichen enthält, müssen Sie den Namen (oder die Pfadangabe) in einfache Anführungszeichen (') setzen.
-
Doppelklicken Sie auf die Zelle mit der Formel, die Sie ändern möchten. Excel hebt jede Zelle oder jeden Zellbereich, auf die oder den die Formel verweist, andersfarbig hervor.
-
Führen Sie eine der folgenden Aktionen aus:
-
Um einen Bezug auf eine Zelle oder einen Bereich zu einer anderen Zelle bzw. einen anderen Bereich zu verschieben, ziehen Sie den farbigen Rahmen der Zelle bzw. des Bereichs auf die neue Zelle bzw. den neuen Bereich.
-
Um die Anzahl der in den Bezug einzuschließenden Zellen zu erhöhen oder zu verringern, ziehen Sie mit gedrückter Maustaste an einer Ecke des Rahmens.
-
Markieren Sie in der Bearbeitungsleiste

-
-
Drücken Sie die EINGABETASTE. Drücken Sie bei einer Matrixformel STRG+UMSCHALT+EINGABETASTE.
Hinweis: Wenn Sie über eine aktuelle Version von Microsoft 365verfügen, können Sie einfach die Formel in die obere linke Zelle des Ausgabebereichs eingeben und dann die EINGABETASTE drücken, um die Formel als dynamische Matrixformel zu bestätigen. Andernfalls muss die Formel als herkömmliche Matrixformel eingegeben werden, indem zuerst der Ausgabebereich ausgewählt, die Formel in die Zelle oben links im Ausgabebereich eingegeben und dann mit STRG+UMSCHALT+EINGABETASTE bestätigt wird. Excel fügt automatisch geschweifte Klammern am Anfang und Ende der Formel ein. Weitere Informationen zu Matrixformeln finden Sie unter Richtlinien und Beispiele für Matrixformeln.
-
Markieren Sie die Zelle, die die Formel enthält.
-
Wählen Sie in der Bearbeitungsleiste

-
Drücken Sie F4, um zwischen den Bezugstypen zu wechseln.
Weitere Informationen zu den verschiedenen Typen von Zellbezügen finden Sie unter Übersicht über Formeln.
Benötigen Sie weitere Hilfe?
Sie können jederzeit einen Experten in der Excel Tech Community fragen oder Unterstützung in den Communities erhalten.










