Sie können die Registerkarte Handzettelmaster verwenden, um die Darstellung von Präsentationshandzetteln zu bearbeiten, einschließlich des Layouts, der Kopf- und Fußzeilen und des Hintergrunds. Am Handzettelmaster vorgenommene Änderungen werden auf allen Seiten des gedruckten Handzettels angezeigt.
Zum Anzeigen der Handzetteloptionen klicken Sie auf die Registerkarte Ansicht und dann in der Gruppe Masteransichten auf Handzettelmaster.

Dadurch wird die Ansicht Handzettelmaster geöffnet.
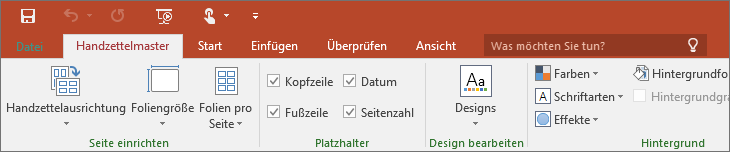
Ändern des Layouts
In der Gruppe Seite einrichten können Sie das Layout und die Anzahl und der Folien festlegen, die auf jeder Seite gedruckt werden sollen, die Ausrichtung der Handzettel ändern und die Foliengröße festlegen. Sie können die Einstellungen in allen drei Menüs, Handzettelausrichtung, Foliengröße und Folien pro Seite verwenden, um das Layout exakt an Ihre Anforderungen anzupassen.
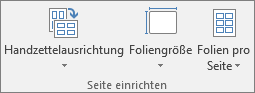
Festlegen der Anzahl Folien pro Seite
-
Klicken Sie auf Folien pro Seite.
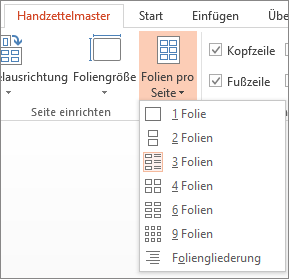
-
Wählen Sie eine Layoutoption für die Miniaturansichten aus.
Tipp: Die Option 3 Folien umfasst Zeilen, auf denen Ihr Publikum Notizen erstellen kann.
Festlegen der Ausrichtung
-
Klicken Sie auf Handzettelausrichtung, und wählen Sie dann Hochformat oder Querformat aus.
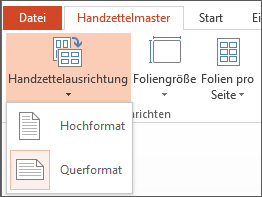
Festlegen der Foliengröße
-
Klicken Sie auf Foliengröße (bzw. Folienausrichtung in PowerPoint 2010), und wählen Sie dann eine der Optionen aus.
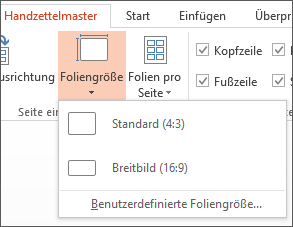
Wenn PowerPoint Ihre Inhalte nicht automatisch skalieren kann, werden Sie mit einer Meldung aufgefordert. Wählen Sie Maximieren aus, um den Folieninhalt zu vergrößern, wenn Sie auf ein größeres Folienformat skalieren. (Wenn Sie diese Option auswählen, passt der Inhalt möglicherweise nicht mehr auf die Folie.) Wählen Sie Passend skalieren aus, und die Inhaltsgröße zu verringern. (Dadurch könnte der Inhalt kleiner angezeigt werden, aber Sie können dann den gesamten Inhalt auf der Folie sehen.)
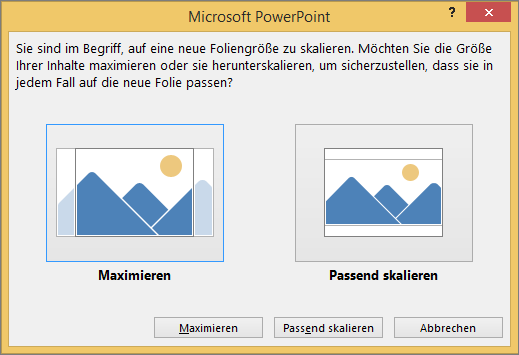
Tipps:
-
Zum Festlegen einer benutzerdefinierten Größe einschließlich Breite, Höhe, Foliennummerierung sowie Ausrichtung von Folien und Notizen klicken Sie im Menü Foliengröße auf Benutzerdefinierte Foliengröße.
-
Um sich zu vergewissern, dass Ihre Folien in der gewünschten Weise gedruckt werden, schauen Sie sich die Handzettel vor dem Drucken in der Vorschau an.
-
Ändern von Kopf- und Fußzeilen
Sie können Kopf- und Fußzeilen in der Gruppe Platzhalter anpassen. Standardmäßig werden die Platzhalter in den oberen und unteren Ecken der Handzettelmasterseite angezeigt.
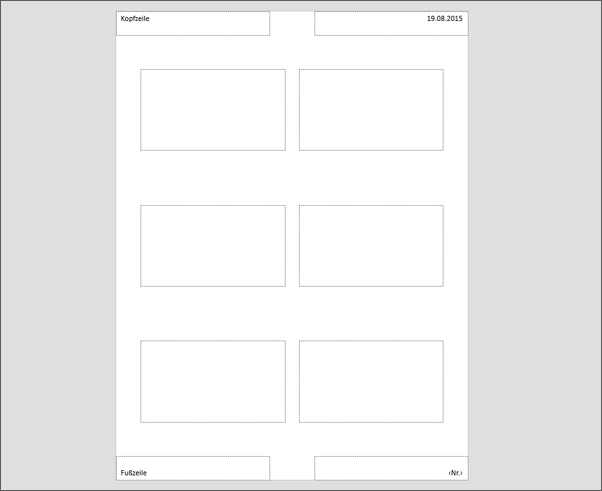
Klicken Sie auf einen Textplatzhalter (Kopfzeile, Fußzeile, Datum oder Seitenzahl), um Änderungen vorzunehmen. Sie können beispielsweise folgende Änderungen vornehmen:
-
Bearbeiten oder Hinzufügen von Inhalt in den Textplatzhaltern: Sie können nicht nur Textänderungen vornehmen, sondern mithilfe der Befehle auf der Registerkarte Einfügen auch Grafiken oder andere Inhaltstypen hinzufügen.
-
Formatieren von Textform und -darstellung: Markieren Sie den Text, und verwenden Sie die Optionen auf der Registerkarte Format, um Änderungen vorzunehmen.
-
Ändern der Textplatzhalter: Ziehen Sie einen Textplatzhalter, um ihn zu verschieben, und verwenden Sie die Ziehpunkte des Textfelds, um seine Größe zu ändern.
-
Aktivieren oder Deaktivieren von Platzhaltern: Deaktivieren Sie das Kontrollkästchen des Platzhalters (Kopfzeile, Datum, Fußzeile oder Seitenzahl), den Sie deaktivieren möchten.
Ändern des Hintergrund
Sie können den Hintergrund Ihrer Handzettel (jedoch nicht des Hintergrunds Ihrer Folien) in der Gruppe Hintergrund ändern. Sie können auch im Handumdrehen die Schriftart für den gesamten Handzetteltext in einem Zug ändern, und Sie können spezielle Ränder und visuelle Effekte anwenden.
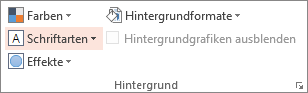
-
Farben: Wählen Sie ein Farbdesign für den Handzettelhintergrund aus. Möglicherweise müssen Sie auf Hintergrundformate klicken und eine Option auswählen, damit diese in der Vorschau angezeigt wird.
-
Hintergrundformate: Wählen Sie eine Formatoption aus der Liste aus. Die Farben je nach Ihrer Auswahl in der Liste Farben angezeigt.
Tipp: Klicken Sie unten in der Liste Hintergrundformate auf Hintergrund formatieren, um den Bereich Formatierung zu öffnen, und wählen Sie aus weiteren Hintergrundoptionen wie erweiterten Einstellungen für Füllung, künstlerische Effekte, sowie Einstellungen für Farbe und Bilder aus.
-
Schriftarten: Wählen Sie eine Schriftart aus der Liste aus, um sie schnell auf alle Kopf- und Fußzeilen anzuwenden.
-
Effekte: Wählen Sie einen Effekt aus der Liste aus, um einen Designeffekt mit Features wie Schatten, Reflexionen, Linien, Füllungen und weiterem mehr anzuwenden.
Anzeigen von Handzetteln in der Vorschau
Gehen Sie wie folgt vor, um in einer Vorschau anzuzeigen, wie ein gedruckter Handzettel aussieht:
-
Klicken Sie auf Datei > Drucken.
-
Wechseln Sie zu Einstellungen > Ganzseitige Folien, und wählen Sie dann unter Handzettel das gewünschte Layout aus, und schauen Sie sich die Vorschau im Vorschaufenster an. Klicken Sie erneut auf die Registerkarte Datei, um zur vorherigen Ansicht zurückzukehren.
Weitere Informationen zum Arbeiten mit PowerPoint-Handzetteln finden Sie hier:










