Hinweis: Wir möchten Ihnen die aktuellsten Hilfeinhalte so schnell wie möglich in Ihrer eigenen Sprache bereitstellen. Diese Seite wurde automatisiert übersetzt und kann Grammatikfehler oder Ungenauigkeiten enthalten. Unser Ziel ist es, Ihnen hilfreiche Inhalte bereitzustellen. Teilen Sie uns bitte über den Link am unteren Rand dieser Seite mit, ob die Informationen für Sie hilfreich sind. Hier finden Sie den englischen Artikel als Referenz.
Sie können Aktualisierungen Änderungen an Dokumenten und Listenelementen auf Ihrer SharePoint-Website bleiben, indem Empfang von Benachrichtigungen über Änderungen durch Really Simple Syndication (RSS), wenn Ihr Standort konfiguriert ist, um diese zu senden.
Eine weitere Möglichkeit zum Abrufen von Benachrichtigungen besteht darin, Benachrichtigungen zu verwenden. Weitere Informationen finden Sie unter Erstellen einer Benachrichtigung benachrichtigt zu werden, wenn eine Datei oder einen Ordner Änderungen in SharePoint.
Aktualisiert 3 Januar 2017 Dank des Feedbackan.
Übersicht
RSS ist eine Technologie, die Ihnen ermöglicht, die Updates in einem standardisierten Format auf mehrere Websites gleichzeitig zu erhalten. RSS-Feeds, die in einen RSS-Reader mit Updates und Abonnements von anderen Websites angezeigt werden.
Sie können anzeigen und Abonnieren von RSS-Feeds für eine Liste oder Bibliothek oder sogar eine Ansicht, in dem Sie die Informationen gefiltert oder eine benutzerdefinierte Spalten.
Mit RSS-Feeds erhalten Sie Aktualisierungen von verschiedenen Websites zusammengefasst in einem RSS-Reader. RSS-Feeds werden in regelmäßigen Abständen bereitgestellt und in einem RSS-Reader angezeigt, in dem Sie möglicherweise bereits Abonnements anderer Informationstypen (z. B. Schlagzeilen von Nachrichten- oder Blogwebsites) verwalten. Es gibt verschiedene RSS-Readertypen, z. B. eigenständige Reader, Browser wie Windows Internet Explorer und E-Mail-Programme wie Microsoft Outlook.
Hinweis: Bevor Sie RSS-Feeds empfangen können, der Serveradministrator muss RSS-Feeds in der Zentraladministration aktivieren und die der Websiteadministrator muss RSS-Feeds für die Website auf der Seite Websiteeinstellungen aktiviert haben. Suchen nach Informationen zur Verwendung von RSS-Feeds finden Sie unter Verwalten von RSS-Feeds für eine Website oder Websitesammlungaktivieren.
Abonnieren eines RSS-Feeds für eine Liste oder Bibliothek
Hinweis: Je nach Browser oder Konfiguration des Systems steht dieses Verfahren möglicherweise nicht zur Verfügung, oder die Schritte können von den hier beschriebenen Schritten abweichen. Weitere Informationen erhalten Sie vom Websitebesitzer oder -administrator.
-
Navigieren Sie zu der Liste oder Bibliothek, die Sie abonnieren möchten, und führen Sie dann eine der folgenden Aktionen aus:
Für SharePoint Online, klicken Sie auf zurück zur klassischen SharePoint, und klicken Sie dann auf Liste oder Bibliothek.
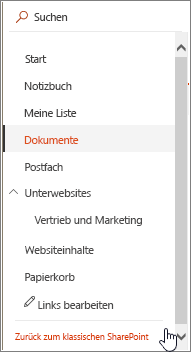
Für SharePoint 2016, 2013 oder 2010, klicken Sie auf Liste oder Bibliothek.
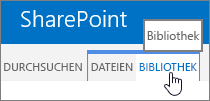
Für SharePoint 2007, klicken Sie auf die Aktionen im Menü

Hinweis: Je nach Listen- oder Bibliothekstyp, für den Sie eine Benachrichtigung erstellen möchten, wird ein anderer Registerkartenname angezeigt. Bei einer Kalenderliste ist es beispielsweise die Registerkarte Kalender.
Tipp: Wenn Ihr Webbrowser das Abonnieren einer Ansicht zulässt, wird an diesem Punkt möglicherweise eine RSS-Symbolleistenschaltfläche aktiviert. Ist dies der Fall, können Sie möglicherweise darauf klicken, um die Liste oder Bibliothek direkt zu abonnieren. Wenn diese Funktion in Ihrem Browser nicht verfügbar ist, können Sie die Schritte in der restlichen Vorgehensweise ausführen.
-
Führen Sie eine der folgenden Aktionen aus:
Für SharePoint Online, 2016, klicken Sie auf 2013 2010, in der Gruppe freigeben und verfolgenRSS-Feed.
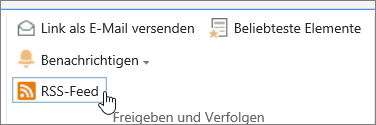
Klicken Sie für SharePoint 2007 auf RSS-Feed anzeigen.
Hinweis: Wenn die Schaltfläche RSS-Feeds deaktiviert ist, kann RSS für entweder dieser Website oder für die gesamte Websitesammlung deaktiviert. Finden Sie unter Ihrem Websiteadministrator.
-
Folgen Sie auf der in einem Browserfenster angezeigten Seite für den RSS-Feed den Anweisungen zum Abonnieren des Feeds. Klicken Sie z. B. auf Feed abonnieren.
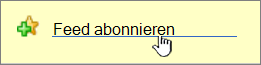
-
Folgen Sie etwaigen weiteren Anweisungen in Ihrem RSS-Reader, Browser oder E-Mail-Programm.
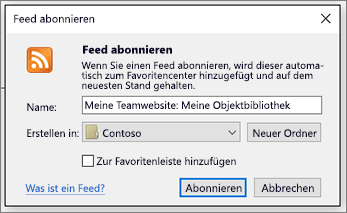
Hinweis: Wenn Sie mit dem verwendeten Reader den Feed nicht über den entsprechenden Link abonnieren können, folgen Sie den Anweisungen in Ihrem RSS-Reader, um die URL des Feeds zu kopieren und im Reader einzufügen.
Abonnieren eines RSS-Feeds für eine Ansicht einer Liste oder Bibliothek
Wenn Sie über die Berechtigung zum Ändern einer Ansicht verfügen, können Sie einen RSS-Feed für eine bestimmte Ansicht abonnieren. Dadurch werden Sie über Änderungen an Informationen in Kenntnis gesetzt, die nur in dieser Ansicht angezeigt werden.
In einigen Webbrowsern können Sie eine Ansicht abonnieren, indem Sie auf der Browsersymbolleiste auf eine RSS-Schaltfläche klicken.
-
Navigieren Sie zu der Liste oder Bibliothek, auf die gewünschte Sie abonnieren möchten, und führen Sie eine der folgenden Aktionen aus:
-
Für SharePoint Online, klicken Sie auf die Ansichtsoptionen

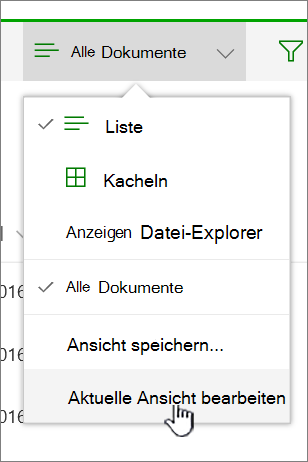
-
Für SharePoint 2016, 2013 oder 2010, klicken Sie auf Liste oder Bibliothek.
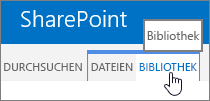
-
Für SharePoint 2007, klicken Sie im Menü Ansicht auf.

Wenn Sie die Ansicht noch nicht zur Verfügung, die, denen Sie abonnieren möchten Fenster, wählen Sie aus der Dropdownliste Aktuelle Ansicht der richtigen Ansicht aus.
Hinweis: Je nach Listen- oder Bibliothekstyp, für den Sie eine Benachrichtigung erstellen möchten, wird ein anderer Registerkartenname angezeigt. Bei einer Kalenderliste ist es beispielsweise die Registerkarte Kalender.
-
-
Führen Sie eine der folgenden:
Klicken In SharePoint Online auf aktuelle Ansicht bearbeiten.
In SharePoint 2016, 2013, und 2010 klicken Sie auf Ansicht ändern.
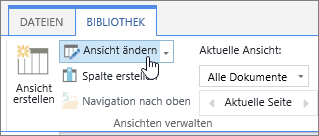
In SharePoint 2007, klicken Sie auf Ansicht ändern.
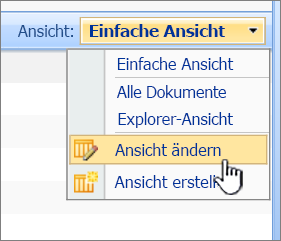
-
Klicken Sie im Abschnitt Name auf den RSS-Schaltfläche

-
Folgen Sie auf der in einem Browserfenster angezeigten Seite für den RSS-Feed den Anweisungen zum Abonnieren des Feeds. Klicken Sie z. B. auf Feed abonnieren.
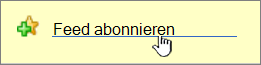
-
Folgen Sie etwaigen weiteren Anweisungen in Ihrem RSS-Reader, Browser oder E-Mail-Programm.
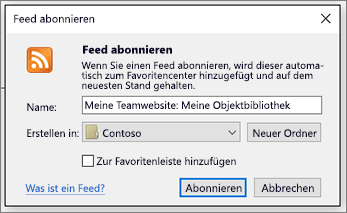
Hinweis: Wenn Sie mit dem verwendeten Reader den Feed nicht über den entsprechenden Link abonnieren können, folgen Sie den Anweisungen in Ihrem RSS-Reader, um die URL des Feeds zu kopieren und im Reader einzufügen.
Bitte geben Sie uns Feedback
Wurde in diesem Artikel hilfreich? In diesem Fall informieren Sie uns am Ende dieser Seite. Wenn sie nicht hilfreich war, lassen Sie uns wissen Sie was verwirrende oder fehlende wurde. Bitte fügen Sie Ihrer Version von SharePoint, OS und Browser. Wir verwenden Ihr Feedback, um die Fakten Testinstanz, Informationen hinzufügen und aktualisieren in diesem Artikel.










