Hinweis: Wir möchten Ihnen die aktuellsten Hilfeinhalte so schnell wie möglich in Ihrer eigenen Sprache bereitstellen. Diese Seite wurde automatisiert übersetzt und kann Grammatikfehler oder Ungenauigkeiten enthalten. Unser Ziel ist es, Ihnen hilfreiche Inhalte bereitzustellen. Teilen Sie uns bitte über den Link am unteren Rand dieser Seite mit, ob die Informationen für Sie hilfreich sind. Hier finden Sie den englischen Artikel als Referenz.
In diesem Artikel wird das Erstellen von neuen Websiteinhaltstypen bzw. das Ändern vorhandener Websiteinhaltstypen erläutert
Inhalt dieses Artikels
Mit den entsprechenden Berechtigungen können Sie Inhaltstypen neue Website erstellen. Sie können dann diese Inhaltstypen hinzufügen, Listen und Bibliotheken auf Websiteebene, an dem Sie diese zusätzlich Low-Level-Websites erstellt. Ein Websiteinhaltstyp, den Sie, die Website auf oberster Ebene erstellen beträgt beispielsweise Listen und Bibliotheken auf allen Websites in der Websitesammlung zur Verfügung. Inhaltstypen, die bei einer Low-Level-Website erstellt werden, sind nicht für übergeordnete Websites verfügbar.
Wichtig: Erstellen und Ändern von Websiteinhaltstypen, muss aufweisen, um die Berechtigungsstufe Vollzugriff, wie der Standard Namen Websitebesitzer gruppieren und die folgenden Benutzerzugriffsrechte haben:
-
Übergeordnete Website Verwalten von Listen, hinzufügen und Anpassen von Seiten
-
Untergeordnete Website Verwalten von Listen, hinzufügen und Anpassen von Seiten
-
Liste oder Dokumentbibliothek Verwalten von Listen
Informationen zu Websiteinhaltstypen und Vererbung
Im Lauf eines Einzelprojekts erstellt ein Unternehmen u. U. verschiedene Arten von Inhalten, z. B. Angebote, Verträge, Arbeitsanweisungen und Spezifikationen zum Produktdesign. Es kann für ein Unternehmen sinnvoll sein, Metadaten verschiedener Art zu den einzelnen Inhaltsarten zu sammeln und zu warten. Metadaten können Informationen wie Kundennummer, Projektnummer oder Projektleiter umfassen. Obwohl Dokumente möglicherweise gemeinsam an einem Speicherort abgelegt werden, da sie zu einem Projekt gehören, können sie auf ganz unterschiedliche Weise erstellt, verwendet, freigegeben und zurückgehalten werden. Organisationen können verschiedene Dokumentgruppen als Inhaltstypen definieren.
Mithilfe von Inhaltstypen können Organisationen Inhalte in einer gesamten Websitesammlung einheitlich organisieren, verwalten und verarbeiten. Durch Definieren von Inhaltstypen für bestimmte Arten von Dokumenten oder Produktinformationen kann eine Organisation eine einheitliche Verwaltung ihrer Inhalte sicherstellen. Inhaltstypen sind vergleichbar mit Vorlagen, die Sie auf eine Liste oder Bibliothek dergestalt anwenden, dass diese mehrere Element- oder Dokumenttypen enthalten können.
Inhalt Typen in einer Hierarchie angeordnet sind Inhaltstypen sind hierarchisch organisiert, die ein Inhaltstyp seine Merkmale von einem anderen erben ermöglicht. Diese Struktur ermöglicht Ihnen, ganze Kategorien von Dokumenten in Ihrer Organisation konsistent zu behandeln.
Neue Websiteinhaltstypen basieren auf einem übergeordneten Inhaltstyp Wenn Sie einen neuen benutzerdefinierten Websiteinhaltstyp in den Websiteinhaltstyp-Katalog für eine Website definieren, beginnen Sie, indem Sie einen vorhandenen übergeordneten Websiteinhaltstyp in den Websiteinhaltstyp-Katalog als Ausgangspunkt auswählen. Der neue Websiteinhaltstyp, den Sie erstellen erbt alle die Attribute der zugehörigen übergeordneten Websiteinhaltstyp, wie die Dokumentvorlage, schreibgeschützt Einstellung, Workflows und Spalten. Nachdem Sie diese neuen Websiteinhaltstyp erstellt haben, können Sie darauf, wie z. B. hinzufügen oder Entfernen von Spalten ändern.
Untergeordnete Websiteinhalt, die von der übergeordneten Inhaltstypen erben Inhaltstypen, die Sie erstellen basieren auf einem übergeordneten Inhaltstyp und erben daher die Attribute des übergeordneten Inhaltstyps. Ein Beispiel für einen Inhaltstyp untergeordneten wäre auf einem Listeninhaltstyp, der ausgehend von eines übergeordneten Inhaltstyps, den Sie zu einer Liste oder Bibliothek anwenden. Direkt an diesen untergeordneten Listeninhaltstyp vorgenommene Änderungen wirken sich nicht auf übergeordneten Inhaltstyp aus, auf dem es basiert, aus. Werden von die Attributen, die von einem übergeordneten Inhaltstyp geerbt werden können:
-
Dokumentvorlage
-
Schreibschutzeinstellung
-
Workflows
-
Spalten
-
Von anderen Anwendungen hinzugefügte erweiterbare Attribute
Wenn Sie einen übergeordneten Inhaltstyp aktualisieren, können Sie angeben, ob auch untergeordnete Websiteinhaltstypen diese Änderungen erben sollen. Wenn Sie sich entscheiden, alle Inhaltstypen zu aktualisieren, die von übergeordneten Inhaltstypen erben, werden alle Einstellungen auf der betreffenden Seite ebenfalls für Inhaltstypen aktualisiert, die untergeordnete Inhaltstypen des Inhaltstyps sind, der geändert wird. Durch diese Aktualisierung werden alle früheren Anpassungen der Listen- und Websiteinhaltstypen überschrieben, die von diesem übergeordneten Typ erben.
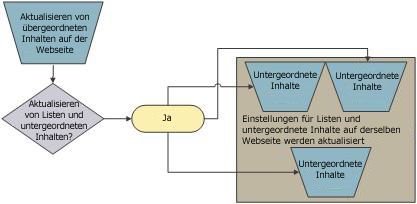
Beispielsweise, wenn Sie nur die Dokumentvorlage ändern, klicken Sie auf die erweiterte Einstellungen Seite und wählen Sie Update Listeninhaltstypen und untergeordneten Websiteinhalten, dass Typen, die Dokumentvorlage und schreibgeschützt Einstellung auf alle untergeordneten Inhaltstypen da aktualisiert werden beide der folgenden Einstellungen befinden sich auf derselben Seite. Ebenso werden alle Änderungen vorgenommen werden, klicken Sie auf der Seite Workfloweinstellungen auf Inhaltstypen untergeordneter zusammen aktualisiert. Jede Spalte weist eine eigene Seite Inhalt Typ Websitespalte ändern, damit die Einstellungen für jede Spalte separat aktualisiert werden müssen.
Beachten Sie, dass alle Attribute eines Inhaltstyps, die auf der übergeordneten Inhaltstyp angezeigt – als Name, Beschreibung und Gruppe – für untergeordnete Typen aktualisiert werden können. Spalten oder Einstellungen, die nicht auf den Typ des übergeordneten angezeigt werden, können nicht aktualisiert werden.
Um sicherzustellen, dass Änderungen, die Sie am übergeordneten Inhaltstyp vornehmen, keine Einstellungen von untergeordneten Inhaltstypen überschreiben, können Sie den untergeordneten Inhaltstyp als schreibgeschützt markieren. Diese Maßnahme ist in einigen Fällen zwar praktisch, schränkt jedoch Ihre Möglichkeit ein, die Hierarchie der Inhaltstypen zentral zu verwalten.
Auch bei einem als schreibgeschützt markierten Inhaltstyp können die Einstellungen des übergeordneten Typs noch immer die des untergeordneten Typs überschreiben, wenn Sie den übergeordneten Typ ausdrücklich als nicht schreibgeschützt festlegen und anschließend die Änderungen für die untergeordneten Inhaltstypen aktualisieren.
Inhalt der Website, die Datentypen in Gruppen gespeichert sind Wenn Sie einen neuen Websiteinhaltstyp erstellen, müssen Sie auswählen, ob er in einer vorhandenen Gruppe oder es in einer neuen Gruppe gespeichert, die Sie erstellen. Wenn Sie nicht Ihr neuer Websiteinhaltstyp von anderen verwendet werden soll, können eine Gruppe namens _Hidden erstellen und speichern Sie Ihre Websiteinhaltstyp darin.
Erstellen eines Websiteinhaltstyps
Zum Erstellen von Websiteinhaltstypen für eine Website müssen Sie über die Berechtigung Vollzugriff auf diese Website verfügen. Websiteinhaltstypen für die Website auf oberster Ebene in einer Websitesammlung können Sie nur als Websitesammlungsadministrator erstellen.
-
Wechseln Sie zu der Website, auf der Sie einen neuen Websiteinhaltstyp erstellen möchten.
-
Klicken Sie auf Websiteaktionen Menü

-
Klicken Sie im Abschnitt Galerien auf Websiteinhaltstypen.
Die Seite Websiteinhaltstyp-Katalog wird angezeigt.
-
Klicken Sie auf der Seite Websiteinhaltstyp-Katalog auf Erstellen.
Die Seite Neuer Websiteinhaltstyp wird angezeigt.
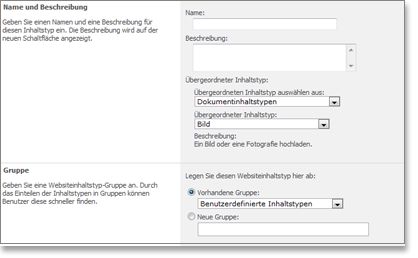
-
Geben Sie im Abschnitt Name und Beschreibung einen Namen und eine Beschreibung für den neuen Websiteinhaltstyp ein.
-
Wählen Sie in der Liste Übergeordneten Inhaltstyp auswählen aus die Gruppe aus, aus der der übergeordnete Inhaltstyp für den neuen ausgewählt werden soll. Diese Liste enthält alle Website-Inhaltstypengruppen, die auf der aktuellen Website verwendet werden.
-
Wählen Sie in der Liste Übergeordneter Inhaltstyp den übergeordneten Inhaltstyp aus, auf dem Ihr Inhaltstyp basieren soll. Die Liste der übergeordneten Inhaltstypen unterscheidet sich in Abhängigkeit von der Website-Inhaltstypengruppe, die Sie in der Liste Übergeordneten Inhaltstyp auswählen aus ausgewählt haben.
-
Wählen Sie im Abschnitt Gruppe aus, ob der neue Websiteinhaltstyp in einer vorhandenen Gruppe oder einer neuen Gruppe gespeichert werden soll.
-
Klicken Sie auf OK.
Websiteinhaltstyp: Die neue Inhaltstyp Seite angezeigt wird. Sie können Optionen auf dieser Seite Verfeinerung der den neuen Inhaltstyp auswählen.
Zuordnen einer Dokumentvorlage zu einem Websiteinhaltstyp
Hinweis: Dokumentvorlagen können nur Dokumentinhaltstypen zugeordnet werden, keinen Ordnern, Listen oder Diskussionsrunden.
-
Wechseln Sie zu der Website, auf der der zu ändernde Websiteinhaltstyp definiert ist.
-
Klicken Sie auf Websiteaktionen Menü

-
Klicken Sie im Abschnitt Galerien auf Websiteinhaltstypen.
-
Klicken Sie auf den Link für den Websiteinhaltstyp, den Sie ändern möchten, klicken Sie auf der Seite Websiteinhaltstyp-Katalog.
Die Konfigurationsseite für den ausgewählten Websiteinhaltstyp wird angezeigt.
-
Klicken Sie im Abschnitt Einstellungen auf Erweiterte Einstellungen.
Die Seite Website Content Typ Erweiterte Einstellungen angezeigt wird.
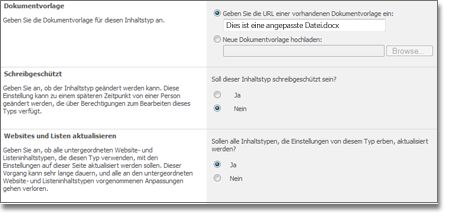
-
Geben Sie die URL für den Speicherort der Dokumentvorlage, die Sie verwenden möchten, um dafür, dass die URL einer vorhandenen Dokumentvorlage im Abschnitt Dokumentvorlage. Die folgende Tabelle enthält Beispiele für die Arten von URLs, die Sie verwenden können. Die Beispiele basieren auf der Website Inhaltstyp Ressourcenordner wird http://Server NameSite/_cts/Inhalt Typname / und die Dokumentvorlage Dokument.doc.
|
URL-Name |
Beispiel |
|
Relativer Pfad zum Server |
Website/_cts/Inhaltstypname/Dokument.doc |
|
Absoluter Pfad zum Server |
http://contoso/Website/_cts/Inhaltstypname/Dokument.doc |
-
Wenn Sie die zu verwendende Dokumentvorlage hochladen möchten, klicken Sie im Abschnitt Dokumentvorlagen auf Neue Dokumentvorlage hochladen, und klicken Sie dann auf Durchsuchen. Wechseln Sie im Dialogfeld Datei auswählen zum Speicherort der zu verwendenden Datei, wählen Sie sie aus, und klicken Sie dann auf Öffnen.
Wenn Sie eine neue Dokumentvorlage hochladen, die Vorlage wird automatisch gespeichert im Dokument Vorlage Ressource Standardordner http://Server Name / / _cts/Websiteinhalt Typnamen am /
-
Geben Sie im Abschnitt Websites und Listen aktualisieren an, ob die Inhaltstypen, die von diesem Inhaltstyp erben, mit den Änderungen aktualisiert werden.
Wenn Sie Ja auswählen, wird für andere Inhaltstypen (untergeordnete Inhaltstypen), die von diesem Inhaltstyp erben (dem übergeordneten Inhaltstyp), die von Ihnen ausgewählte Dokumentvorlage verwendet.
-
Klicken Sie auf OK.
Ändern der Spalten für einen Inhaltstyp
Sie können die Eigenschaften oder Metadaten, die Sie für ein Element eines bestimmten Inhaltstyps sammeln möchten, angeben, indem Sie dem Websiteinhaltstyp Spalten hinzufügen. Ihre Organisation möchte z. B. einen bestimmten Satz von Metadaten für alle Kaufaufträge, z. B. Kontonummer, Projektnummer und Projektleiter, nachverfolgen. Wenn Sie dem Inhaltstyp für Kaufaufträge Spalten für Kontonummer, Projektnummer und Projektleiter hinzufügen, werden die Benutzer aufgefordert, die Metadaten für Elemente dieses Inhaltstyps anzugeben.
Es gibt verschiedene Möglichkeiten zum Ändern von Spalten für einen Inhaltstyp. Sie können folgende Aktionen ausführen:
-
Hinzufügen einer vorhandenen Spalte zu einem Websiteinhaltstyp
-
Stellen Sie eine Spalte als erforderlich, optional oder ausgeblendet
Hinzufügen einer vorhandenen Spalte zu einem Websiteinhaltstyp
Führen Sie dieses Verfahren aus, um einem Websiteinhaltstyp eine Spalte hinzuzufügen, die bereits auf der Website oder ihrer übergeordneten Website definiert ist. Das Hinzufügen einer Spalte zu einem Inhaltstyp stellt sicher, dass die Spalte bzw. das Feld in der Liste oder Bibliothek angezeigt wird, der Sie den Inhaltstyp zuordnen.
-
Wechseln Sie zu der Website, auf der der zu ändernde Websiteinhaltstyp definiert ist.
-
Klicken Sie auf Websiteaktionen Menü

-
Klicken Sie im Abschnitt Galerien auf Websiteinhaltstypen.
-
Klicken Sie auf den Link für den Websiteinhaltstyp, den Sie ändern möchten, klicken Sie auf der Seite Websiteinhaltstyp-Katalog.
Die Konfigurationsseite für den ausgewählten Websiteinhaltstyp wird angezeigt.
Wenn die Inhaltstyp Websitenamen nicht mit Hyperlinks oder ausgewählt werden verfügbar sind, bedeutet dies, dass diese Website seine Websiteinhaltstypen aus einer anderen Website erbt und Websiteinhaltstyps auf dieser Website aktualisiert werden müssen.
-
Klicken Sie im Abschnitt Spalten auf Aus vorhandenen Websitespalten hinzufügen.
Die Spalten hinzufügen, um Seite Websiteinhaltstyp wird angezeigt.
-
Wählen Sie im Abschnitt Spalten auswählen in der Liste Spalten auswählen aus die Gruppe aus, nach der Sie filtern möchten:
In der folgenden Tabelle sind die standardmäßig verfügbaren Gruppen und die in ihnen enthaltenen Spalten beschrieben.
|
Auswahl |
Anzeige |
|
Alle Gruppen |
Alle Spalten, die für jede Gruppe verfügbar sind. |
|
Basisspalten |
Spalten, die in vielen Listen- oder Bibliothekstypen nützlich sind. |
|
Hauptkontakt- und Kalenderspalten |
Spalten, die in Kontakt- und Kalenderlisten nützlich sind. Diese Spalten werden in der Regel zum Synchronisieren von Metadaten aus Kontakt- und Kalenderclientprogrammen verwendet, die mit SharePoint-Technologien kompatibel sind, wie etwa Microsoft Office Outlook 2007. |
|
Kerndokumentspalten |
Standarddokumentspalten aus dem Dublin Core Metadata Set. |
|
Kernaufgaben- und Problemspalten |
Spalten, die in Aufgaben- und Problemlisten nützlich sind. Diese Spalten werden in der Regel zum Synchronisieren von Metadaten aus Aufgaben- und Problemclientprogrammen verwendet, die mit SharePoint-Technologien kompatibel sind, wie z. B. Microsoft Office Outlook 2007. |
|
Gruppenarbeitsspalten |
Nützliche Spalten für Gruppenarbeitslisten, die im GroupBoard Workspace verwendet werden. |
|
Erweiterte Spalten |
Eine Reihe von Spalten für besondere Zwecke. |
-
Wählen Sie die Spalte, die Sie hinzufügen möchten, in der Liste Verfügbare Spalten aus, und klicken Sie dann auf Hinzufügen.
Um mehrere Spaltentypen schnell einzufügen, können Sie die STRG-TASTE drücken und auf jede verfügbare Spalte klicken, die Sie hinzufügen möchten.
-
Geben Sie im Abschnitt Listen- und Websiteinhaltstypen aktualisieren an, ob die Inhaltstypen untergeordneter Websites, die von diesem Websiteinhaltstyp erben, mit den Änderungen aktualisiert werden sollen.
-
Wenn Sie mit dem Hinzufügen der gewünschten Spalten fertig sind, klicken Sie auf OK.
Hinzufügen einer neuen Spalte zu einem Websiteinhaltstyp
Führen Sie diese Vorgehensweise durch, um eine neue Spalte zu definieren und dem Websiteinhaltstyp hinzuzufügen. Beachten Sie, dass die von Ihnen neu erstellte Spalte auf der Website verfügbar wird, in der sie erstellt wurde, und auf deren untergeordneten Websites. Nachdem Sie die neue Spalte erstellt haben, können Sie sie anderen Inhaltstypen und Listen und Bibliotheken hinzufügen. Falls die neue Spalte nicht von anderen verwendet werden soll, können Sie sie ausblenden, indem Sie sie einer neuen Gruppe mit dem Namen "_Ausgeblendet" hinzufügen.
-
Wechseln Sie zu der Website, auf der der zu ändernde Websiteinhaltstyp definiert ist.
-
Klicken Sie auf Websiteaktionen Menü

-
Klicken Sie im Abschnitt Galerien auf Websiteinhaltstypen.
-
Klicken Sie auf den Link für den Websiteinhaltstyp, den Sie ändern möchten, klicken Sie auf der Seite Websiteinhaltstyp-Katalog.
Die Konfigurationsseite für den ausgewählten Websiteinhaltstyp wird angezeigt.
-
Klicken Sie im Abschnitt Spalten auf Aus neuer Websitespalte hinzufügen.
Die Seite neue Websitespalte wird angezeigt.
-
Geben Sie im Abschnitt Name und Typ einen Namen für den neuen Spaltentyp ein, und wählen Sie dann den Typ der Informationen aus, die in dieser Spalte gespeichert werden können.
Spaltennamen sind nicht Groß-/Kleinschreibung beachtet. Beispielsweise, wenn eine Spalte mit dem Namen "Beschreibung" bereits in Ihrer Websitesammlung definiert ist, können nicht Sie eine neue Spalte mit dem Namen "Beschreibung" erstellen
-
Wählen Sie in dem Abschnitt Gruppe eine vorhandene Gruppe aus, oder geben Sie den Namen einer neuen Gruppe ein, in der diese neue Spalte gespeichert wird.
-
Geben Sie im Abschnitt Zusätzliche Spalteneinstellungen alle weiteren gewünschten Spalteneinstellungen an. Sie können z. B. Folgendes angeben: eine Beschreibung für die Spalte; ob die Informationen für diese Spalte erforderlich sind; die maximale Anzahl der Zeichen, die in der Spalte gespeichert werden können; sowie einen Standardwert für die Spalte.
-
Geben Sie im Abschnitt Listen- und Websiteinhaltstypen aktualisieren an, ob die Inhaltstypen untergeordneter Websites, die von diesem Websiteinhaltstyp erben, mit den Änderungen aktualisiert werden.
-
Geben Sie im Abschnitt Spaltengültigkeitsprüfung die Formel ein, die Sie verwenden möchten, um eine Gültigkeitsprüfung der Daten in dieser Spalte beim Hinzufügen neuer Elemente zur Liste durchzuführen. Beispielsweise können Sie ein Höchstzahl festlegen, die Benutzer in einer Spalte eingeben können, oder mithilfe einer Formel sicherstellen, dass die Vorwahl für eine Telefonnummer in einer Spalte enthalten ist.
-
Wenn Sie mit dem Hinzufügen der gewünschten Spalten fertig sind, klicken Sie auf OK.
Entfernen einer Spalte
-
Wechseln Sie zu der Website, für die Sie einen Websiteinhaltstyp ändern möchten.
-
Klicken Sie im Menü Websiteaktionen auf Websiteeinstellungen.
-
Klicken Sie unter Galerien auf Websiteinhaltstypen.
-
Klicken Sie auf den Namen des zu ändernden Websiteinhaltstyps.
Wenn die Inhaltstyp Websitenamen nicht mit Hyperlinks oder ausgewählt werden verfügbar sind, bedeutet dies, dass diese Website seine Websiteinhaltstypen aus einer anderen Website erbt und Websiteinhaltstyps auf dieser Website aktualisiert werden müssen.
Klicken Sie unter Spalten auf den Namen der Spalte, die Sie aus dem Inhaltstyp entfernen möchten.
-
Klicken Sie auf Entfernen, und klicken Sie dann auf OK, wenn Sie gefragt werden, ob Sie die Spalte aus dem Inhaltstyp entfernen möchten.
Ändern der Spaltenreihenfolge für einen Websiteinhaltstyp
Die Reihenfolge, in der Spalten für einen Websiteinhaltstyp angezeigt werden, kann geändert werden, um beispielsweise einer logischen Gruppierung zu entsprechen.
-
Wechseln Sie zu der Website, auf der der zu ändernde Websiteinhaltstyp definiert ist.
-
Klicken Sie auf Websiteaktionen Menü

-
Klicken Sie im Abschnitt Galerien auf Websiteinhaltstypen.
-
Klicken Sie auf den Link für den Websiteinhaltstyp, den Sie ändern möchten, klicken Sie auf der Seite Websiteinhaltstyp-Katalog.
Die Konfigurationsseite für den ausgewählten Websiteinhaltstyp wird angezeigt.
-
Klicken Sie im Abschnitt Spalten auf Spaltenreihenfolge.
-
Verwenden Sie im Abschnitt Spaltenreihenfolge die Dropdownliste in der Spalte Position von oben, um die Spalten in der gewünschten Reihenfolge neu anzuordnen.
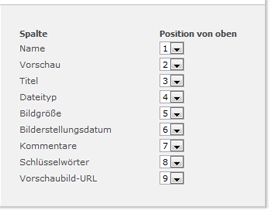
-
Geben Sie im Abschnitt Websites und Listen aktualisieren an, ob die Inhaltstypen untergeordneter Websites, die von diesem Websiteinhaltstyp erben, mit den Änderungen aktualisiert werden.
Festlegen einer Spalte als erforderlich, optional oder ausgeblendet
-
Wechseln Sie zu der Website, für die Sie einen Websiteinhaltstyp ändern möchten.
-
Klicken Sie auf Websiteaktionen Menü

-
Klicken Sie unter Galerien auf Websiteinhaltstypen.
-
Klicken Sie auf den Namen des zu ändernden Websiteinhaltstyps.
Wählen Sie eine Warnung aus, und geben Sie hier Text ein. Sie können auch AlertPosition Eigenschaft festlegen.
-
Klicken Sie unter Spalten auf den Namen der Spalte, die Sie als erforderlich festlegen möchten.
-
Führen Sie im Abschnitt Spalteneinstellungen eine der folgenden Aktionen durch:
-
Damit Benutzer Informationen für eine Spalte angeben müssen, klicken Sie auf Erforderlich.
-
Damit Benutzer Informationen für eine Spalte angeben können, aber nicht müssen, klicken Sie auf Optional.
-
Klicken Sie zum Ausblenden einer Spalte, sodass sie nicht in den Formularen "Neu", "Bearbeiten" und "Anzeigen" für den Inhaltstyp angezeigt wird, auf Ausgeblendet.
-
Klicken Sie im Abschnitt Websites und Listen aktualisieren unter Sollen alle Inhaltstypen, die Einstellungen von diesem Typ erben, aktualisiert werden? auf Ja, wenn alle Inhaltstypen, die Einstellungen von diesem Inhaltstyp erben, aktualisiert werden sollen.
-
-
Klicken Sie auf OK.
Hinzufügen eines Workflows zu einem Websiteinhaltstyp
Hinweis: In Ihrer Websitesammlung muss ein Workflow bereitgestellt werden, damit Sie ihn einem Websiteinhaltstyp hinzufügen können. Wenden Sie sich an den Serveradministrator, falls der Workflow nicht verfügbar ist, den Sie hinzufügen möchten.
-
Wechseln Sie zu der Website, auf der der zu ändernde Websiteinhaltstyp definiert ist.
-
Klicken Sie auf Websiteaktionen Menü

-
Klicken Sie im Abschnitt Galerien auf Websiteinhaltstypen.
-
Klicken Sie auf den Link für den Websiteinhaltstyp, den Sie ändern möchten, klicken Sie auf der Seite Websiteinhaltstyp-Katalog.
Die Konfigurationsseite für den ausgewählten Websiteinhaltstyp wird angezeigt.
-
Klicken Sie im Abschnitt Einstellungen auf Workfloweinstellungen.
Die Seite Workflow ändern wird angezeigt.
-
Klicken Sie auf Workflow hinzufügen.
-
Wählen Sie die Workflowvorlage, die Sie hinzufügen möchten und Einstellungen, die Sie für den Workflow verwenden möchten, klicken Sie auf der Workflowstatusseite hinzufügen.
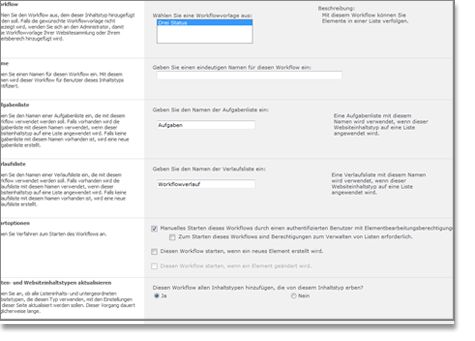
-
Führen Sie eine der folgenden Aktionen aus:
-
Wenn der Workflow, den Sie hinzufügen, eine Seite Workflow anpassen besitzt, klicken Sie auf Weiter, um mit dieser Seite fortzufahren. Wählen Sie die gewünschten Einstellungen aus, und klicken Sie dann auf OK.
-
Besitzt der Workflow, den Sie hinzufügen, keine Seite Workflow anpassen, klicken Sie auf OK.
Finden Sie weitere Informationen zum Hinzufügen von Workflows zu Listen, Bibliotheken und Inhaltstypen unter Siehe auch.
-
Festlegen eines Inhaltstyps als schreibgeschützt
-
Wechseln Sie zu der Website, für die Sie einen Websiteinhaltstyp ändern möchten.
-
Klicken Sie auf Websiteaktionen Menü

-
Klicken Sie unter Galerien auf Websiteinhaltstypen.
-
Klicken Sie auf den Namen des zu ändernden Websiteinhaltstyps.
Wenn die Inhaltstyp Websitenamen nicht mit Hyperlinks oder ausgewählt werden verfügbar sind, bedeutet dies, dass diese Website seine Websiteinhaltstypen aus einer anderen Website erbt und Websiteinhaltstyps auf dieser Website aktualisiert werden müssen.
-
Klicken Sie unter Einstellungen auf Erweiterte Einstellungen.
-
Klicken Sie im Abschnitt Schreibgeschützt unter Soll dieser Inhaltstyp schreibgeschützt sein? auf Ja.
-
Klicken Sie im Abschnitt Websites und Listen aktualisieren unter Sollen alle Inhaltstypen, die Einstellungen von diesem Typ erben, aktualisiert werden? auf Ja, wenn alle Inhaltstypen, die Einstellungen von diesem Inhaltstyp erben, aktualisiert werden sollen.
-
Klicken Sie auf OK.
Löschen eines Websiteinhaltstyps
Wenn Sie einen Website-Inhaltstyp aus einer Liste oder Bibliothek löschen, können Benutzer keine neuen Instanzen dieses Website-Inhaltstyps mehr zu Listen oder Bibliotheken hinzufügen. Durch das Löschen eines Website-Inhaltstyps wird kein Instanz dieses Website-Inhaltstyps entfernt, die zuvor Listen oder Bibliotheken zugeordnet wurde und nun als Listeninhaltstypen vorhanden ist, noch werden dadurch Elemente gelöscht, die aus diesem Inhaltstyp erstellt wurden.
-
Wechseln Sie zu der Website, für die Sie einen Websiteinhaltstyp löschen möchten.
-
Klicken Sie auf Websiteaktionen Menü

-
Klicken Sie unter Galerien auf Websiteinhaltstypen.
-
Klicken Sie auf den Namen des zu löschenden Websiteinhaltstyps.
Wenn die Inhaltstyp Websitenamen nicht mit Hyperlinks oder ausgewählt werden verfügbar sind, bedeutet dies, dass diese Website seine Websiteinhaltstypen aus einer anderen Website erbt und Websiteinhaltstyps auf dieser Website aktualisiert werden müssen.
-
Klicken Sie unter Einstellungen auf Diesen Inhaltstyp löschen.
-
Wenn Sie gefragt werden, ob Sie diesen Websiteinhaltstyp löschen möchten, klicken Sie auf OK.










