Anpassen eines Folienmasters
Mithilfe eines Folienmasters können Sie für Konsistenz bei Ihren Farben, Schriftarten, Überschriften, Logos und anderen Formaten sorgen sowie die Form Ihrer Präsentation vereinheitlichen.
Sie können Farben, Schriftarten oder Effekte eines Folienmasters ändern. Sie können Platzhalter verschieben, ausblenden oder anzeigen. Sie können auch die Ausrichtung der Seite vom Hochformat ins Querformat oder umgekehrt ändern.

Erstellen und Anpassen eines oder mehrerer Folienmaster
-
Wählen Sie auf der Registerkarte Ansicht die Option Folienmaster aus.
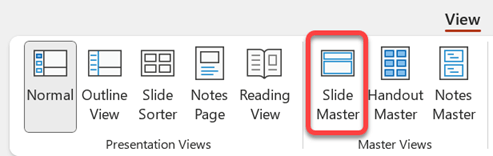
-
Wenn Sie die Folienmasteransicht öffnen, wird eine Folie master im Miniaturansichtenbereich mit den darunter zugehörigen Standardlayouts angezeigt. Wenn Sie einen weiteren Folienmaster hinzufügen möchten, gehen Sie folgendermaßen vor:
-
Klicken Sie an die Stelle in der Miniaturansicht der Folie, an der der neue Folienmaster angezeigt werden soll.
-
Wählen Sie auf der Registerkarte Folienmasterdie Option Folienmaster einfügen aus.
Hinweis: Im Miniaturansichtenbereich der Folie ist die Folie master das größere Folienbild oben, und die zugehörigen Layouts werden unterhalb der master der Folie positioniert.
-
-
Gehen Sie wie folgt vor:
-
Informationen zum Erstellen eines oder mehrerer benutzerdefinierter Layouts oder zum Ändern vorhandener Layouts finden Sie unter Anwenden oder Ändern eines Folienlayouts.
-
Wenn Sie integrierte Folienlayouts des Standardfolienmasters entfernen möchten, klicken Sie in der Miniaturansicht der Folie auf jedes Folienlayout, das Sie löschen möchten. Klicken Sie anschließend auf der Registerkarte Folienmaster auf Löschen.
-
Informationen zum Anwenden eines Designs oder Design-basierter Farben, Schriftarten, Effekte und Hintergründe finden Sie unter Erstellen eines eigenen Designs in PowerPoint.
-
Um die Seitenausrichtung für alle Folien in Ihrer Präsentation festzulegen, wählen Sie auf der Registerkarte Folienmaster die Option Foliengröße > Benutzerdefinierte Foliengröße aus. Wählen Sie unter Ausrichtung die gewünschte Ausrichtung aus.
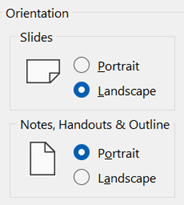
-
So steuern Sie, ob Fußzeilen (Foliennummer, Datum und Fußzeilen-Platzhalter) auf einem bestimmten Folientyp sichtbar sind: Wählen Sie im Miniaturansichtenbereich ein Folienlayout aus, und wählen Sie dann auf der Registerkarte Folienmaster Fußzeilen aus, oder deaktivieren Sie sie. Um einer der Fußzeilen bestimmten Text zuzuweisen, wählen Sie im Menüband einfügen > Kopfzeilen und dann die gewünschten Optionen aus. Weitere Informationen finden Sie unter Einfügen oder Ändern der Foliennummern, des Datums oder der Fußzeile für Bildschirmfolien .
-
-
Nachdem Sie die Änderungen vorgenommen haben, wählen Sie auf der Registerkarte Folienmaster die Option Masteransicht schließen aus.
-
Wenn Sie diese Vorlage zur erneuten Wiederverwendung speichern möchten, wählen Sie Datei > Speichern unter (oder Kopie speichern), ändern Sie den Dateityp in vorlage, geben Sie einen Dateinamen ein, und wählen Sie Speichern aus.
Siehe auch
Weitere Informationen zu Designs
Hinzufügen eines Platzhalters zu einem Layout
Erstellen und Anpassen eines oder mehrerer Folienmaster
-
Klicken Sie auf der Registerkarte Ansicht auf Folienmaster.

-
Wenn Sie die Ansicht Folienmaster öffnen, wird ein leerer Folienmaster mit den zugewiesenen Standardlayouts angezeigt. Wenn Sie einen weiteren Folienmaster hinzufügen möchten, gehen Sie folgendermaßen vor:
-
Klicken Sie an die Stelle in der Miniaturansicht der Folie, an der der neue Folienmaster angezeigt werden soll.
-
Klicken Sie auf der Registerkarte Folienmaster auf den Befehl Folienmaster einfügen.
Hinweis: In der Miniaturansicht der Folie stellt das größere Folienbild den Folienmaster dar, und die zugehörigen Layouts sind unter dem Folienmaster angeordnet.
-
-
Gehen Sie wie folgt vor:
-
Informationen zum Erstellen eines oder mehrerer benutzerdefinierter Layouts oder zum Ändern vorhandener Layouts finden Sie unter Anwenden oder Ändern eines Folienlayouts.
-
Wenn Sie integrierte Folienlayouts des Standardfolienmasters entfernen möchten, klicken Sie in der Miniaturansicht der Folie auf jedes Folienlayout, das Sie löschen möchten. Klicken Sie anschließend auf der Registerkarte Folienmaster auf Löschen.
-
Informationen zum Anwenden eines Designs oder Design-basierter Farben, Schriftarten, Effekte und Hintergründe finden Sie unter Erstellen eines eigenen Designs in PowerPoint.
-
Um die Seitenausrichtung für alle Folien in Ihrer Präsentation festzulegen, klicken Sie auf der Registerkarte Folienmaster auf Foliengröße > Seiteneinrichtung. Klicken Sie unter "Ausrichtung" auf die gewünschte Ausrichtung.
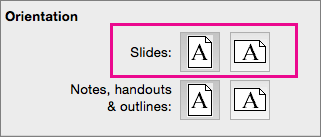
-
Zum Hinzufügen von Text als Fußzeile am Ende aller Seiten in der Präsentation klicken Sie auf der Registerkarte Folienmaster auf Foliengröße > Seiteneinrichtung > Kopf-/Fußzeile.
-
-
Nachdem Sie Ihre Änderungen vorgenommen haben, klicken Sie auf der Registerkarte Folienmaster auf Master schließen.
-
Wenn Sie diesen Folienmaster als Vorlage speichern möchten, damit Sie ihn erneut verwenden können, klicken Sie auf Datei > Als Vorlage speichern, geben Sie einen Dateinamen ein, und klicken Sie auf Speichern.
Hintergrundinformationen
Siehe auch
Erstellen oder Ändern von Folienlayouts in PowerPoint für Mac
Hinzufügen eines transparenten Bilds (Wasserzeichen) zu Folien in PowerPoint für Mac
Hinzufügen eines Logos, Firmennamens, Kopf- oder Fußzeilentexts zu Handzetteln
Ändern der Fußzeilenformatierung auf allen Folien in PowerPoint für Mac










