Hinweis: Wir möchten Ihnen die aktuellsten Hilfeinhalte so schnell wie möglich in Ihrer eigenen Sprache bereitstellen. Diese Seite wurde automatisiert übersetzt und kann Grammatikfehler oder Ungenauigkeiten enthalten. Unser Ziel ist es, Ihnen hilfreiche Inhalte bereitzustellen. Teilen Sie uns bitte über den Link am unteren Rand dieser Seite mit, ob die Informationen für Sie hilfreich sind. Hier finden Sie den englischen Artikel als Referenz.
Zum Synchronisieren von SharePoint-Inhalten auf dem lokalen Computer können Sie Arbeitsbereiche erstellen, die ausschließlich für Ihre private Nutzung gedacht sind. Diese Arbeitsbereiche werden als SharePoint-Arbeitsbereiche bezeichnet. Darüber hinaus können Sie Arbeitsbereiche erstellen, in denen Tools zum Freigeben von Inhalten für andere Personen zur Verfügung stehen, die Sie als Mitglieder in Ihren Arbeitsbereich einladen. Solche Arbeitsbereiche werden als Groove-Arbeitsbereiche bezeichnet (Microsoft SharePoint Workspace trug früher den Namen Microsoft Office Groove). Darüber hinaus können Sie auch "Freigegebene Ordner" erstellen. Hierbei handelt es sich um eine spezielle Art von Arbeitsbereich, die es Ihnen ermöglicht, den Inhalt eines Ordners in Ihrem Windows-Dateisystem freizugeben.
Einen neuen SharePoint-Arbeitsbereich können Sie wie folgt erstellen: ausgehend von einer SharePoint-Website in einem Webbrowser, ausgehend vom SharePoint Workspace-Startbereich oder von der Backstage-Ansicht. Wenn Sie den SharePoint-Arbeitsbereich erstellen, können Sie angeben, dass alle unterstützten Listen und Bibliotheken oder nur ausgewählte Listen und Bibliotheken heruntergeladen werden sollen. Das Herunterladen aller Listen und Bibliotheken ist die einfachste Vorgehensweise, im Vergleich zum selektiven Herunterladen dauert es jedoch länger.
Hinweis: SharePoint-Arbeitsbereiche können nur mit Websites synchronisiert werden, die mit Microsoft SharePoint Server 2010 oder höher, Microsoft SharePoint Foundation 2010 oder SharePoint Online 2010-Servern oder höher ausgeführt werden.
In diesem Artikel wird Folgendes erörtert:
-
Erstellen eines SharePoint-Arbeitsbereichs aus einer SharePoint-Website
-
Erstellen eines SharePoint-Arbeitsbereichs aus dem Startbereich heraus oder in der Backstage-Ansicht
-
Erstellen eines neuen Arbeitsbereichs auf der Basis einer Vorlage
-
Erstellen eines neuen Arbeitsbereichs auf der Basis eines Archivs
Erstellen eines SharePoint-Arbeitsbereichs von einer SharePoint-Website aus
Wenn Sie einen SharePoint-Arbeitsbereich von einer SharePoint-Website aus erstellen, können Sie den Arbeitsbereich optional so konfigurieren, dass im ersten Schritt Elemente aus allen oder nur ausgewählten Listen und Bibliotheken heruntergeladen werden. Sie haben folgende Möglichkeiten:
Erstellen des SharePoint-Arbeitsbereichs mit Download der Elemente aus allen Listen und Bibliotheken
Dies ist die einfachste Methode zum Erstellen eines SharePoint-Arbeitsbereichs. Wenn die ausgewählte SharePoint-Website jedoch zahlreiche Listen und Bibliotheken enthält und sich in diesen wiederum zahlreiche Elemente befinden, kann dies einige Zeit in Anspruch nehmen.
-
Wechseln Sie in einem Webbrowser zu der SharePoint-Website, die Sie mit einem SharePoint-Arbeitsbereich synchronisieren möchten.
-
Klicken Sie auf Websiteaktionen, und klicken Sie dann auf mit SharePoint Workspace synchronisieren.
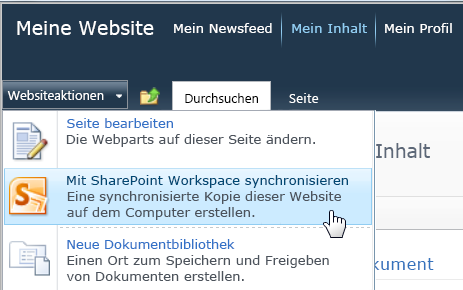
Hinweis: Wenn das Menü "Websiteaktionen" nicht angezeigt wird, haben Sie wahrscheinlich eine SharePoint-Website der Version 2013 vor sich. Sollte dies der Falls ein, müssen Sie zum Erstellen des Arbeitsbereichs das weiter unten in Erstellen eines SharePoint-Arbeitsbereichs aus dem Startbereich heraus oder in der "Backstage-Ansicht" beschriebene Verfahren verwenden.
-
Klicken Sie im Dialogfeld Mit SharePoint Workspace synchronisieren auf OK.
Nun wird ein Dialogfeld geöffnet, in dem der Fortschritt der Sychronisierung angezeigt wird und das Sie zum Fortschritt des Downloads von der SharePoint-Website in den SharePoint-Arbeitsbereich informiert.
-
Klicken Sie nach Abschluss des Downloads auf Arbeitsbereich öffnen oder auf Schließen.
Erstellen des SharePoint-Arbeitsbereichs mit Download der Elemente aus ausgewählten Listen und Bibliotheken
Sie können bei der Erstellung des SharePoint-Arbeitsbereichs entscheiden, welche Listen und Bibliotheken heruntergeladen werden sollen. So können Sie Zeit sparen, da nur Elemente aus bestimmten Listen und Bibliotheken heruntergeladen werden.
-
Wechseln Sie in einem Webbrowser zu der SharePoint-Website, die Sie mit einem SharePoint-Arbeitsbereich synchronisieren möchten.
-
Klicken Sie auf Websiteaktionen, und klicken Sie dann auf mit SharePoint Workspace synchronisieren.
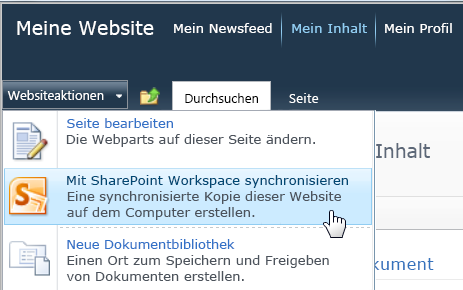
Hinweis: Wenn das Menü "Websiteaktionen" nicht angezeigt wird, haben Sie wahrscheinlich eine SharePoint-Website der Version 2013 vor sich. Sollte dies der Falls ein, müssen Sie zum Erstellen des Arbeitsbereichs das weiter unten in Erstellen eines SharePoint-Arbeitsbereichs aus dem Startbereich heraus oder in der "Backstage-Ansicht" beschriebene Verfahren verwenden.
-
Klicken Sie im Dialogfeld Mit SharePoint Workspace synchronisieren auf Konfigurieren, um das Dialogfeld Einstellungen konfigurieren zu öffnen.
Für jede ausgewählte Bibliothek können Sie Alle Elemente (die Standardeinstellung), Nur Kopfzeilen oder Kein Inhalt auswählen.
Mit der Option Nur Kopfzeilen werden nur Dokumenteigenschaften heruntergeladen. Sie können diese Option beispielsweise verwenden, wenn Sie nur mit ein paar ausgewählten Dokumenten aus einer großen Bibliothek arbeiten möchten. Auf diese Weise können Sie Zeit sparen, indem nicht die gesamte Bibliothek heruntergeladen wird. Zum Herunterladen des Inhalts ausgewählter Dokumente klicken Sie auf die Registerkarte Synchronisieren, dann auf Inhalt herunterladen und schließlich auf Herunterladen. Sie können auch auf einzelne Dokumente doppelklicken, um deren Inhalt herunterzuladen.
Für jede ausgewählte Liste können Sie Alle Elemente (die Standardeinstellung) oder Kein Inhalt auswählen.
Tipp: Zum Auswählen einer Downloadoption können Sie mit der rechten Maustaste auf eine Liste oder Bibliothek klicken.
-
Klicken Sie auf OK, wenn Sie mit dem Konfigurieren der Downloadeinstellungen fertig sind.
Nun wird ein Dialogfeld geöffnet, in dem der Fortschritt der Sychronisierung angezeigt wird und das Sie zum Fortschritt des Downloads von der SharePoint-Website in den SharePoint-Arbeitsbereich informiert.
-
Klicken Sie nach Abschluss des Downloads auf Arbeitsbereich öffnen oder auf Schließen.
Erstellen des SharePoint-Arbeitsbereichs mit Download der Elemente aus einer bestimmten Liste
Manchmal möchten Sie vielleicht nur eine bestimmte Liste auf Ihren Computer in einen SharePoint-Arbeitsbereich synchronisieren. Dies können Sie tun und so die Zeit sparen, die das Herunterladen von Elementen aus anderen SharePoint-Listen in Anspruch nehmen würde.
-
Wechseln Sie in einem Webbrowser zu der SharePoint-Website, die Sie in einen SharePoint-Arbeitsbereich synchronisieren möchten.
-
Wählen Sie die Liste aus, die Sie auf Ihren Computer synchronisieren möchten.
-
Klicken Sie unter Listentools auf Liste.
-
Klicken Sie im SharePoint-Menüband auf Mit SharePoint Workspace synchronisieren
-
Klicken Sie auf OK, um das Herunterladen der Liste in den Arbeitsbereich zu starten.
-
Wenn der Download abgeschlossen ist, klicken Sie auf Arbeitsbereich öffnen oder auf Schließen.
Erstellen des SharePoint-Arbeitsbereichs mit Download der Elemente aus einer bestimmten Bibliothek
Manchmal möchten Sie vielleicht nur eine bestimmte Bibliothek auf Ihren Computer in einen SharePoint-Arbeitsbereich synchronisieren. Dies können Sie tun und so die Zeit sparen, die das Herunterladen von Elementen aus anderen SharePoint-Listen in Anspruch nehmen würde.
-
Wechseln Sie in einem Webbrowser zu der SharePoint-Website, die Sie in einen SharePoint-Arbeitsbereich synchronisieren möchten.
-
Wählen Sie die Bibliothek aus, die Sie auf Ihren Computer synchronisieren möchten.
-
Klicken Sie unter Bibliothekstools auf Bibliothek.
-
Klicken Sie in der SharePoint-Menüband auf mit SharePoint Workspace synchronisieren.
Hinweis: Wenn Sie eine SharePoint 2013-Website vor sich haben, wird die Option "Bibliothek mit Computer synchronisieren" statt "Mit SharePoint Workspace synchronisieren" angezeigt. Sollte dies der Falls ein, müssen Sie zum Erstellen des Arbeitsbereichs das weiter unten in Erstellen eines SharePoint-Arbeitsbereichs aus dem Startbereich heraus oder in der "Backstage-Ansicht" beschriebene Verfahren verwenden.
-
Klicken Sie auf OK, um das Herunterladen der Bibliothek in den Arbeitsbereich zu starten.
-
Wenn der Download abgeschlossen ist, klicken Sie auf Arbeitsbereich öffnen oder auf Schließen.
Erstellen eines SharePoint-Arbeitsbereichs aus dem Startbereich heraus oder in der "Backstage-Ansicht"
-
Klicken Sie auf Neu, und klicken Sie dann auf SharePoint-Arbeitsbereich.
-
Führen Sie eine der folgenden Aktionen aus:
-
Wenn diese aufgelistet wird, klicken Sie auf die SharePoint-Website, von der Sie Inhalte herunterladen möchten.
-
Wenn die von Ihnen gewünschte SharePoint-Website nicht aufgeführt wird, geben Sie die Internetadresse für die Website in das Feld "Speicherort" ein.
Zur Vermeidung von Tippfehlern können Sie die Webadresse der SharePoint-Website auch aus einem Webbrowser kopieren.
-
-
Wenn Sie alle unterstützten Listen und Bibliotheken herunterladen möchten, klicken Sie auf OK.
-
Wenn Sie nur ausgewählte Listen und Bibliotheken herunterladen möchten, klicken Sie auf Konfigurieren.
-
Ändern Sie im Dialogfeld Einstellungen konfigurieren die in Frage kommenden Downloadeinstellungen für jede Liste oder Bibliothek, indem Sie in der Spalte Inhalt auf das Dropdownmenü klicken.
-
Klicken Sie auf OK.
Nun wird ein Dialogfeld geöffnet, in dem der Fortschritt der Synchronisierung angezeigt wird und das Sie zum Fortschritt des Downloads von der SharePoint-Website in den SharePoint-Arbeitsbereich informiert.
-
Klicken Sie nach Abschluss des Downloads auf Arbeitsbereich öffnen oder auf Schließen.
Wenn Sie im Vorfeld Elemente nur aus ausgewählten Listen und Bibliotheken heruntergeladen haben, können Sie weitere Listen und Bibliotheken bei Bedarf später herunterladen.
Erstellen eines neuen Groove-Arbeitsbereichs
Sie können einen neuen Groove-Arbeitsbereich im Startbereich oder in der Backstage-Ansicht erstellen.
-
Klicken Sie auf Neu, und klicken Sie dann auf Groove-Arbeitsbereich.
-
Geben Sie einen Namen für den Arbeitsbereich ein.
-
Wenn Sie die Version des neuen Arbeitsbereichs ändern möchten, klicken Sie auf Optionen, und wählen Sie dann im Dropdownmenü die gewünschte Version aus.
Mit der Version des Arbeitsbereichs legen Sie die Liste der Tools fest, die dem Arbeitsbereich hinzugefügt werden können. Hiermit werden auch Versionsanforderungen für Personen festgelegt, die ggf. Mitglieder des Arbeitsbereichs werden sollen. So können beispielsweise Personen, die noch mit Office Groove 2007 arbeiten, nur Arbeitsbereichen beitreten, die Tools aus Version 2007 (oder älter) enthalten.
-
Klicken Sie auf Erstellen.
SharePoint Workspace Groove-Arbeitsbereich erstellt und Listen, die Sie als erstes Mitglied mit der Rolle des Managers. Sie können jetzt hinzufügen oder Aktualisieren von Arbeitsbereichstools und zum einladen als Mitglieder.
Erstellen eines neuen Arbeitsbereichs auf der Basis einer Vorlage
Wenn Sie einen vorhandenen Groove-Arbeitsbereich als Vorlage gespeichert haben oder Zugriff auf Vorlagen für Groove-Arbeitsbereiche haben, die von anderen Personen erstellt wurden, können Sie auf dieser Basis neue Arbeitsbereiche erstellen.
-
Öffnen Sie die Backstage-Ansicht, und klicken Sie auf Neu.
-
Klicken Sie auf Arbeitsbereich aus Vorlage.
Wenn die Vorlage für den Arbeitsbereich im Ordner Groove-Arbeitsbereichsvorlagen unter Eigene Dateien (dem Standardspeicherort) gespeichert ist, können Sie sie im Dialogfeld Durchsuchen auswählen. Wenn sie in einem anderen Ordner gespeichert ist, müssen Sie im Dialogfeld Durchsuchen zu diesem Ordner wechseln und die Datei hier markieren.
-
Klicken Sie auf Öffnen.
Erstellen eines neuen Arbeitsbereichs auf der Basis eines Archivs
Im Allgemeinen dient zum Erstellen eines Groove-Arbeitsbereichs aus einem Archiv im Arbeitsbereich wiederherstellen.
Erstellen eines freigegebenen Ordners
Sie können einen freigegebenen Ordner direkt im Windows-Explorer oder im SharePoint Workspace-Startbereich erstellen. Sie können einen freigegebenen Ordner auch aus einen Ordner erstellen, der bereits synchronisiert wurde. Informationen hierzu finden Sie unter Erstellen eines freigegebenen Ordners.










