Hinweis: Wir möchten Ihnen die aktuellsten Hilfeinhalte so schnell wie möglich in Ihrer eigenen Sprache bereitstellen. Diese Seite wurde automatisiert übersetzt und kann Grammatikfehler oder Ungenauigkeiten enthalten. Unser Ziel ist es, Ihnen hilfreiche Inhalte bereitzustellen. Teilen Sie uns bitte über den Link am unteren Rand dieser Seite mit, ob die Informationen für Sie hilfreich sind. Hier finden Sie den englischen Artikel als Referenz.
SharePoint-Listen und Bibliotheken enthalten Listenformulare, mit denen Benutzer anzeigen, bearbeiten und Hinzufügen von Elementen zu einer Liste oder Bibliothek. Sie können mit Microsoft SharePoint Designer 2010 erstellen und passen Sie diese Formulare für Benutzer zum Hinzufügen und Aktualisieren von Elementen in einer Liste zu vereinfachen. Ist das Listenformular Teil einer Lösung, die Sie entworfen haben, sollten Sie das Formular anpassen, sodass es sich gegen die Lösung richtet und die relevanten Daten zur Unterstützung der Lösung sammelt.
In Form einer benutzerdefinierten Liste können Sie anzeigen oder Ausblenden von bestimmter Felder, Neuorganisieren diesen Feldern, das Layout des Formulars ändern, formatierten Text und Grafiken hinzufügen und schließlich XSL, HTML oder ASP verwendet werden, indem Sie das Formular ändern. Sie können nur diese Aufgaben ausführen, indem Sie beim Erstellen eines benutzerdefinierten Liste in SharePoint Designer 2010.
In diesem Artikel werden die Standardformulare erörtert, die einer Liste zugeordnet sind. Darüber hinaus wird erklärt, wie Sie eigene benutzerdefinierte Formulare für eine Liste oder Bibliothek erstellen.
Hinweis: Wenn Sie SharePoint Online verwenden, und die Informationen in diesem Artikel nicht entsprechen, was Sie sehen möchten, können Sie Office 365 nach dem dienstupgrade verwenden. Einige Features in SharePoint Designer werden in die nächste Version von SharePoint Online nicht unterstützt. Finden Sie unter was in SharePoint Designer 2013 geändert hat.
Inhalt dieses Artikels
Anzeigen der Standardlistenformulare
Listenformulare befinden sich in demselben Ordner wie ihre zugeordneten SharePoint-Liste. Verwenden SharePoint Designer 2010, können schnell und einfach überprüfen Sie die Standardformulare-Liste der Liste zugeordnet.
Die einfachste Möglichkeit zum Anzeigen der Standardformulare einer Liste zugeordnet ist, öffnen Sie die Seite "Zusammenfassung" für die Liste.
-
Klicken Sie mit der Website, die in SharePoint Designer 2010 geöffnet im Navigationsbereich auf Listen und Bibliotheken.
-
Klicken Sie im Katalog auf die gewünschte Liste, z. B. Ankündigungen.
-
Auf der Seite Zusammenfassung werden unter Formulare die mit der Liste verbundenen Formulare angezeigt.
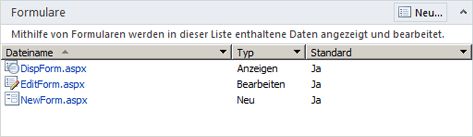
Eine weitere Möglichkeit zum Anzeigen der mit einer Liste verbundenen Standardformulare besteht darin, über die Registerkarte Alle Dateien im Navigationsbereich die Websitehierarchie zu öffnen.
-
Klicken Sie im Navigationsbereich auf Alle Dateien, während Ihrer Website im SharePoint Designer 2010 geöffnet ist.
Hinweis: Wenn Sie Alle Dateien nicht angezeigt wird, wenden Sie sich an Ihren Websiteadministrator über das Aktivieren der Websitestruktur in SharePoint Designer 2010.
-
Klicken Sie zum Anzeigen von SharePoint-Listen auf den Ordner Listen, und klicken Sie dann auf die gewünschte Liste, z. B. Ankündigungen.
Hier werden alle mit der Liste verbundenen Formulare sowie alle mit der Liste verbundenen Ansichten wie AllItems.aspx aufgeführt. (Links zu weiteren Informationen zu Ansichten finden Sie im Abschnitt Siehe auch.)
Hinweis: Hier können Sie Formulare nicht nur anzeigen und öffnen, sondern auch die Liste mithilfe der Websitehierarchie durchsuchen, die unterhalb des Navigationsbereichs angezeigt wird. Klicken Sie einfach auf das Pluszeichen (+), um den Ordner Listen zu erweitern, und dann auf das Pluszeichen (+) der gewünschten Liste, damit diese angezeigt wird.
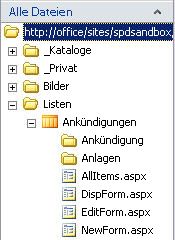
-
Öffnen Sie für SharePoint-Bibliotheken den Ordner Freigegebene Dokumente und dann den Ordner Formulare, um die zugehörigen Formulare zu finden.
Die Listenformulare "DispForm.aspx", "EditForm.aspx" und "NewForm.aspx"
Standardmäßig, es gibt drei Formulare, die einer Liste zugeordnet: ' DispForm.aspx ', ' EditForm.aspx ' und ' NewForm.aspx '. Die folgenden drei Illustrationen zeigen die Standardeinstellung Listenformulare für eine Ankündigungsliste.
-
Die Seite ' DispForm.aspx ' enthält das Element anzeigen-Formular, das angezeigt wird, wenn Sie ein einzelnes Element aus einer Liste anzeigen.
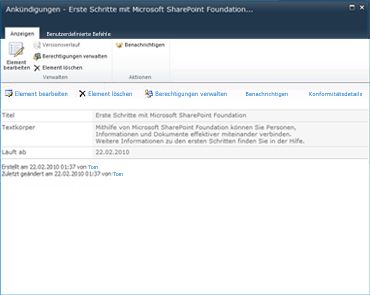
-
Die Seite ' EditForm.aspx ' zeigt das Element bearbeiten-Formular, das angezeigt wird, wenn Sie ein Element in einer Liste bearbeiten.
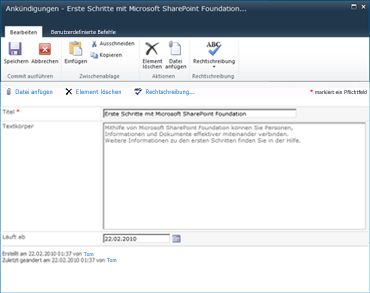
-
Die Seite ' NewForm.aspx ' zeigt das Formular neues Element, das angezeigt wird, wenn Sie ein neues Element zu einer Liste hinzufügen.
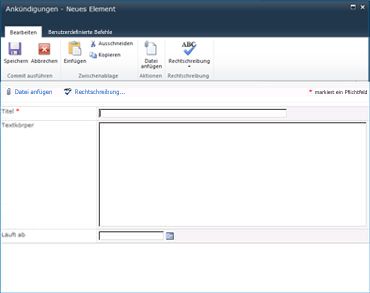
Hinweis: SharePoint-Bibliotheken mithilfe eines anderes Formulars, Upload.aspx, statt NewForm.aspx neue Elemente zu der Bibliothek hinzufügen.
Erstellen neuer Listenformulare
Die Liste Standardformulare (das Formular Anzeigeelement, das Element bearbeiten Formular und das Formular neues Element) werden in ein Webpart Namens der Liste Formular Web Teil (LFWP) gespeichert. Die LFWP CAML (Onlinezusammenarbeit Application Markup Language) verwendet, um das Formular zu rendern, und dies kann nicht in SharePoint Designer 2010 angepasst werden.
Zum Anpassen des Formulars zum Einfügen eines Daten Formular Web Teil (DFWP). Es verwendet XSLT, die in SharePoint Designer 2010 angepasst werden kann. In der Summe Sie sind mit einer DFWP des Standardformulars ersetzen, und es gibt zwei Möglichkeiten zur Verfügung.
Erstellen eines neuen Listenformulars und Zuordnen zu einer Liste
Die einfachste und schnellste Möglichkeit zum Erstellen eines neuen benutzerdefinierten Listenformulars besteht darin, ein neues Formular zu erstellen und es als Standardformular für die Liste festzulegen.
-
Klicken Sie mit der Website, die in SharePoint Designer 2010 geöffnet im Navigationsbereich auf Listen und Bibliotheken.
-
Klicken Sie im Katalog auf die gewünschte Liste, z. B. Ankündigungen.
-
Klicken Sie auf der Seite Zusammenfassung unter Formulare auf Neu.
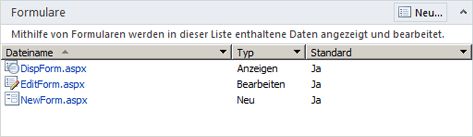
Hinweis: Alternativ können Sie im Menüband auf der Registerkarte Listeneinstellungen auf Listenformular klicken.
-
Geben Sie im Dialogfeld Neues Erstellungsformular einen Namen für das neue Formular ein. (Verwenden Sie Namen, die in Konflikt stehen nicht mit der Standardformulare: DispForm.aspx, EditForm.aspx und NewForm.aspx.)
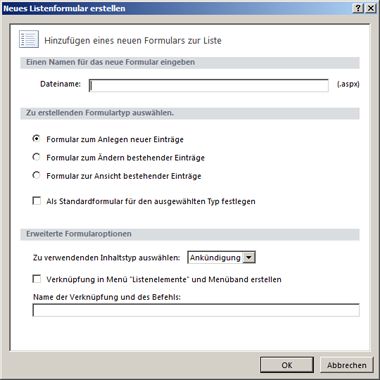
-
Geben Sie als Formulartyp Formular für neuen Eintrag, Formular zum Ändern eines Eintrags oder Formular zum Anzeigen eines Eintrags an.
-
Damit dieses Formular zu dem der Liste zugeordneten Standardformular wird, klicken Sie auf Als Standardformular für den ausgewählten Typ festlegen. Danach wird das benutzerdefinierte Formular anstelle des ursprünglichen Standardformulars für diese Liste verwendet.
-
Unter den erweiterten Optionen können Sie den Inhaltstyp auswählen, für den das Formular verwendet werden soll, normalerweise der Inhaltstyp, der Ihrer Liste entspricht.
Hinweis: Jede Liste oder Bibliothek kann so konfiguriert werden, dass mehrere Inhaltstypen zulässig sind, die dann in diesem Menü angezeigt werden. Sie können einen speziellen Satz benutzerdefinierter Listenformulare für jeden Inhaltstyp festlegen, der in einer Liste oder Bibliothek bereitsteht. Wenn sich in Ihrer Liste beispielsweise sowohl der Inhaltstyp Presseerklärungen als auch der Inhaltstyp Branchennachrichten befindet, können Sie zwei separate Sätze mit benutzerdefinierten Listenformularen erstellen und verwenden. Der Vorteil von eigenen benutzerdefinierten Listenformularen für jeden Inhaltstyp liegt darin, dass jedes benutzerdefinierte Listenformular nur für das Anzeigen der für diesen Inhaltstyp geeigneten Informationen konzipiert ist. Weitere Informationen zu Inhaltstypen finden Sie im Abschnitt Siehe auch.
-
Zum Hinzufügen eines benutzerdefinierten Links zum Formular wählen Sie die Option Verknüpfung in Menü "Listenelemente" und Menüband erstellen aus, und geben Sie einen Namen für den Link und einen Befehlsnamen ein.
Links zu weiteren Informationen über benutzerdefinierte Aktionen in Verbindung mit einer Liste finden Sie im Abschnitt Siehe auch.
-
Klicken Sie auf OK, um das neue Formular zu erstellen und zur Seite Zusammenfassung für Ihre Liste zurückzukehren.
Das neue Formular wird zusammen mit den anderen der Liste zugeordneten Formularen angezeigt.
Bearbeiten eines vorhandenen Listenformulars
Eine weitere Möglichkeit zum Erstellen eines benutzerdefinierten Listenformulars besteht darin, eines der Standardformulare direkt zu bearbeiten, die mit der Liste verbunden sind. Mit dieser Methode fügen Sie auf der Seite ein neues Formular (das Datenformular-Webpart) ein, das das Standardformular auf der Seite ersetzt.
Hinweis: Sie könnten, klicken Sie auf jede ASPX-Seite in SharePoint Designer 2010, diese Schritte ausführen. Der Vorteil der Bearbeitung eines vorhandenen Formulars ist, dass es bereits der Liste zugeordnet ist.
-
Klicken Sie mit der Website, die in SharePoint Designer 2010 geöffnet im Navigationsbereich auf Listen und Bibliotheken.
-
Klicken Sie im Katalog auf die gewünschte Liste, z. B. Ankündigungen.
-
Klicken Sie auf der Seite Zusammenfassung unter Formulare auf das gewünschte Formular, z. B. NewForm.aspx, um es zum Bearbeiten zu öffnen.
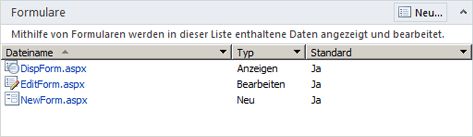
-
Platzieren Sie den Cursor direkt unterhalb des Standardformulars NewForm.aspx in der Seiteneditor geöffnet, und drücken Sie mehrmals die EINGABETASTE ein zusätzliche Leerzeichen unterhalb des Formulars zu erstellen.
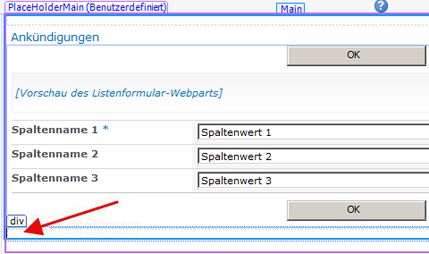
Alternativ können Sie schnell platzieren Sie den Cursor an folgendem Speicherort ist, klicken Sie auf die Festlegung des Standardformulars Liste, und drücken die ESC-Taste und die nach-rechts Taste zur gleichen Zeit.
-
Klicken Sie im Menüband auf die Registerkarte Einfügen, und klicken Sie dann in der Gruppe Datenansichten und Formulare auf das gewünschte Formular, z. b. Formular für neuen Eintrag.
-
Wählen Sie die Liste oder Bibliothek aus, der Sie das Formular zuordnen möchten, z. B. Ankündigungen.
Damit wird das Formular für neuen Eintrag auf der Seite direkt unterhalb des Standardformulars angezeigt.
Der nächste Schritt besteht darin, das Standardlistenformular auszublenden, sodass nur das neue Formular auf der Seite angezeigt wird. Damit wird zudem sichergestellt, dass die Verbindung zwischen der Seite und der SharePoint-Liste intakt bleibt und dass der Link zu dieser Seite ordnungsgemäß funktioniert.
-
Klicken Sie auf das Standardlistenformular, um es zu markieren.
-
Klicken Sie im Menüband auf die Registerkarte Format, und wählen Sie in der Gruppe Webpart die Option Eigenschaften aus.
Alternativ können Sie mit der rechten Maustaste auf das Standardwebpart klicken und dann Webparteigenschaften auswählen.
-
Klicken Sie im Dialogfeld Webpart auf das Pluszeichen neben Layout, aktivieren Sie die Option Ausgeblendet, und klicken Sie auf OK.
Löschen Sie das Standardwebpart auf der Seite nicht; Sie dürfen es lediglich ausblenden. Wenn Sie das Standardwebpart löschen, wird die Verbindung der Seite zur Liste unterbrochen. Links zu weiteren Informationen über das Ausblenden von Webparts finden Sie im Abschnitt Siehe auch.
Beide Formulare anzeigen auf der ASPX-Seite in SharePoint Designer 2010. Wenn Sie das Formular in der Vorschau anzeigen, wird jedoch nur das neue Form.
Verwenden von Office InfoPath 2010 zum Ersetzen von Standardformularen
Als Alternative zur Liste Formular-Editor in SharePoint Designer 2010 verwenden können Sie verwenden Microsoft InfoPath 2010 zu erstellen, bearbeiten und Entwerfen von Formularen. InfoPath 2010 ist ein leistungsfähiges Tool verwendet, um stark angepasste Formulare erstellen, die für SharePoint-Listen, Bibliotheken und Workflows verwendet werden können.
Im Abschnitt Siehe auch finden Sie Links zu weiteren Informationen über Office InfoPath 2010-Formulare.
Weitere Schritte
Nachdem Sie ein benutzerdefiniertes Formular für eine Liste oder Bibliothek erstellt haben, besteht der nächste Schritt So starten Sie das Formular an Ihre Bedürfnisse anpassen. Sie können hinzufügen oder Entfernen von Spalten, ändern Sie das Layout der Felder, verschiedene Schriftarten oder Formatvorlagen anwenden, Hinzufügen von benutzerdefinierten Bildern, usw. Klicken Sie im Menüband können in SharePoint Designer 2010 Sie diese Anpassung ausführen. Ist eine Änderung, die Sie mit dem Menüband herstellen können, können Sie das Formular XSL direkt im Codeansicht bearbeiten. Suchen nach Links zu weiteren Informationen über das Anpassen von Listenformularen im Abschnitt Siehe auch.
Zum Löschen eines Formulars markieren Sie es auf der Seite Zusammenfassung und klicken dann im Menüband auf Löschen. Damit wird das Formular auf dem Server gelöscht, und die Benutzer können nicht mehr darauf zugreifen.










