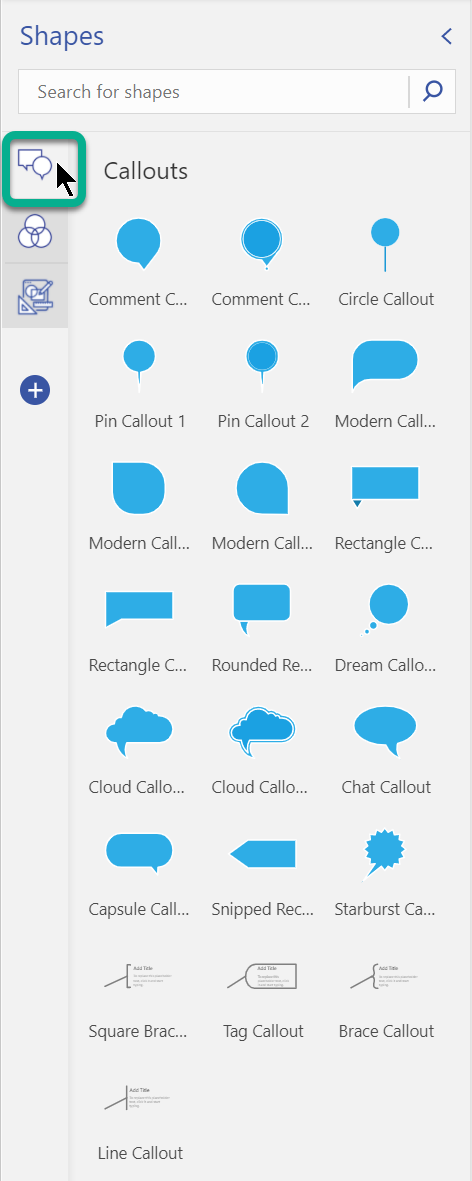Venn-Diagramme in Visio überlappende Formen (in der Regel Kreise) verwenden, um die Beziehungen, Ähnlichkeiten und Unterschiede zwischen Mengen oder Gruppen zu erläutern und zu veranschaulichen. Sie können ein Venn-Diagramm mithilfe einer Vorlage oder als benutzerdefiniertes Diagramm mit beliebig vielen (oder wenigen) Shapes erstellen.
Inhalt dieses Artikels:
Erstellen von Venn-Diagrammen mithilfe einer Vorlage
Verwenden Sie das Venn-Startdiagramm, wenn Sie schnell losgehen möchten. Passen Sie das Diagramm an, indem Sie eigenen Text und eigene Farben hinzufügen.
-
Klicken Sie Visio im Menü Datei auf Neu > Unternehmen und dann auf Marketingdiagramme und Diagramme.
-
Wählen Sie metrische Einheiten oder US-Einheiten aus, und klicken Sie auf Erstellen.
-
Ziehen Sie aus Marketingdiagramme das Shape Venn-Diagramm auf die Seite.
-
Klicken Sie auf ein Segment, um es auszuwählen.
-
Klicken Sie im Bereich Formenarten auf Füllen, und wählen Sie eine Farbe aus.
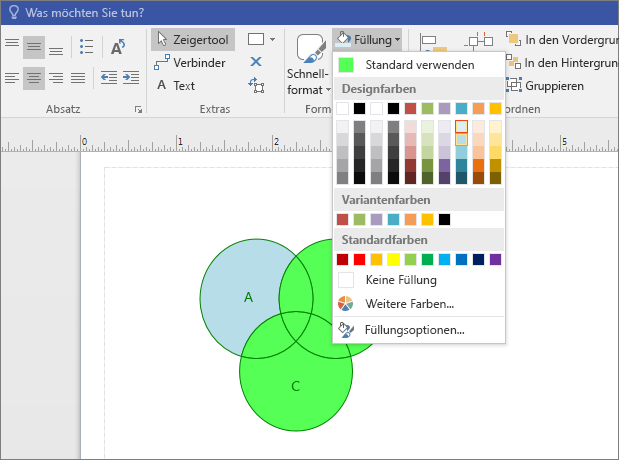
-
Klicken Sie auf ein anderes Segment.
-
Klicken Sie auf Füllen, und wählen Sie eine andere Farbe aus.
-
Wenn Sie einem Segment oder dem überlappenden Bereich der Segmente Text hinzufügen möchten, markieren Sie das Venn-Diagramm, klicken Sie auf das entsprechende Segment bzw. die überlappenden Segmente, und geben Sie dann den Text ein.
Neuerstellen von Venn-Diagrammen
Wenn das Venn-Startdiagramm Ihren Anforderungen nicht entspricht, erstellen Sie Ihr eigenes Venn-Diagramm von Grund auf neu. Durch Anpassen von Microsoft Visio können Sie so viele oder so wenige Gruppen einbeziehen, wie Sie möchten.
-
Klicken Sie Visio im Menü Datei auf Neu und dann auf Einfaches Diagramm.
-
Wählen Sie metrische Einheiten oder US-Einheiten aus, und klicken Sie auf Erstellen.
-
Klicken Sie auf die Registerkarte Datei.
-
Klicken Sie auf Optionen.
-
Klicken Sie auf dem Bildschirm Visio Optionen auf Menüband anpassen.
-
Klicken Sie auf die Schaltfläche Neue Gruppe.
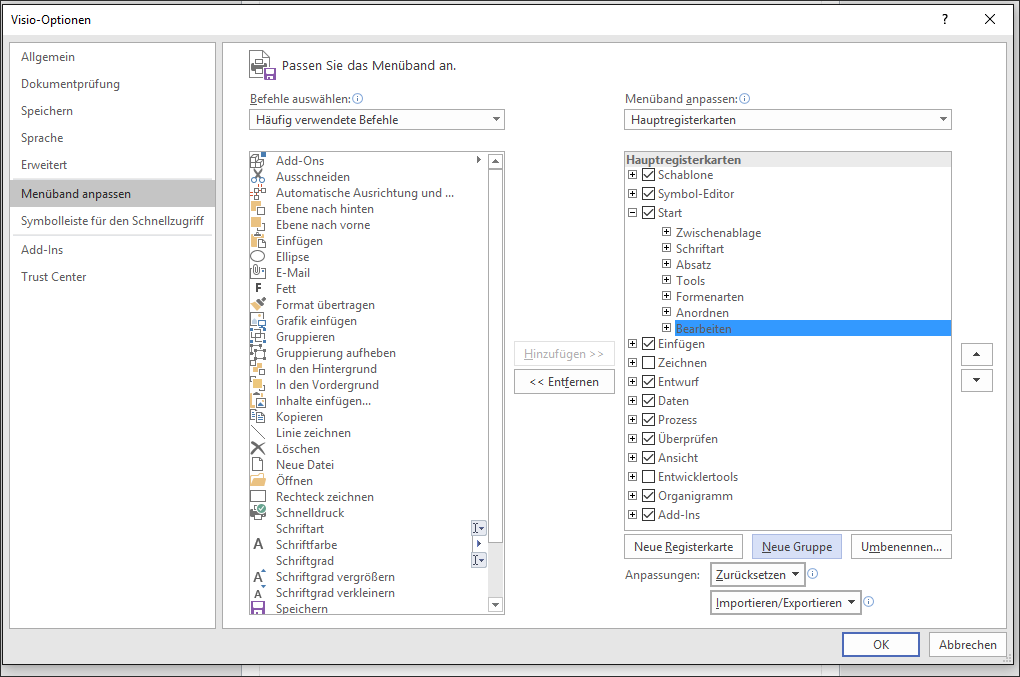
-
Klicken Sie auf die Schaltfläche Umbenennen.
-
Klicken Sie auf das Venn-Symbol, geben Sie dann Diagramm im Feld Anzeigename ein, und klicken Sie auf OK.
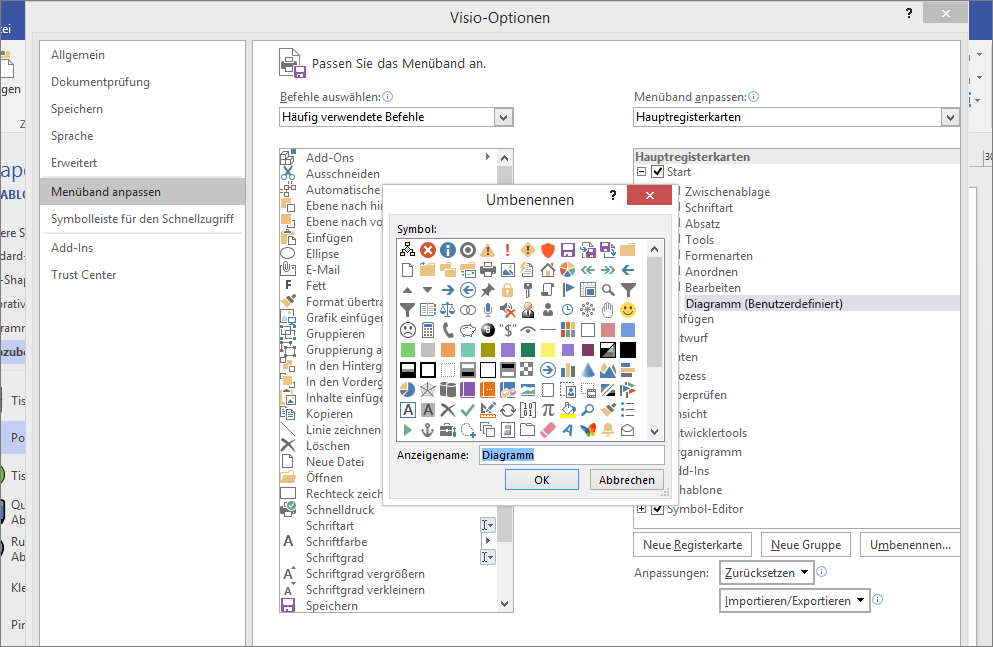
-
Klicken Sie in der Dropdownliste Befehle auswählen auf Nicht im Menüband enthaltene Befehle.
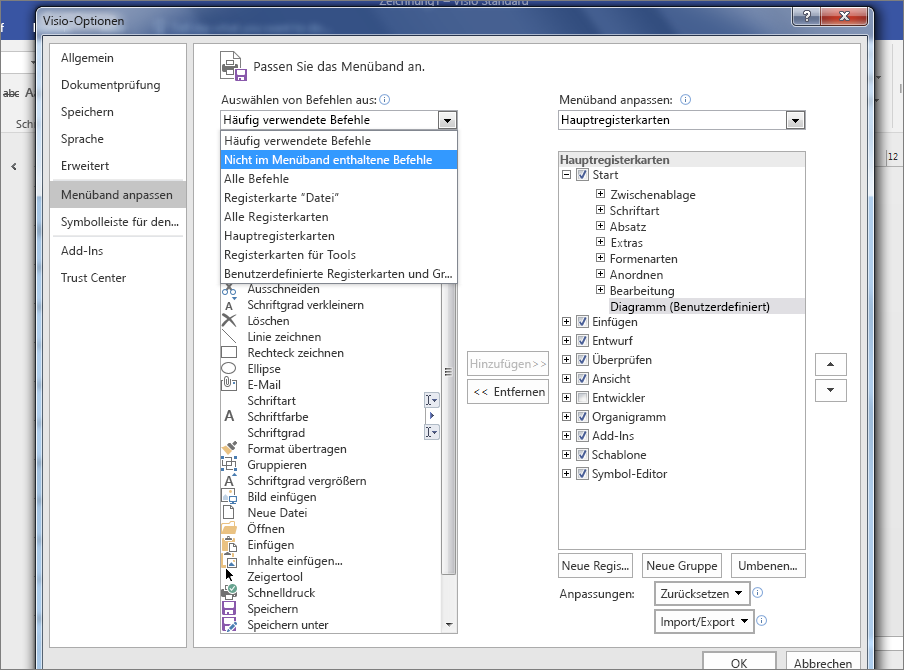
-
Scrollen Sie in der Liste nach unten, und wählen Sie Fragmentformen aus.
-
Klicken Sie auf Hinzufügen und dann auf OK.
Tipps:
-
Fragment im Bereich Graph wird auf der Registerkarte Visio Start angezeigt.
-

-
-
Klicken Sie auf die Schablone Diagramm- und Mathematik-Shapes.
-
Ziehen Sie ein Shape des Typs Venn-Diagramm auf die Seite.
-
Ziehen Sie ein weiteres Shape des Typs Venn-Diagramm auf die Seite, und platzieren Sie es neben dem ersten Kreis, so dass die Ränder überlappen. Ziehen Sie solange Shapes des Typs Venn-Diagramm auf die Seite, bis Sie die gewünschte Anzahl erreicht haben.
-
Klicken Sie auf der Registerkarte Start in der Gruppe Bearbeiten auf Auswählen, und klicken Sie anschließend in der Liste auf Auswählen und dann Alles auswählen.
-
Klicken Sie im Bereich Diagramm auf Fragment.
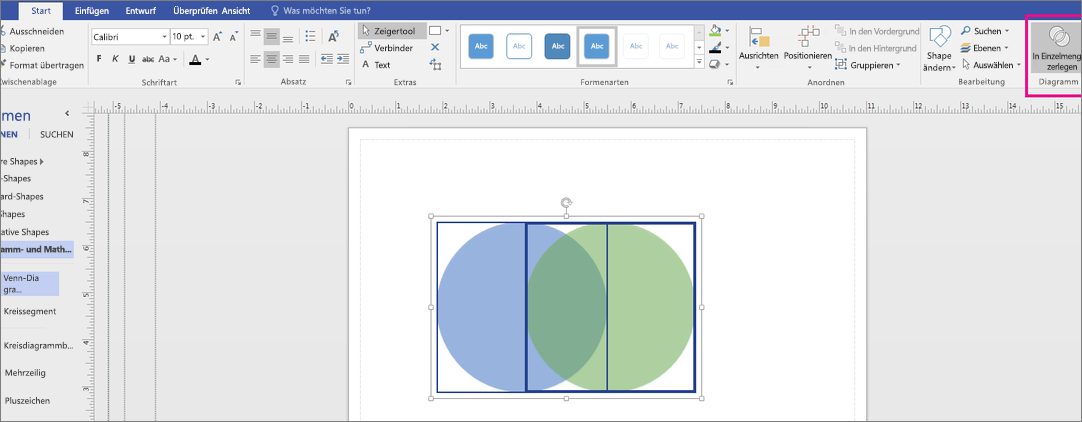
-
Klicken Sie auf die einzelnen Segmente, um die Füllfarbe zu ändern oder Text hinzuzufügen.
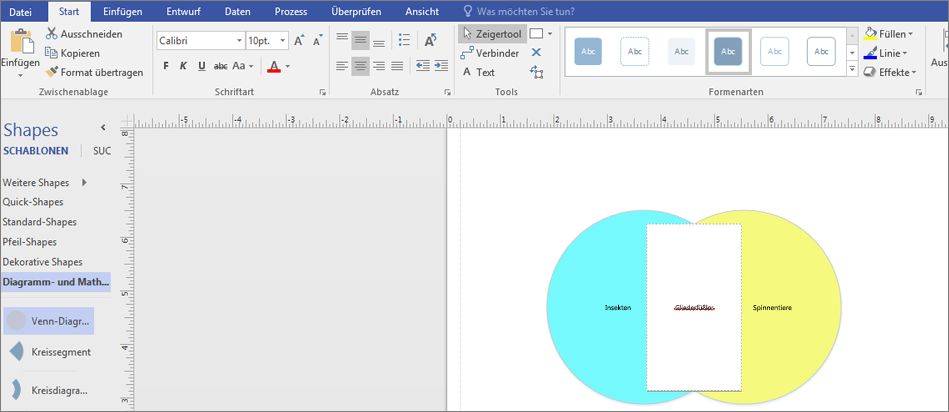
-
Öffnen Sie Visio für das Web, und scrollen Sie am unteren Rand der Seite nach unten zum Abschnitt Venn-Diagramme .
Mit der ersten Option erhalten Sie ein leeres Diagramm und eine Schablone mit mehreren Venn-Shapes. Die anderen Optionen bieten Ihnen die Schablone sowie ein Startdiagramm, das Sie anpassen können. Klicken Sie auf eine beliebige Option, um eine Vorschau anzuzeigen.
-
Wählen Sie die gewünschte Option aus, und klicken Sie dann auf Erstellen.
-
Ziehen Sie Shapes aus dem Bereich Shapes auf den Zeichenbereich:
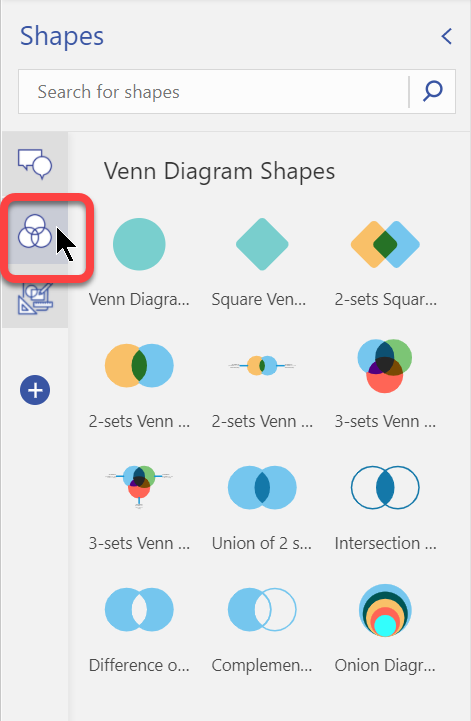
-
Sie können die Farbe eines einzelnen Formsegments ändern, indem Sie mit der rechten Maustaste darauf klicken und im Popupmenü Ausfüllen eine Farbe auswählen.
-
Im Bereich Formen ist eine separate Registerkarte mit Legenden verfügbar, sodass Sie Ihrem Diagramm Legenden hinzufügen können: