Sie können ein UML-Anwendungsfalldiagramm in Visio erstellen, um zusammenzufassen, wie Benutzer (oder Akteure) mit einem System interagieren, z. B. einer Softwareanwendung. Ein Akteur kann eine Person, ein organization oder ein anderes System sein.
Anwendungsfalldiagramme zeigen das erwartete Verhalten des Systems. Sie zeigen nicht die Reihenfolge an, in der die Schritte ausgeführt werden. (Verwenden Sie ein Sequenzdiagramm , um zu zeigen, wie Objekte im Laufe der Zeit interagieren.)
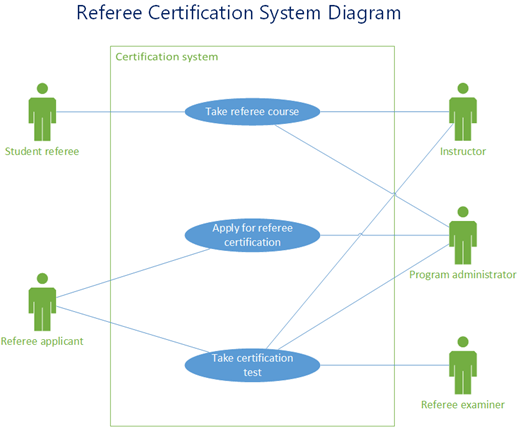
Das Definieren des Systemgrenze bestimmt, was als extern oder intern im System betrachtet wird.
Ein Akteur stellt eine Rolle dar, die ein externes Objekt spielt. Ein Objekt kann mehrere Rollen spielen und wird daher von mehreren Akteuren dargestellt.
Eine Zuordnung veranschaulicht die Teilnahme des Akteurs am Anwendungsfall.
Ein Anwendungsfall ist eine Reihe von Ereignissen, die auftreten, wenn ein Akteur ein System verwendet, um einen Prozess abzuschließen. Normalerweise ist ein Anwendungsfall ein relativ großer Prozess, kein einzelner Schritt oder eine einzelne Transaktion.
Erstellen eines neuen Anwendungsfalldiagramms
-
Zeigen Sie auf der Registerkarte Datei auf Neu.
-
geben Sie im Feld Search den Uml-Anwendungsfall ein.
-
Wählen Sie in den Suchergebnissen UML-Anwendungsfall aus.
-
Wählen Sie im Dialogfeld die leere Vorlage oder eines der drei Startdiagramme aus. (Eine Beschreibung jeder einzelnen wird auf der rechten Seite angezeigt, wenn Sie sie auswählen.) Wählen Sie dann entweder Metrikeinheiten oder US-Einheiten aus.
-
Wählen Sie Erstellen aus.
-
Das Diagramm wird geöffnet. Daraufhin sollte neben dem Diagramm das Fenster Shapes angezeigt werden. Eine UML-Anwendungsfallschablone ist im Fenster Shapes geöffnet.
(Wenn das Fenster Shapes nicht angezeigt wird, wechseln Sie zu Ansicht > Aufgabenbereiche , und stellen Sie sicher, dass Shapes ausgewählt ist. Wenn sie immer noch nicht angezeigt wird, klicken Sie auf der linken Seite auf die Schaltfläche Fenster "Shapes erweitern ".)
Hinzufügen eines Subsystems zum Anwendungsfalldiagramm
-
Ziehen Sie ein Subsystem-Shape auf das Zeichenblatt. Das Subsystem kann Ihr gesamtes System oder eine Hauptkomponente darstellen.
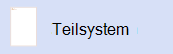
-
Doppelklicken Sie auf das Subsystem-Shape , und geben Sie dann einen neuen Namen für das -Shape ein, oder drücken Sie die ENTF-TASTE, um den vorhandenen Namen zu löschen. Klicken Sie außerhalb der Form auf dem Zeichenblatt.
-
Um die Größe des Subsystems zu ändern, wählen Sie das Shape aus, und ziehen Sie dann einen Auswahlpunkt.
Hinzufügen von Shapes und Verbindern zum Diagramm
-
Ziehen Sie Anwendungsfall-Shapes
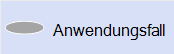
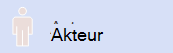
-
Verwenden Sie Verbinder-Shapes, um Beziehungen zwischen Shapes im Diagramm anzugeben. Es sind fünf Connectors verfügbar:
Verbinder
Beschreibung
Association
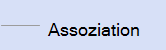
Zeigt die Beziehung eines Akteurs zu einem Anwendungsfall an.
Dependency
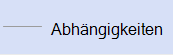
Gibt an, dass ein Anwendungsfall eine Abhängigkeit von einem anderen aufweist.
Verallgemeinerung
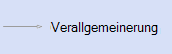
Gibt an, dass ein Anwendungsfall eine bestimmte Möglichkeit darstellt, die Ziele des allgemeinen Anwendungsfalls zu erreichen.
Einschließen
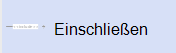
Zeigt, wie ein Anwendungsfall in kleinere Schritte unterteilt wird.
Erweitern
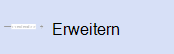
Zeigt, dass ein Anwendungsfall funktionen zu einem anderen hinzufügt.
Beispiel: So geben Sie eine Beziehung zwischen einem Akteur und einem Anwendungsfall an
-
Ziehen Sie in einem Anwendungsfalldiagramm ein Zuordnungsverbinder-Shape auf das Zeichenblatt.
-
Kleben Sie einen Endpunkt des Zuordnungs-Shapes an einen Verbindungspunkt auf einem Actor-Shape. Kleben Sie den anderen Endpunkt an einen Verbindungspunkt in einem Anwendungsfall-Shape .
-
Siehe auch
Weitere Informationen zu Anwendungsfalldiagrammen (und Verfahren zur Verwendung von Microsoft Visual Studio zum Erstellen von Anwendungsfalldiagrammen) findest du unter UML-Anwendungsfalldiagramme: Richtlinien.
Hinweis: Das Erstellen und Bearbeiten von UML-Diagrammen auf Visio für das Web erfordert eine Visio Plan 1- oder Visio Plan 2-Lizenz, die separat von Microsoft 365 erworben wird. Wenden Sie sich an Ihren Microsoft 365-Administrator, um weitere Informationen zu erfahren. Wenn Ihr Administrator den "Self-Service-Kauf" aktiviert hat, können Sie selbst eine Lizenz für Visio erwerben. Weitere Informationen finden Sie unter Häufig gestellte Fragen zum Self-Service-Kauf.
Erstellen eines neuen Anwendungsfalldiagramms
-
Öffnen Sie Visio für das Web.
-
Wählen Sie in der oberen rechten Ecke der Seite Weitere Vorlagen aus.
-
Scrollen Sie im Katalog nach unten zur Zeile UML-Anwendungsfall .
Das erste Element in der Zeile stellt eine leere Vorlage plus die Begleitschablone dar. Die anderen Elemente in der Zeile sind Beispieldiagramme, die bereits einige Shapes gezeichnet haben, um Ihnen den schnellen Einstieg zu erleichtern.
-
Klicken Sie auf ein beliebiges Element, um eine größere Vorschau anzuzeigen.
-
Wenn Sie das diagramm gefunden haben, das Sie verwenden möchten, klicken Sie auf die Schaltfläche Erstellen .
Das neue Diagramm mit der zugehörigen Schablone wird in Ihrem Browser geöffnet.
Hinzufügen eines Subsystems zum Anwendungsfalldiagramm
-
Ziehen Sie ein Subsystem-Shape auf das Zeichenblatt. Das Subsystem kann Ihr gesamtes System oder eine Hauptkomponente darstellen.
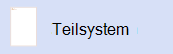
-
Doppelklicken Sie auf das Subsystem-Shape , und geben Sie dann einen neuen Namen für das -Shape ein, oder drücken Sie die ENTF-TASTE, um den vorhandenen Namen zu löschen. Klicken Sie außerhalb der Form auf dem Zeichenblatt.
-
Um die Größe des Subsystems zu ändern, wählen Sie das Shape aus, und ziehen Sie dann einen Auswahlpunkt.
Hinzufügen von Shapes und Verbindern zum Diagramm
-
Ziehen Sie Anwendungsfall-Shapes
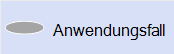
-
Ziehen Sie Actor-Shapes
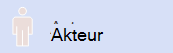
-
Verwenden Sie Verbinder-Shapes, um Beziehungen zwischen Shapes im Diagramm anzugeben. Es sind fünf Connectors verfügbar:
Verbinder
Beschreibung
Association
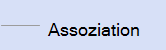
Zeigt die Beziehung eines Akteurs zu einem Anwendungsfall an.
Dependency
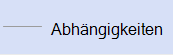
Gibt an, dass ein Anwendungsfall eine Abhängigkeit von einem anderen aufweist.
Verallgemeinerung
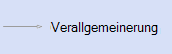
Gibt an, dass ein Anwendungsfall eine bestimmte Möglichkeit darstellt, die Ziele des allgemeinen Anwendungsfalls zu erreichen.
Einschließen
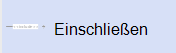
Zeigt, wie ein Anwendungsfall in kleinere Schritte unterteilt wird.
Erweitern
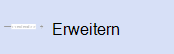
Zeigt, dass ein Anwendungsfall funktionen zu einem anderen hinzufügt.
Beispiel: So geben Sie eine Beziehung zwischen einem Akteur und einem Anwendungsfall an
-
Ziehen Sie in einem Anwendungsfalldiagramm ein Zuordnungsverbinder-Shape auf das Zeichenblatt.
-
Kleben Sie einen Endpunkt des Zuordnungs-Shapes an einen Verbindungspunkt auf einem Actor-Shape. Kleben Sie den anderen Endpunkt an einen Verbindungspunkt in einem Anwendungsfall-Shape .
-
-
Visio für das Web speichert automatisch. Um eine Zeichnung umzubenennen, doppelklicken Sie, um den Standardnamen (z. B. Drawing1) oben in der Zeichnung auszuwählen, und geben Sie dann einen neuen Namen darüber ein.
Siehe auch
Weitere Informationen zu Anwendungsfalldiagrammen (und Verfahren zur Verwendung von Microsoft Visual Studio zum Erstellen von Anwendungsfalldiagrammen) findest du unter UML-Anwendungsfalldiagramme: Richtlinien.










