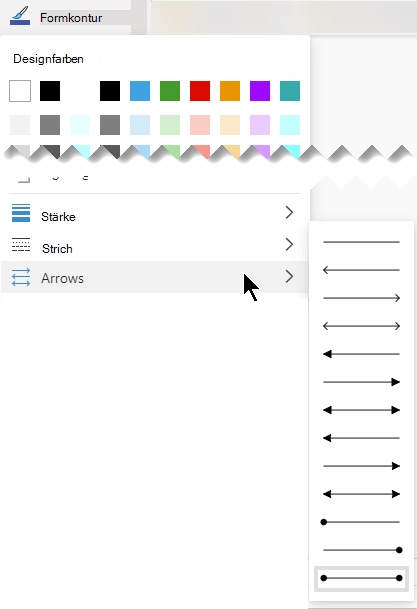Flussdiagramme sind Diagramme, die die Schritte in einem Prozess zeigen. Standardflussdiagramme sind einfach zu erstellen und, da die Shapes einfach und anschaulich sind, auch leicht zu verstehen.
Hinweis: Sie können auch automatisch ein Standardflussdiagramm aus Daten erstellen, indem Sie ein Datenschnellansichtsdiagramm in Visio verwenden. Weitere Informationen finden Sie unter Erstellen eines Datenschnellansichtsdiagramms.
Die Standardflussdiagramm-Vorlage in Visio umfasst Shapes, mit denen Sie viele verschiedene Arten von Prozessen darstellen können. Besonders nützlich ist sie, um Standardgeschäftsprozesse wie dem in der folgenden Abbildung gezeigten Vorschlagsprozess darzustellen.
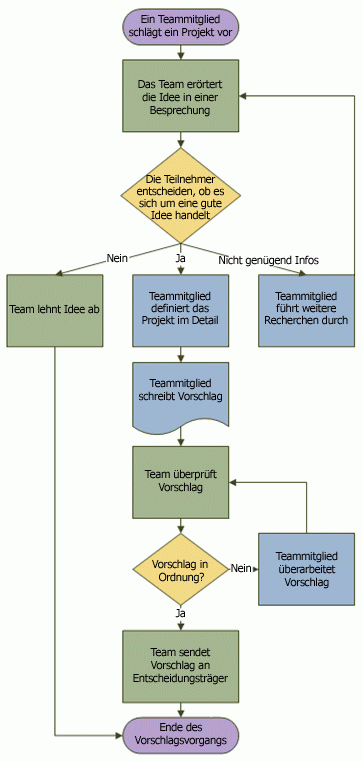
Erstellen eines Flussdiagramms
-
Starten Sie Visio.
-
Wählen Sie die Kategorie Flussdiagramm aus .
-
Doppelklicken Sie auf Standardflussdiagramm.
-
Ziehen Sie für jeden Prozessschritt, den Sie dokumentieren, ein Flussdiagramm-Shape auf Ihre Zeichnung.
-
Verbinden Sie die Flussdiagramm-Shapes, indem Sie den Mauszeiger über das erste Shape halten und dann den kleinen Pfeil auswählen, der auf das Shape zeigt, mit dem Sie eine Verbindung herstellen möchten. Wenn sich das zweite Shape nicht direkt gegenüber der ersten Form befindet, wählen Und halten Sie den kleinen Pfeil gedrückt, ziehen Sie ihn auf das zweite Shape, und legen Sie den Verbinder in der Mitte des zweiten Shapes ab.
-
Zum Hinzufügen von Text zu einem Shape oder Verbinder markieren Sie es bzw. ihn, und starten Sie mit der Eingabe. Wenn Sie mit der Eingabe fertig sind, wählen Sie einen leeren Bereich der Seite aus.
-
Um die Richtung des Pfeils eines Verbinders zu ändern, wählen Sie den Verbinder aus, und wählen Sie dann auf der Registerkarte Form in der Gruppe Formenarten die Option Linie aus, zeigen Sie auf Pfeile, und wählen Sie die gewünschte Pfeilrichtung und -formatvorlage aus.
Korrigieren von Ausrichtung und Abstand
-
Wählen Sie alles auf dem Zeichenblatt aus.
-
Wählen Sie auf der Registerkarte Start in der Gruppe Anordnen die Option Position und dann & Raum automatisch ausrichten aus.
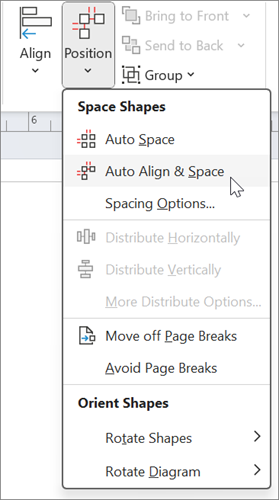
Wenn das Diagramm nicht richtig ausgerichtet ist, verwenden Sie die Funktion Rückgängig, und probieren Sie dann einige der anderen Optionen unter den Schaltflächen Ausrichten und Position aus.
Bedeutung der Flussdiagramm-Shapes
Wenn Sie die Standardflussdiagramm-Vorlage öffnen, wird auch die Schablone Standardflussdiagramm-Shapes geöffnet. Jedes Shape der Schablone stellt eine andere Art von Schritt in einem Prozess dar. Es gibt jedoch keine standardmäßige, universelle Bedeutung für die Shapes. Jedes Shape hat die Bedeutung, die ihm von den Personen, die Flussdiagramme erstellen und lesen, zugewiesen wird. Bei den meisten Flussdiagrammen werden häufig nur drei oder vier Shapes verwendet, sofern es keinen zwingenden geschäftlichen Grund gibt, mehr Shapes zu verwenden.
Unter dem Gesichtspunkt sind Visio-Shapes mit Namen versehen, die die häufigsten Verwendungszwecke vorschlagen. Hier sind einige der häufigsten Shapes:
-
Start/Ende Verwenden Sie dieses Shape für den ersten und letzten Schritt des Prozesses.

-
Prozess Dieses Shape stellt einen typischen Schritt im Prozess dar. Dies ist das am häufigsten verwendete Shape in fast jedem Prozess.

-
Entscheidung Dieses Shape stellt einen Punkt dar, an dem das Ergebnis einer Entscheidung den nächsten Schritt vorgibt. Es kann durchaus mehrere Ergebnisse geben, meist aber nur zwei - Ja und Nein.

-
Teilprozess Verwenden Sie dieses Shape für eine Gruppe von Schritten, die zusammen einen an anderer Stelle, häufig auf einem anderen Zeichenblatt desselben Dokuments, definierten Teilprozess bilden. Das ist besonders bei sehr langen und komplexen Diagrammen hilfreich.

-
Dokument Dieses Shape stellt einen Schritt dar, dessen Ergebnis ein Dokument ist.

-
Daten Dieses Shape kann auch verwendet werden, um Materialien darzustellen. Es wird auch als "Eingabe/Ausgabe-Shape" bezeichnet.
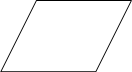
-
On-Page-Referenz Dieser kleine Kreis gibt an, dass sich der nächste (oder vorherige) Schritt an einer anderen Stelle der Zeichnung befindet. Dies ist besonders für umfangreiche Flussdiagramme nützlich, in denen Sie andernfalls einen langen Verbinder verwenden müssten, dem ggf. schwer zu folgen wäre.

-
Off-Page-Referenz Wenn Sie dieses Shape auf dem Zeichenblatt ablegen, wird ein Dialogfeld geöffnet, in dem Sie Hyperlinks zwischen zwei Blättern eines Flussdiagramms oder zwischen einem Teilprozess-Shape und einem anderen Blatt des Flussdiagramms, auf dem die Schritte des Teilprozesses angezeigt werden, erstellen können.

Siehe auch
Video: Erstellen eines Flussdiagramms
Erstellen eines neuen Flussdiagramms
-
Starten Sie Visio für das Web.
-
Scrollen Sie im Katalog auf der Startseite nach unten zur Kategorie Standardflussdiagramm.
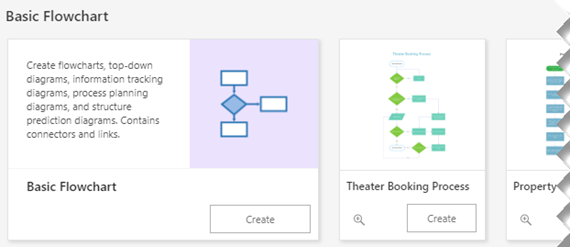
-
Wählen Sie eine Option aus dieser Zeile und dann die zugehörige Schaltfläche Erstellen aus.
Bei der ersten Option wird Schablone mit Standardshapes sowie ein leerer Zeichenbereich für den Anfang bereitgestellt. Die weiteren Optionen in der Zeile stellen eine Schablone sowie ein Startdiagramm bereit, in dem bereits mehrere Shapes zum Zeichenbereich hinzugefügt wurden.
Entwerfen des Flussdiagramms
-
Ziehen Sie für jeden Prozessschritt, den Sie dokumentieren, ein Flussdiagramm-Shape auf Ihre Zeichnung.
-
Verbinden Sie die Flussdiagramm-Shapes, indem Sie auf die erste Form zeigen und dann den kleinen Pfeil auswählen, der auf das Shape zeigt, mit dem Sie eine Verbindung herstellen möchten. Wenn sich das zweite Shape nicht direkt gegenüber der ersten Form befindet, wählen Und halten Sie den kleinen Pfeil gedrückt, ziehen Sie ihn auf das zweite Shape, und legen Sie den Verbinder in der Mitte des zweiten Shapes ab.
-
Zum Hinzufügen von Text zu einem Shape oder Verbinder markieren Sie es bzw. ihn, und starten Sie mit der Eingabe. Wenn Sie mit der Eingabe fertig sind, drücken Sie ESC.
-
Wenn Sie die Richtung des Pfeils eines Verbinders ändern möchten, wählen Sie den Verbinder und dann auf der Registerkarte Shape den Abwärtspfeil neben Formkontur aus.
Der Formkontur-Katalog wird angezeigt.
-
Zeigen Sie auf Pfeile, und wählen Sie dann die gewünschte Pfeilart und -richtung aus.