Das Erstellen eines Ordners in SharePoint Dokumentbibliothek ist eine Möglichkeit zum Gruppieren und Verwalten von Dateien. Sie können Ordner auf Ihrem Gerät beim Synchronisieren oder über die Befehlsleiste im Web erstellen.
Erstellen eines Ordners in SharePoint
-
Wechseln Sie zur SharePoint, und öffnen Sie dort, wo Sie einen neuen Ordner erstellen möchten, SharePoint Dokumentbibliothek.
-
Wählen Sie auf der Menüleiste + Neu und dann Ordner aus.
Wenn im Menü + Neu keine Ordner verfügbar sind, sind diese möglicherweise deaktiviert. Ein Bibliotheksbesitzer oder ein Benutzer mit Entwurfsberechtigungen kann den Befehl Ordner aktivieren. Weitere Informationen finden Sie unter Aktivieren von Ordnern in SharePoint.
Hinweis: Sieht Ihr Bildschirm anders aus, und Sie verwenden SharePoint oder ? Ihr Administrator hat möglicherweise SharePoint für die Dokumentbibliothek die klassische Be benutzererfahrung festgelegt. Lesen Sie in diesem Beispiel Erstellen eines Ordners in SharePoint klassischen Benutzerdefinierten Benutzerdefinierten Bibliothek.
-
Geben Sie im Dialogfeld Ordner einen Ordnernamen in das Feld Ordnername ein, und wählen Sie dann Erstellen aus.
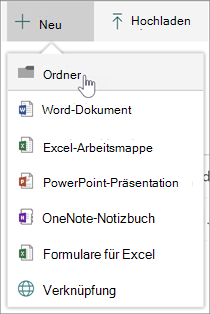
Hinweis: Wenn Sie den Ordnernamen später ändern möchten, wählen Sie ... (Auslassungspunkte), und wählen Sie dann Umbenennen aus. Ändern Sie den Ordnernamen im Dialogfeld Umbenennen, und wählen Sie dann Speichern aus. Weitere Informationen finden Sie unter Umbenennen einer Datei, eines Ordnersoder eines Links in einer Dokumentbibliothek.
Wenn Sie fertig sind, sollte Ihr neuer Ordner in der Dokumentbibliothek angezeigt werden, und Sie können mit dem Hinzufügen von Dateien oder dem Erstellen von Unterordnern beginnen. Informationen zum Hinzufügen einer neuen Datei finden Sie unter Erstellen einer neuen Datei in einer Dokumentbibliothek. Informationen zum Hochladen vorhandener Dateien finden Sie Hochladen Hinzufügen von Dateien und Ordnern in eine Dokumentbibliothek.
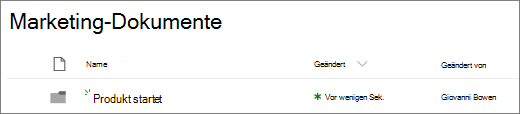
-
Wenn der neue Ordner in der Bibliothek nicht angezeigt wird, aktualisieren Sie Ihre Browseransicht.
In einigen Fällen können Sie erwägen, Ansichten anstelle von Ordnern zu verwenden. Sie können Dateien in Ansichten filtern, gruppieren und sortieren. Wenn Sie eine umfangreiche Bibliothek haben, funktioniert eine Kombination aus Ansichten und Ordnern wahrscheinlich am besten.
Aktivieren von Ordnern in SharePoint Ordnern SharePoint Server 2019
Ordner sind standardmäßig aktiviert, aber wenn sie deaktiviert sind und Sie über Berechtigungen verfügen, führen Sie die folgenden Schritte aus:
-
Öffnen Sie die Bibliothek, in der Sie mit dem Hinzufügen von Ordnern beginnen möchten.
-
Wählen Einstellungen

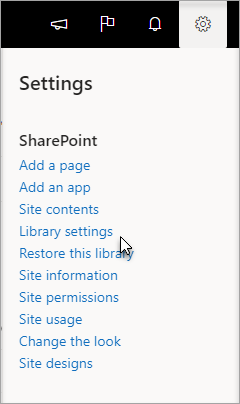
-
Wählen Sie Erweiterte Einstellungen aus.
-
Stellen Sie im Abschnitt Ordner sicher, dass für Soll der Befehl "Neuer Ordner"zur Verfügung stehen? die Option Ja ausgewählt ist.
-
Wählen Sie OKaus, und navigieren Sie zurück zu Ihrer Bibliothek.
Erstellen eines Ordners in SharePoint klassischen Benutzerdefinierten Bibliothek
-
Wechseln Sie zu SharePoint, die die SharePoint enthält, in der Sie den Ordner hinzufügen möchten.
-
Wählen Sie auf der Schnellstartleiste den Titel der Bibliothek aus, um sie zu öffnen, oder wählen Sie Einstellungen

Hinweis: Designer können die Darstellung und Navigation einer Website in erheblichem Maße ändern. Wenn Sie eine Option, z. B. einen Befehl, eine Schaltfläche oder einen Link, nicht finden können, wenden Sie sich an Ihren Administrator.
-
Wählen Sie im MenübandDateien und dann in der Gruppe Neu die Option Neuer Ordner aus.
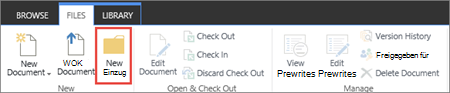
Hinweis: Wenn der Befehl Neuer Ordner nicht verfügbar ist, können Sie ihn mit den entsprechenden Berechtigungen wieder aktivieren. Wählen Sie auf der Registerkarte Bibliothek des Menübands Bibliothek Einstellungenund dann Erweiterte Einstellungen aus. Stellen Sie im Abschnitt Ordner sicher, dass für Soll der Befehl "Neuer Ordner"zur Verfügung stehen? die Option Ja ausgewählt ist.
Hinweis: Wenn Sie den Ordnernamen später ändern möchten, wählen Sie ... (Auslassungspunkte) im Dialogfeld aus, und wählen Sie dann Umbenennen aus. Ändern Sie den Ordnernamen im Feld Name, und wählen Sie dann Speichern aus.
-
Geben Sie im Dialogfeld Ordner erstellen einen Ordnernamen in das Feld Name ein, und wählen Sie dann Erstellen aus.
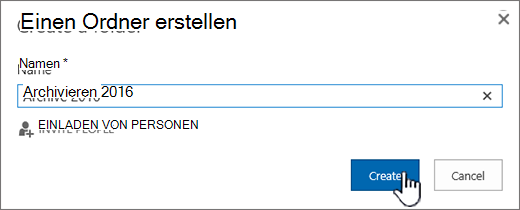
Sie können optional andere Personen zur gemeinsamen Nutzung des Ordners einladen.
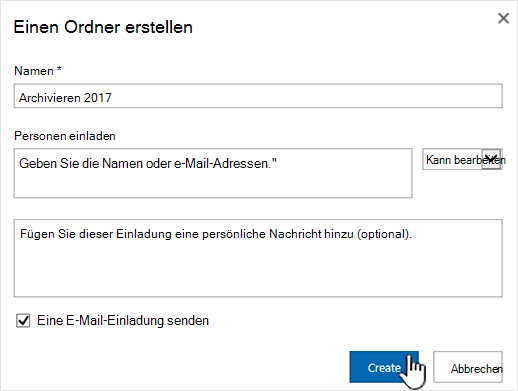
Weitere Informationen finden Sie unter Freigeben von Dateien oder Ordnern in Microsoft 365.
Je nach Ihrer Situation möchten Sie vielleicht lieber Ansichten anstelle von Ordnern verwenden, da deren Inhalte auf verschiedene Art und Weise gefiltert, gruppiert und sortiert werden können. Wenn Sie eine umfangreiche Bibliothek haben, funktioniert eine Kombination aus Ansichten und Ordnern wahrscheinlich am besten. Weitere Informationen zu Ansichten finden Sie im Video: Erstellen und Bearbeiten von öffentlichen Ansichten einer Liste oder Bibliothek.
Erstellen eines Ordners in SharePoint Server 2016 Oder SharePoint Server 2013
Standardmäßig ist der Befehl Neuer Ordner in SharePoint Dokumentbibliotheken aktiviert. Ein Bibliotheksbesitzer oder ein Benutzer mit Entwurfsberechtigungen kann den Befehl Neuer Ordner aktivieren.
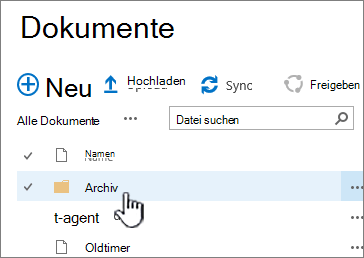
-
Wechseln Sie zu der Website, die SharePoint Dokumentbibliothek enthält, in der Sie den Ordner hinzufügen möchten.
-
Wählen Sie auf der Schnellstartleiste den Titel der Bibliothek aus, um sie zu öffnen, oder wählen Sie Einstellungen

Hinweis: Designer können die Darstellung und Navigation einer Website in erheblichem Maße ändern. Wenn Sie eine Option, z. B. einen Befehl, eine Schaltfläche oder einen Link, nicht finden können, wenden Sie sich an den zuständigen Administrator.
-
Wählen Sie im Menüband die Registerkarte Dateien und dann in der Gruppe Neu die Option Neuer Ordner aus.
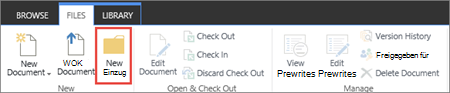
Hinweise: Wenn der Befehl Neuer Ordner nicht verfügbar ist, können Sie ihn mit den entsprechenden Berechtigungen wieder aktivieren.
-
Wählen Sie auf der Registerkarte Bibliothek des Menübands Bibliothek Einstellungenund dann Erweiterte Einstellungen aus.
-
Stellen Sie im Abschnitt Ordner sicher, dass für Neuen Ordnerverfügbar machen die Option Ja ausgewählt ist.
-
Wählen Sie OK aus.
-
-
Geben Sie im Dialogfeld Neuer Ordner einen Ordnernamen in das Feld Name ein, und wählen Sie dann Speichern aus.
Sie können optional andere Personen zur gemeinsamen Nutzung des Ordners einladen.
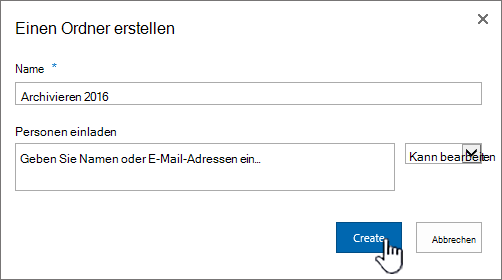
Weitere Informationen finden Sie unter Freigeben von Dokumenten oder Ordnern auf SharePoint Server.
-
Wenn Sie fertig sind, wählen Sie Erstellen aus.
Hinweise:
-
Wenn Sie den Ordnernamen später ändern möchten, wählen Sie ... (Auslassungspunkte), und wählen Sie im Dialogfeld ... (Auslassungspunkte), und wählen Sie dann Umbenennen aus. Ändern Sie im Feld Name den Ordnernamen.
Wenn Umbenennen nicht angezeigt wird, wählenSie Eigenschaften bearbeitenaus, und ändern Sie das Feld Name. Wenn Sie fertig sind, wählen Sie Speichern aus.
-
Um schnell zur nächsten Ebene nach oben in der Ordnerhierarchie zu wechseln, wählen Sie im Menüband die Registerkarte Bibliothek und dann Nach oben navigieren aus.
Je nach Ihrer Situation möchten Sie vielleicht lieber Ansichten anstelle von Ordnern verwenden, da deren Inhalte auf verschiedene Art und Weise gefiltert, gruppiert und sortiert werden können. Wenn Sie eine umfangreiche Bibliothek haben, funktioniert eine Kombination aus Ansichten und Ordnern wahrscheinlich am besten. Weitere Informationen zu Ansichten finden Sie im Video: Erstellen und Bearbeiten von öffentlichen Ansichten einer Liste oder Bibliothek.
Erstellen eines Ordners in SharePoint Server 2010
Standardmäßig wird der Befehl Neuer Ordner in SharePoint-Dokumentbibliotheken angezeigt. Ein Bibliotheksbesitzer oder Ein Benutzer mit Entwurfsberechtigungen für die Bibliothek kann den Befehl Neuer Ordner aktivieren.
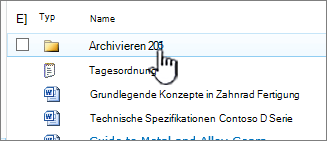
-
Navigieren Sie zu der Website, die SharePoint Dokumentbibliothek enthält, für die Sie den Ordner hinzufügen möchten.
-
Um den Namen der Bibliothek zu öffnen, wählen Sie sie auf der Schnellstartleiste aus. Wählen Sie alternativ Websiteaktionenund dann Alle Websiteinhalteeinwählen aus, und wählen Sie dann im entsprechenden Abschnitt für Bibliotheken den Namen der Bibliothek aus.
Hinweis: Designer können die Darstellung und Navigation einer Website in erheblichem Maße ändern. Wenn Sie eine Option, z. B. einen Befehl, eine Schaltfläche oder einen Link, nicht finden können, wenden Sie sich an Ihren Administrator.
-
Wählen Sie im Menüband im Abschnitt Bibliothekstools die Registerkarte Dokumente und dann in der Gruppe Neu die Option Neuer Ordner aus.
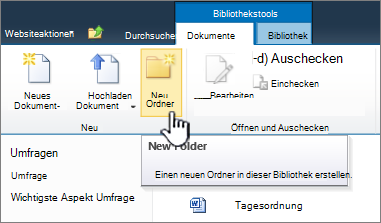
Hinweis: Möglicherweise hat die Person, die die Bibliothek erstellt hat, angegeben, dass in der Bibliothek keine Ordner erstellt werden können. Wenn dies der Fall ist, steht der Befehl Neuer Ordner nicht zur Verfügung.
-
Geben Sie im Dialogfeld Neuer Ordner im Feld Name einen Ordnernamen ein, und wählen Sie OK aus.
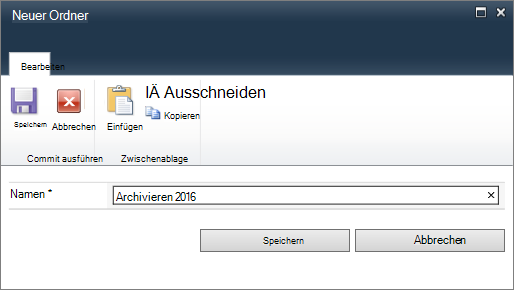
Hinweis: Wenn Sie den Ordnernamen später ändern möchten, wählen Sie in der Zeile mit dem Ordner den Pfeil nach unten und dann Eigenschaften bearbeiten aus. Ändern Sie im Feld Name den Ordnernamen.
Je nach Ihrer Situation möchten Sie vielleicht lieber Ansichten anstelle von Ordnern verwenden, da deren Inhalte auf verschiedene Art und Weise gefiltert, gruppiert und sortiert werden können. Wenn Sie eine umfangreiche Bibliothek haben, funktioniert eine Kombination aus Ansichten und Ordnern wahrscheinlich am besten. Weitere Informationen finden Sie unter Erstellen, Ändern oder Löschen einer Ansicht.
Erstellen eines Ordners in SharePoint Server 2007
Standardmäßig wird in SharePoint-Bibliotheken das Menü Neuer Ordner angezeigt. Ein Bibliotheksbesitzer kann das Menü Neuer Ordner aktivieren.
-
Wenn die SharePoint noch nicht geöffnet ist, wählen Sie auf der Schnellstartleiste den Namen aus.
-
Wählen Sie im Menü Neu

-
Geben Sie einen Ordnernamen ein, und wählen Sie OK aus.
Je nach Ihrer Situation möchten Sie vielleicht lieber Ansichten anstelle von Ordnern verwenden, da deren Inhalte auf verschiedene Art und Weise gefiltert, gruppiert und sortiert werden können. Wenn Sie eine umfangreiche Bibliothek haben, funktioniert eine Kombination aus Ansichten und Ordnern wahrscheinlich am besten. Weitere Informationen finden Sie unter Erstellen, Ändern oder Löschen einer Ansicht.
Weitere Themen zu Ordnern und Dateien
Verschieben oder Kopieren eines Ordners, einer Datei oder eines Links in einer Dokumentbibliothek
Löschen einer Datei, eines Ordners oder eines Links aus einer SharePoint-Dokumentbibliothek
Bitte geben Sie uns Feedback
War dieser Artikel hilfreich? Fehlten Inhalte? Falls ja, teilen Sie uns unten auf dieser Seite mit, was unklar war oder fehlte. Bitte geben Sie Ihre Version von SharePoint, das Betriebssystem und den Browser an. Wir nutzen Ihr Feedback, um die Fakten zu überprüfen, Informationen hinzuzufügen und diesen Artikel zu aktualisieren.










