Mit der Vorlage Diagramme und Diagramme können Sie ein einfaches Kreisdiagramm oder ein Kreisdiagramm erstellen, das bestimmte Segmente hervorstreicht.
Inhalt dieses Artikels
Erstellen eines einfachen Kreisdiagramms
Das Kreisdiagramm-Shape weist anfänglich 10 helle Segmente gleicher Größe auf. Sie können die Anzahl, Größe und Farbe der einzelnen Segmente anpassen. Die folgende Abbildung zeigt ein Kreisdiagramm, in dem wir die Anzahl und Größe der Segmente unter Beibehaltung der ursprünglichen Farben geändert haben.
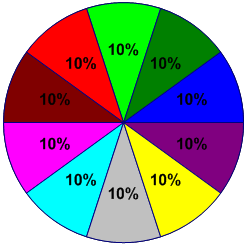
-
Klicken Sie im Menü Datei auf Neu. Wählen Sie Kategorien und dann Business aus. Klicken Sie dann auf Diagramme und Diagramme oder Marketingdiagramme und Diagramme.
-
Ziehen Sie aus der Schablone Diagrammformen das Kreisdiagramm-Shape auf das Zeichenblatt, und wählen Sie dann die gewünschte Anzahl von Segmenten aus.
Tipp: Um die Anzahl der Slices später zu ändern, klicken Sie mit der rechten Maustaste auf das Kreisdiagramm, klicken Sie auf Anzahl von Slices festlegen, und wählen Sie dann eine andere Anzahl von Slices aus.
-
Legen Sie die Größe jedes Slices in Bezug auf den Prozentsatz des Kreises fest:
-
Klicken Sie mit der rechten Maustaste auf die Kreisdiagrammform , und klicken Sie dann auf Slicegrößen festlegen.
-
Geben Sie die gewünschte Größe für jeden Slice ein, und klicken Sie dann auf OK.
Tipp: Im Dialogfeld Shape-Daten entspricht Kreis 1 dem dunkelblauen Segment auf dem Zeichenblatt, Kreis 2 entspricht dem Segment links von Kreis 1 usw. Auf das Dialogfeld Shape-Daten können Sie zugreifen, indem Sie mit der rechten Maustaste auf das Kreisdiagramm klicken, Daten und dann Shape-Daten auswählen.
-
-
Um die Farbe eines Kreissegments zu ändern, wählen Sie das Kreisdiagramm aus, und klicken Sie dann auf ein einzelnes Segment, um es auszuwählen. Klicken Sie auf den Pfeil auf der Schaltfläche Füllung

-
Um dem Diagramm einen Titel hinzuzufügen, ziehen Sie aus der Schablone Diagrammformen ein Textblock-Shape auf das Zeichenblatt. Geben Sie einen Titel ein, während die Form ausgewählt ist.
Erstellen eines Kreisdiagramms mit einem hervorgehobenen Slice
Um ein Kreisdiagramm mit einem hervorgehobenen Slice zu erstellen, verwenden Sie so viele Kreissegment-Shapes , wie ihr Diagramm benötigt. Die folgende Abbildung zeigt ein Kreisdiagramm mit einem hervorgehobenen Slice. Das Kreisdiagramm wird durch Anwenden eines Designs gefärbt.
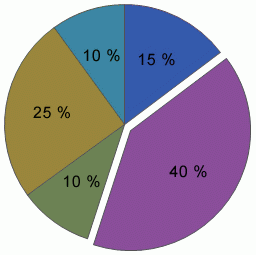
-
Klicken Sie im Menü Datei auf Neu. Wählen Sie Kategorien und dann Business aus. Klicken Sie dann auf Diagramme und Diagramme oder Marketingdiagramme und Diagramme.
-
Ziehen Sie unter Diagrammformen das Kreissegment-Shape auf das Zeichenblatt.
-
Ziehen Sie ein zweites Kreissegment-Shape , und platzieren Sie es in der Nähe des ersten Slices.
-
Ziehen Sie den Endpunkt in der Mitte des zweiten Slices auf den Verbindungspunkt in der unteren linken Ecke des ersten Slices.
-
Um den Prozentsatz eines Kreissegment-Shapes zu ändern, markieren Sie es, und ziehen Sie dann den Steuerpunkt, bis der Slice die gewünschte Größe aufweist.
-
Wiederholen Sie die Schritte 3 bis 5, um die restlichen Slices zu erstellen und sich gegen den Uhrzeigersinn um den Kreis zu bewegen.
-
Klicken Sie in Visio 2016 und neueren Versionen auf die Registerkarte Ansicht , und klicken Sie dann in der Gruppe Visuelle Hilfe auf das Dialogfeldstartfeld. Stellen Sie sicher, dass das Kontrollkästchen Andocken aktiviert ist, deaktivieren Sie das Kontrollkästchen Kleben , und klicken Sie dann auf OK.
-
Wählen Sie jedes Kreissegment aus, verschieben Sie es leicht, um den Klebstoff aufzubrechen (die Endpunkte ändern sich von Rot in Grün), und setzen Sie ihn dann wieder ein.
-
Ziehen Sie den Slice, den Sie hervorheben möchten, von den anderen Slices weg.
Tipp: Sie können mit der rechten Maustaste auf ein Kreissegment klicken und dann 1 % hinzufügen auswählen, um die Größe des Slices um 1 % zu erhöhen. Wählen Sie Zurücksetzen aus, um die ursprüngliche Größe des Slices zurückzugeben.










