Hinweis: Melden Sie sich bei Outlook im Web mit Ihrem Geschäfts-, Schul- oder Unikonto an.
In Outlook im Web verwenden Sie die Seite Personen zum Erstellen, Anzeigen und Bearbeiten von Kontakten, Kontaktlisten und Gruppen.
Hinweis: Wenn die Anweisungen nicht zu dem passen, was angezeigt wird, verwenden Sie möglicherweise eine ältere Version von Outlook im Web. Versuchen Sie es mit den Anleitungen für das klassische Outlook im Web.
Um zur Seite Personen zu wechseln, melden Sie sich bei Outlook im Web an, und wählen Sie das Personen-Symbol 
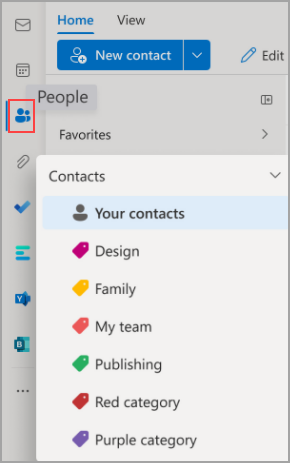
-
Verwenden Sie das Suchfeld , um nach einer Person oder kontaktliste zu suchen.
-
Die Symbolleiste enthält Menüs und Befehle zum Erstellen und Ändern Von Kontakten, Kontaktlisten und Gruppen abhängig vom Kontext.
-
Personen, die Sie als Favoriten hinzugefügt haben, werden unter Favoriten angezeigt.
-
Alle gespeicherten Kontakte und Kontaktlisten aus allen Ordnern werden in Ihren Kontakten angezeigt.
-
Die Liste aller Kontakte wird in Ihren Kontaktlisten angezeigt.
-
Schilder: Organisieren Sie Ihre Kontakte, indem Sie ihnen Kategorien hinzufügen. Klicken Sie im linken Navigationsbereich auf eine Kategorie, um alle Kontakte anzuzeigen, die dieser Kategorie zugeordnet sind.
-
Der Standardordner kontakte enthält Kontakte und Kontaktlisten.
-
Gruppen: Mitglieder zeigen Ihnen die Gruppen an, zu der Sie gehören, und Besitzer zeigen Ihnen die Gruppen an, die Sie besitzen.
-
Im mittleren Bereich werden Favoriten, Kontakte, Kontaktlisten oder Gruppen angezeigt, je nachdem, was Sie im Navigationsbereich ausgewählt haben. Verwenden Sie das Filtermenü, um zu sortieren und auszuwählen, wie Kontaktnamen angezeigt werden.
-
Im rechten Bereich werden ausführliche Informationen zu den Kontakten, Kontaktlisten oder Gruppen angezeigt, die im mittleren Bereich ausgewählt wurden.
-
Sie können nicht über Outlook Web App auf öffentliche Ordner zugreifen. Besuchen Sie Den Outlook-Desktop, um öffentliche Ordner anzuzeigen und zu verwalten.
Kontakte können mithilfe von Tags organisiert werden. Sie können eigene Kontakttags erstellen, um bestimmte Kontakte zu behalten und leichter zu finden. Sie können Kontakte unter einem Tag gruppieren, indem Sie im linken Navigationsbereich auf das Tag klicken.
Ihre vorhandenen Ordner werden zu Kategorien migriert und im linken Navigationsbereich als Kategorien angezeigt. Kontakte, die sich in einem bestimmten Ordner befanden, werden mit Kategorien gestempelt, die denselben Namen wie der Ordner haben. Sie können auf diese zugreifen, indem Sie im linken Navigationsbereich auf die Kategorie klicken.
*Bekannte Einschränkung: Ordner auf dem Outlook-Desktop werden als Kategorien in Outlook im Web angezeigt. Neue Kategorien erstellt oder Kontakte neu mit Kategorien auf Outlook im Web werden nicht als entsprechende Ordner auf Dem Outlook-Desktop angezeigt.
Um eine neue Kategorie(n) hinzuzufügen, wählen Sie auf der Registerkarte Kontakte im rechten Bereich Kategorien hinzufügen aus.
Um alle Kategorien von Kontakten zu löschen, wählen Sie Alle Kategorien löschen aus.
Alle Ihre Kontakte, die mit dem Verzeichnis der Organisation erstellt wurden, bleiben automatisch über Alle Updates oder Änderungen im Organisationsverzeichnis auf dem neuesten Stand.
Sie können mithilfe des neuen Kontakt-Editors auswählen, ob Sie das Update oder die persönliche Bearbeitung der Organisation speichern möchten, um sicherzustellen, dass die Auswahl der Benutzer Vorrang hat.
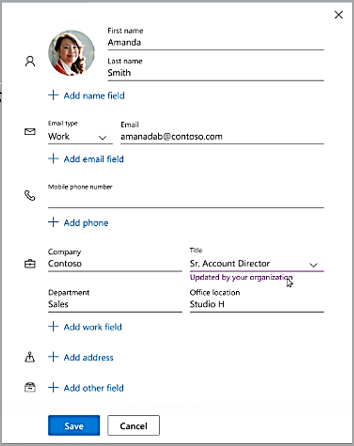
Erstellen, Anzeigen und Bearbeiten von Kontakten
Ein neuer Kontakt wird automatisch in Ihrem Ordner Kontakte gespeichert, und Sie können ihn auch unter Ihre Kontakte sehen. Wenn Sie den neuen Kontakt in einem anderen Ordner speichern möchten, wählen Sie den Ordner aus, bevor Sie den Kontakt erstellen.
-
Wählen Sie das Personen Symbol

-
Wählen Sie auf der Seite Personen auf der Symbolleiste Die Option Neuer Kontakt aus.
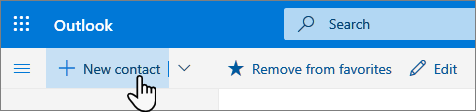
-
Geben Sie Details zu dem Kontakt ein. Wenn Sie einem Kontakt weitere Informationen hinzufügen möchten, z. B. die Adresse und den Geburtstag, wählen Sie Weitere hinzufügen aus.
-
Wählen Sie Erstellen aus.
Wenn Sie in Outlook oder anderen Office-Apps und -Diensten auf den Namen oder das Bild einer anderen Person klicken, wird deren Profilkarte mit Informationen zu dieser Person angezeigt. Über die Profilkarte können Sie sie in Ihren eigenen Kontakten speichern, z. B. wenn Sie Notizen oder andere Informationen hinzufügen möchten.
So können Sie einen Kontakt aus einer E-Mail-Nachricht hinzufügen:
-
Öffnen Sie in Mail eine E-Mail-Nachricht im Lesebereich, und wählen Sie dann den Namen des Absenders oder Empfängers aus, den Sie Ihren Kontakten hinzufügen möchten.
-
Wählen Sie auf der sich öffnenden Profilkarte

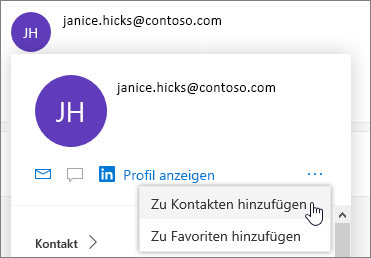
-
Fügen Sie bei Bedarf weitere Informationen hinzu. Wenn Sie einem Kontakt weitere Informationen hinzufügen möchten, z. B. die Adresse und den Geburtstag, wählen Sie Weitere hinzufügen aus.
-
Wählen Sie Erstellen aus.
Hinweis: Der Kontakt wird in Ihrem Standardordner Kontakte auf der Seite Personen gespeichert.
Wenn In Ihrem Unternehmen ein Verzeichnis eingerichtet ist, können Sie Informationen zu Ihren Kollegen anzeigen, ohne sie als Kontakte zu speichern. Sie können nach ihnen suchen oder ihren Namen oder ihr Bild aus einer E-Mail-Nachricht auswählen. Ihre Profilkarte zeigt Informationen an, die von anderen Systemen (Verzeichnis) gesammelt wurden. Wenn Sie weitere Informationen hinzufügen möchten, z. B. Notizen, können Sie Ihre Kollegen in Ihren eigenen Kontakten speichern. Der neue Kontakt wird automatisch mit dem vorhandenen Verzeichniskontakt verknüpft. Nur Sie sehen die informationen, die Sie hinzufügen.
Bei diesen neuen Kontakten handelt es sich um kontakte, die automatisch aktualisiert werden.
Um Jemanden zu Ihren Favoriten hinzuzufügen, wählen Sie den Kontakt und dann auf der Symbolleiste zu Favoriten hinzufügen aus.
Tipp: Bevorzugte Kontakte mit einer E-Mail-Adresse werden auch im Navigationsbereich in E-Mail angezeigt, um alle ihre E-Mails an einem Ort anzuzeigen.
Wählen Sie auf der Seite Personen im mittleren Bereich einen Kontakt aus, um Informationen zu diesen anzuzeigen oder zu bearbeiten. Sie sehen eine Version der Profilkarte. Abschnitte und Registerkarten können abweichen.
-
Dateien: Zuletzt verwendete Dateien, die der Kontakt für Sie freigegeben hat.
-
Unterhaltungen: Aktuelle E-Mail-Nachrichten, E-Mail-Anlagen und Teams-Chats zwischen Ihnen und dem Kontakt.
-
LinkedIn: Wenn der Kontakt über ein öffentliches LinkedIn-Profil mit derselben E-Mail-Adresse verfügt, die Sie bereits gespeichert haben, werden hier LinkedIn-Informationen angezeigt.
-
Organisation: Wenn der Kontakt Zu Ihrer Organisation gehört, können Sie auch das Organigramm sehen.
Um einen Kontakt zu bearbeiten, wählen Sie Kontakt bearbeiten neben Kontaktinformationen aus, oder wählen Sie auf der Symbolleiste Bearbeiten aus.
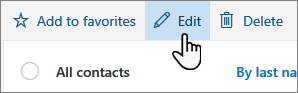
-
Wählen Sie auf der Seite Personen den gewünschten Kontakt aus.
-
Wählen Sie das Kamerasymbol aus.

-
Wählen Sie Neues Foto hochladen aus, wählen Sie die datei aus, die Sie verwenden möchten, und wählen Sie dann Zum Hochladen öffnen aus.
-
Wenn Sie das Foto anders positionieren möchten, klicken Sie in den Kreis, und ziehen Sie den Mauszeiger. Zum Vergrößern oder Verkleinern verwenden Sie den Schieberegler unter dem Foto.
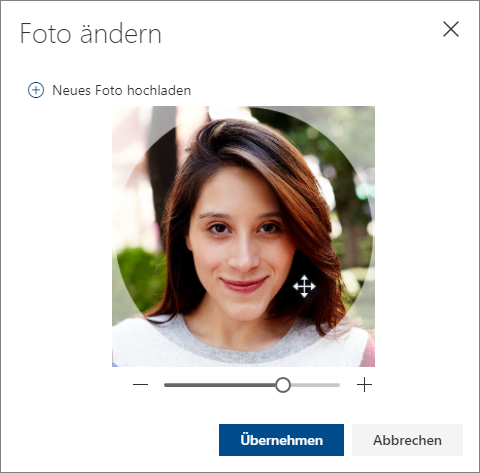
-
Wählen Sie Anwenden>Fertig aus.
Um die Anzeige von Kontaktnamen zu ändern, wählen Sie Einstellungen und dann Kontakte nach > Vorname oder Nachname anzeigen aus.
Um die Kontakte zu sortieren, verwenden Sie das Menü sortieren am Anfang der Liste. Wählen Sie z. B. Sortieren nach > Nachname aus.
-
Wählen Sie einen oder mehrere Kontakte und dann Löschen aus.
-
Wählen Sie Löschen aus, um den Vorgang zu bestätigen.
Eine Kontaktliste ist eine Sammlung von E-Mail-Adressen und ist nützlich, um E-Mails an eine Gruppe von Personen zu senden. Kontaktlisten werden manchmal als Verteilerlisten bezeichnet.
Erstellen Sie beispielsweise eine Kontaktliste mit dem Namen My Book Club, und fügen Sie ihr alle Mitglieder Ihres Buchclubs hinzu. Wenn Sie eine E-Mail-Nachricht an alle Mitglieder des Clubs senden möchten, geben Sie einfach "My Book Club" in die Zeile An der E-Mail ein.
Hinweis: Standardmäßig werden Kontaktlisten im Standardordner Kontakte erstellt, und Sie können sie auch unter Ihre Kontaktlisten anzeigen. Wenn Sie die Kontaktliste in einem anderen Ordner speichern möchten, wählen Sie den Ordner aus, bevor Sie Neue Kontaktliste auswählen. Kontaktlisten können nach der Erstellung nicht von einem Ordner in einen anderen verschoben werden.
-
Wählen Sie auf der Seite Personen auf der Symbolleiste das Symbol ˅ neben Neuer Kontakt und dann Neue Kontaktliste aus.
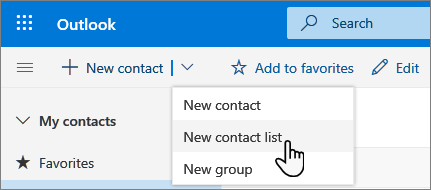
-
Geben Sie einen Namen für die Liste ein, und fügen Sie dann Namen oder E-Mail-Adressen hinzu.
-
Wählen Sie Erstellen aus.
-
Wählen Sie auf der Seite Personen im Navigationsbereich Die Kontaktlisten aus, oder suchen Sie nach dem Namen der Kontaktliste.
-
Wählen Sie die gewünschte Kontaktliste und dann Bearbeiten aus.
-
Geben Sie Namen oder E-Mail-Adressen ein.
-
Wählen Sie Speichern aus.
-
Wählen Sie auf der Seite Personen im Navigationsbereich Die Kontaktlisten aus, oder suchen Sie nach dem Namen der Kontaktliste.
-
Wählen Sie die Kontaktliste und dann Bearbeiten aus.
-
Wählen Sie das x für den Namen oder die E-Mail-Adresse aus, die Sie entfernen möchten.
-
Wählen Sie Speichern aus.
Hinweis: Die Features und Informationen in diesem Leitfaden gelten für Outlook im Web, die über Microsoft 365 verfügbar sind.










