Verwenden Sie die Vorlage Home Plan inVisio Professional undVisio Plan 2, um neue Hauspläne oder Umgestaltungspläne zu zeichnen, mit neuen Küchen- und Möbelanordnungen zu experimentieren oder Pläne zu zeichnen, um Ihrem Zuhause einen neuen Raum hinzuzufügen.
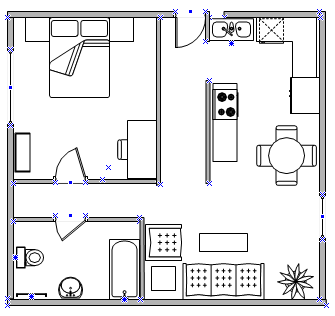
Erstellen eines Hauseinrichtungsplans
-
Wählen Sie auf der Registerkarte Datei die Option Neu und dann Startplan aus.
-
Wählen Sie Metrikeinheiten oder US-Einheiten und dann Erstellen aus.
Standardmäßig wird mit dieser Vorlage ein maßstabsgetreues Zeichenblatt im Querformat

-
Erstellen Sie die grundlegende Außenwandkonstruktion anhand einer der folgenden Methoden:
Verwenden von Raum-Shapes
-
Ziehen Sie aus der Schablone Wände, Gerüst und Konstruktion eines der Raum-Shapes auf das Zeichenblatt.
-
Ändern Sie die Größe des Raum-Shapes, indem Sie die Steuerelementziehpunkte


Verwenden von Wand-Shapes
-
Ziehen Sie aus der Schablone Wände, Rohbau und Strukturen Außenwand-Shapes auf das Zeichenblatt.
-
Ändern Sie die Größe der Wände, indem Sie einen Endpunkt (


-
Ziehen Sie zum Verbinden der Wände einen Endpunkt (


Die Endpunkte werden rot angezeigt, wenn die Wände aneinander geklebt sind. Überschneidungen zwischen zwei Wänden werden automatisch bereinigt.
Hinweis: Damit Wände ordnungsgemäß verbunden werden, muss im Dialogfeld Ausrichten und Kleben die Option An Shape-Geometrie kleben ausgewählt sein.
-
-
Erstellen Sie die Innenwandkonstruktion.
-
Ziehen Sie Wand-Shapes auf das Zeichenblatt, und positionieren Sie die Shapes innerhalb der Außenkonstruktion.
-
Ändern Sie die Größe der Wände, indem Sie einen Endpunkt (


-
Ziehen Sie zum Verbinden der Wände einen Endpunkt (


Die Endpunkte werden rot angezeigt, wenn die Wände aneinander geklebt sind. Überschneidungen zwischen zwei Wänden werden automatisch bereinigt.
Hinweis: Damit Wände ordnungsgemäß verbunden werden, muss im Dialogfeld Ausrichten und Kleben die Option An Shape-Geometrie kleben ausgewählt sein.
-
-
Fügen Sie weitere Bauelemente hinzu.
-
Ziehen Sie aus der Schablone Wände, Gerüst und Konstruktion Struktur-Shapes (z. B. Spalten) auf das Zeichenblatt.
-
Ziehen Sie aus Gebäudekern Gebäudekern-Shapes (z. B. Treppen) auf das Zeichenblatt.
-
-
Fügen Sie Türen und Fenster hinzu.
-
Ziehen Sie aus der Schablone Wände, Gerüst und Konstruktion Tür- und Fenster-Shapes oben auf die Wände.
Türen und Fenster drehen sich automatisch, um sich an der Wand auszurichten und dort anzukleben. Sie nehmen auch die Wandstärke an und werden mit den Wänden verschoben, wenn Sie diese neu positionieren.
-
-
Nachdem Sie den Rohbau und die Wandkonstruktion zusammengestellt haben, können Sie elektrische Symbole und Bemaßungslinien hinzufügen.
Hinzufügen elektrischer Symbole
-
Ziehen Sie aus der Schablone Elektrik und Telekommunikation Wandschalter, Steckdosen und andere Wandinstallationen auf die Wand-Shapes.
-
Lassen Sie die Maustaste los, wenn ein rotes Quadrat

Sie können auch Deckenvorrichtungs-Shapes wie den Deckenventilator auf das Zeichenblatt ziehen.
Hinzufügen von Bemaßungslinien zu Wänden
-
Klicken Sie mit der rechten Maustaste auf eine Wand, und wählen Sie dann Dimension hinzufügen aus.
-
Positionieren Sie die Bemaßungslinien und den Bemaßungstext neu, indem Sie einen Steuerpunkt

Hinweis: Um einen Tipp zu einem Steuerpunkt für ein ausgewähltes Shape anzuzeigen, setzen Sie den Mauszeiger auf den Ziehpunkt.
-
Wenn Sie einer Wand eine Dimension hinzufügen, können Sie die Größe der Wand ändern, indem Sie die Bemaßungsform auswählen, die gewünschte Bemaßung eingeben und dann von der Dimensionsform weg wählen.
-
Einfügen eines CAD-Hauseinrichtungsplans
-
Wählen Sie auf der Registerkarte Datei die Option Neu und dann Startplan aus.
-
Wählen Sie Metrikeinheiten oder US-Einheiten und dann Erstellen aus.
Standardmäßig wird mit dieser Vorlage ein maßstabsgetreues Zeichenblatt im Querformat

-
Wählen Sie auf der Registerkarte Einfügen die Option CAD-Zeichnung aus.
-
Suchen Sie die CAD-Datei, und wählen Sie Öffnen aus.
-
Wählen Sie OK aus, um die Größe und Position der CAD-Zeichnung zu übernehmen.
Nach dem Einfügen können Sie die Größe der Zeichnung ändern und sie skalieren sowie verschieben. Die Ebene, die die CAD-Zeichnung enthält, kann zudem gesperrt werden, sodass diese beim Erstellen eines neuen Plans auf einer höheren Ebene nicht versehentlich geändert werden kann.
Kopieren eines vorhandenen Visio-Hauseinrichtungsplans in eine neue Zeichnung
-
Wählen Sie auf der Registerkarte Datei die Option Neu und dann Startplan aus.
-
Wählen Sie Metrikeinheiten oder US-Einheiten und dann Erstellen aus.
Standardmäßig wird mit dieser Vorlage ein maßstabsgetreues Zeichenblatt im Querformat

-
Öffnen Sie eine vorhandene Visio-Zeichnung.
-
Wählen Sie auf der Registerkarte Entwurfdie Option Seite einrichten und dann die Registerkarte Zeichnungsmaßstab aus. Notieren Sie sich die Einstellung für den Maßstab in der vorhandenen Zeichnung, und legen Sie dann den Maßstab der neuen Zeichnung entsprechend fest.
-
Wählen Sie in der vorhandenen Zeichnung die Shapes aus, die Sie in der neuen Zeichnung verwenden möchten, und wählen Sie dann auf der Registerkarte Startdie Option Kopieren aus.
-
Wechseln Sie zur neuen Zeichnung, und wählen Sie dann auf der Registerkarte Start die Option Einfügen aus.
Tipp: Sie können die vorhandenen Ebenen einer Zeichnung sperren, damit sie nicht versehentlich geändert werden, wenn Sie einen neuen Plan darüber erstellen.










