Hinweis: Dieser Artikel hat seine Aufgabe erfüllt und wird bald zurückgezogen. Um Probleme vom Typ "Seite nicht gefunden" zu vermeiden, entfernen wir Links, die uns bekannt sind. Wenn Sie Links zu dieser Seite erstellt haben, entfernen Sie diese. Gemeinsam sorgen wir für funktionierende Verbindungen mit dem Internet.
Sie müssen nicht in Excel starten, um einem Word-Dokument ein Excel-Diagramm hinzuzufügen. Stattdessen können Sie das Excel-Diagramm in Word ganz neu erstellen und die Daten bearbeiten und das Diagramm direkt anpassen.
-
Klicken Sie in Ihrem Word-Dokument auf #a0 DiagrammEinfügen .
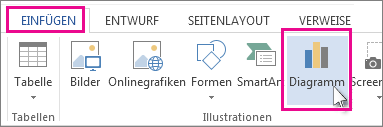
-
Wählen Sie den gewünschten Diagrammtyp aus, beispielsweise Säulen-oder Kreisdiagramm, und klicken Sie auf OK. (Wenn Sie sich nicht sicher sind, welche Sie auswählen sollen, navigieren Sie in der Liste alle Diagramme nach unten, um eine Vorschau der einzelnen Typen anzuzeigen.)
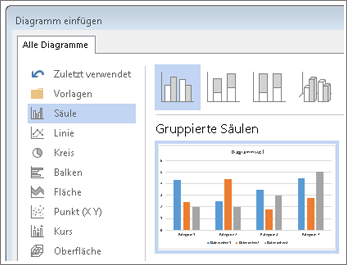
-
Geben Sie Ihre Daten in die Kalkulationstabelle ein, die automatisch mit dem Diagramm geöffnet wird. Das Diagramm wird so aktualisiert, dass es den Daten entspricht, nachdem Sie die Eingabe in eine Zelle abgeschlossen und zum nächsten verschoben haben.
Bearbeiten und Anpassen Ihres Diagramms
Sobald Ihr Diagramm vorhanden ist, können Sie Farben, Formatvorlagen, Details, Komponenten und Daten beliebig oft und beliebig oft ändern. Diese drei Schritte können Ihnen helfen, ihren Ansatz zu organisieren.
-
Wenn Sie etwas zum gesamten Diagramm ändern möchten, klicken Sie auf das Diagramm, um vier Schaltflächen am rechten Rand anzuzeigen. Klicken Sie auf diese Option, um die Layoutoptionen (siehe unten), Diagrammelemente, Diagrammformatvorlagenund Diagramm Filterzu ändern.
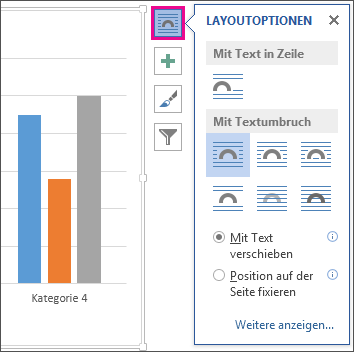
Oder klicken Sie auf das Diagramm, um die Diagramm Tools #a0 Designzu öffnen, und wählen Sie aus vielen Diagrammformatvorlagen,-Typen und-Elementen aus.
-
Um die Daten zu bearbeiten, klicken Sie mit der rechten Maustaste auf das Diagramm, und klicken Sie auf Daten bearbeiten , um das Arbeitsblatt erneut zu öffnen. Änderungen in der Kalkulationstabelle werden automatisch im Diagramm angezeigt. Oder klicken Sie unter Entwurfauf Daten #a0 Daten bearbeiten.
-
Wenn Sie ein bestimmtes Element des Diagramms wie Legende, Achsenbeschriftungen, Titel, Datenbalken oder Hintergrund bearbeiten, ändern, hinzufügen oder entfernen möchten, klicken Sie auf das Element. Klicken Sie dann durch die Optionen im Bereich Format , die rechts neben dem Arbeitsbereich geöffnet werden. (Wenn der Bereich Format nicht angezeigt wird, doppelklicken Sie auf das Diagrammelement, das Sie ändern möchten.)
Wenn Sie beispielsweise auf eine Diagrammachse doppelklicken, wird ein Bereich mit der Format Achse geöffnet, und Sie sehen diese Arten von Effekten unter Achsenoptionen. Klicken Sie auf Schatten, Leuchtenund die anderen, um zu sehen, was möglich ist.
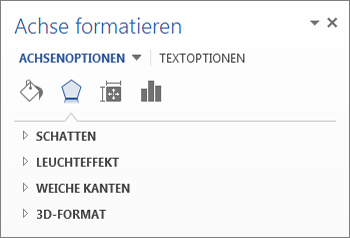
Wenn Sie bereits ein Diagramm in Excel erstellt haben, das Sie lieber in Word kopieren möchten, wenn Sie beispielsweise in der Lage sein möchten, das Diagramm automatisch zu aktualisieren, wenn sich die Daten in der ursprünglichen Excel-Arbeitsmappe ändern, lesen Sie Einfügen eines Diagramms aus einer Excel-Tabelle in Word.










