Sie können neue Office-Dokumente direkt in OneDrive für den Arbeitsplatz oder die Schule/Universität erstellen. Sie benötigen Office Web Apps Server, um das Menü "Neu" anzeigen zu können. Andernfalls wird ein Ordnersymbol angezeigt.
Sie sind unsicher, wo Sie ein Dokument erstellen sollen? Lesen Sie sollte ich Dateien auf OneDrive oder SharePoint speichern?

-
Wählen Sie Neu und dann den Dokumenttyp aus, den Sie erstellen möchten, z. B. Word, Excel oder PowerPoint.
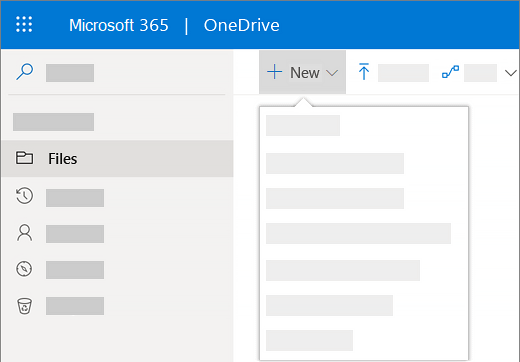
Das neue Dokument wird in dem von Ihnen ausgewählten Microsoft 365 für das Web-Programm geöffnet. Wenn Sie beispielsweise Word-Dokument auswählen, wird Word Online geöffnet.
Tipp: Es gibt keine Schaltfläche "Speichern", weil das Dokument automatisch gespeichert wird.
-
Wenn Sie das Dokument umbenennen möchten, klicken Sie in der Titelleiste auf dessen Namen, geben Sie den gewünschten neuen Namen ein, und drücken Sie die EINGABETASTE.
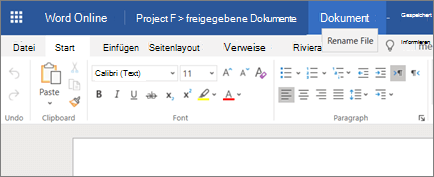
-
Wenn Sie das Dokument fertig erstellt haben und zum Speicherort der Datei zurückkehren möchten, klicken Sie auf Ihren Namen neben dem Dateinamen.
(Oder klicken Sie im Browser auf die Schaltfläche zurück , um zum Speicherort des Dokuments zurückzukehren. Wenn Sie auf zurückklicken, klicken Sie auf Aktualisieren , um das neue Dokument in der Dateiliste anzuzeigen.)
Tipp: Wenn Sie auf alle Features der App zugreifen möchten, können Sie zur Komplettversion der Office-App wechseln. Klicken Sie beispielsweise in Word Online auf in Word öffnen , um mit der Arbeit an dem Dokument in Word fortzufahren.
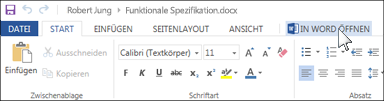
Erstellen eines Dokuments in einer Office-Desktop-App
Sie können auch in einer Office-Desktop-App beginnen, beispielsweise Word, Excel oder PowerPoint, und ein Dokument direkt in OneDrive für den Arbeitsplatz oder die Schule/Universität erstellen und speichern.
-
Beginnen Sie wie gewohnt mit der Erstellung eines Dokuments in einer Office-Desktop-App (Datei > Neu, und Auswählen einer Vorlage).
-
Wenn Sie das Dokument speichern möchten, klicken Sie auf Datei > Speichern unter > OneDrive – IhrFirmenname. Beispiel: OneDrive – Contoso.
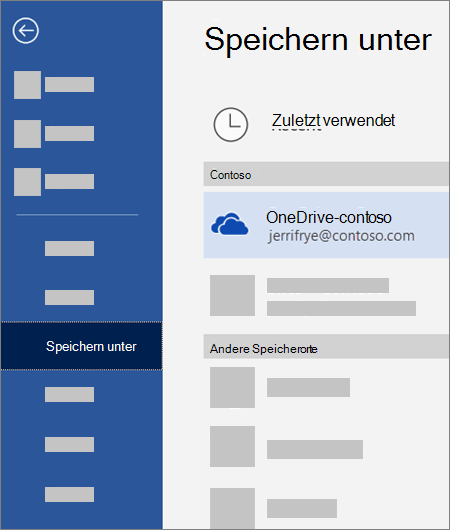
-
Geben Sie einen Dateinamen ein, und klicken Sie auf Speichern.
Tipps:
-
Wenn OneDrive - [NameIhresUnternehmens] nicht angezeigt wird, klicken Sie auf Ort hinzufügen > Office 365 SharePoint. Dann anmelden, um mit Ihrem Firmen- oder SchulkontoMicrosoft 365.
-
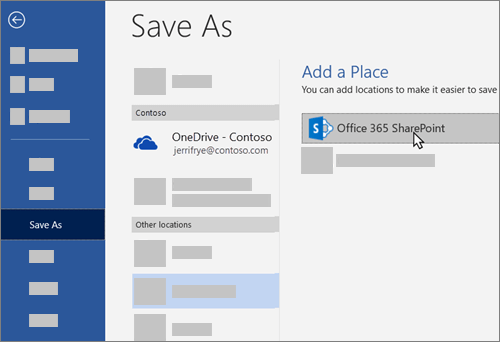
-
Nachdem Sie OneDrive für den Arbeitsplatz oder die Schule/Universität als Ort in einer Office-app hinzugefügt haben, können Sie Dateien aus allen ihren Office-apps speichern.
Wenn Sie bei Microsoft 365 angemeldet sind und Ihr Abonnement Office umfasst, können Sie die neueste Version der Desktop-Apps installieren. Wechseln Sie oben auf der Seite in Microsoft 365 zu Einstellungen 










