Ein Diagramm ist eine Grafik, die numerische Daten in einem kompakten, visuellen Layout darstellt und wesentliche Datenbeziehungen aufzeigt. Sie können einem Formular/Bericht in Access ein Diagramm hinzufügen, um Ihre Daten zu visualisieren und fundierte Entscheidungen zu treffen. Sie können das Diagramm an eine Tabelle oder Abfrage binden und mit einer Vielzahl von Eigenschaften anpassen. Sie können das Diagramm sogar interaktiv gestalten. Wenn Sie z. B. ein anderes Kategoriefeld in einem Formular- oder Berichtsfilter auswählen, werden unterschiedliche Diagrammwerte angezeigt. In Access können Sie Säulen-, Linien-, Balken-, Kreis- und Verbunddiagramme erstellen.
Verbunddiagramm: Ein Diagramm vom Typ "Gruppierte Säulen" (jährliche Hausverkäufe) und ein Liniendiagramm (monatlicher Durchschnittspreis)
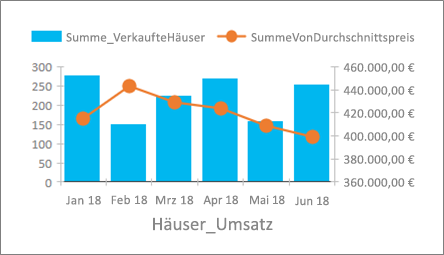
|
Was möchten Sie tun?
|
|
Erstellen eines Diagramms
Die grundlegenden Schritte zum Erstellen eines Diagramms in Access sind:
-
Verknüpfen des Diagramms mit einer Datenquelle (z. B. einer Tabelle oder Abfrage).
-
Zuordnen der Felder zu den Diagrammdimensionen, die die Hauptelemente eines Diagramms darstellen. Die Dimensionen Achse (Kategorie), Legende (Reihe) und Werte (Y-Achse) sind können je nach Diagrammtyp auf unterschiedliche Weise angeordnet sein.
-
Hinzufügen zusätzlicher Diagrammelemente (z. B. Datenbeschriftungen und Trendlinien) zur Verbesserung und Verdeutlichung des Diagramms.
-
Formatieren das Diagramms und seiner verschiedenen Elemente. Sie können auch einzelne Datenreihen formatieren, eine Gruppe von Werten in einer Säule, einem Balken, einer Linie oder einem Kreissegment entsprechend der Diagrammlegende.
Schritte für Einsteiger
-
Erstellen oder öffnen Sie ein Formular oder einen Bericht in der Entwurfsansicht. Wählen Sie zum Erstellen >Formularentwurf erstellen oder Berichtsentwurf aus. Zum Öffnen klicken Sie in der Navigationsleiste mit der rechten Maustaste auf den Namen des Formulars oder Berichts, und wählen Sie dann Formularentwurf oder Berichtsentwurf aus.
-
Wählen Sie Entwurf > Diagramm einfügen

Der Bereich Diagrammeinstellungen wird geöffnet, und ein Beispieldiagramm wird im Formularentwurfsbereich angezeigt.
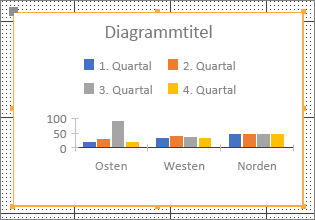
Verwenden Sie Steuerpunkte



Verwenden Sie den Bereich Diagrammeinstellungen zum Konfigurieren der Datenquelle des Diagramms, wählen Sie die Felder Achse (Kategorie), Legende (Reihe) und Werte (Y-Achse) aus, und formatieren Sie das Diagramm.
Dateneinstellungen
-
Wählen Sie die Registerkarte Daten im Bereich Diagrammeinstellungen aus.
-
Wählen Sie Tabellen, Abfragen oder Beide und dann eine Datenquelle aus der Dropdownliste aus. Pass-Through-Abfragen werden unterstützt.
Standardmäßig wird das Beispieldiagramm durch ein Livediagramm ersetzt, das die ersten beiden Felder aus der Datenquelle für die Dimensionen Achse (Kategorie) und Werte (Y-Achse) verwendet. Häufig ist die erste Spalte einer Tabelle ein Primärschlüssel, den Sie nicht als Dimension in einem Diagramm verwenden möchten. Die Diagrammeigenschaft Vorschau der Livedaten steuert, ob Livedaten angezeigt werden.
Tipp Wenn Ihre Datenquelle viele Felder enthält, finden Sie es möglicherweise einfacher, eine Abfrage zu erstellen, die die Felder auf die gewünschten Felder beschränkt, um die Feldauswahl zu vereinfachen.
-
Wählen Sie in den Abschnitten Achse (Kategorie), Legende (Reihe) und Werte (Y-Achse) mindestens zwei Felder aus, um ein Diagramm zu erstellen. Gehen Sie folgendermaßen vor:
-
Achse (Kategorie) Wählen Sie in diesem Abschnitt ein oder mehrere Felder aus.
Diese Diagrammdimension zeigt horizontale Werte in einem XY-Diagrammlayout in einem Diagramm vom Typ "Gruppierte Säulen" und einem Liniendiagramm sowie vertikale Werte in einem Diagramm vom Typ "Gruppierte Balken" an.
Achse des Diagramms vom Typ "Gruppierte Säulen"
Achse des Liniendiagramms
Achse des Diagramms vom Typ "Gruppierte Balken"
Die Standardaggregation eines Datumsfelds ist Monate. Um dies zu ändern, klicken Sie auf den Abwärtspfeil, und wählen Sie eine Option aus der Liste aus, einschließlich der Option Keine, mit der Sie die Aggregation entfernen.
Wenn Sie mehrere Achse (Kategorie)-Felder auswählen, wird eine Hierarchie von Teilstrichen entlang der Bemaßungslinie (z. B. Bundesstaaten innerhalb einer Kategorie) erstellt.
-
Legende (Reihe) Wählen Sie unter diesem Abschnitt ein Feld aus.
Diese Diagrammdimension pivotiert Feldwerte in Spaltenüberschriften. Beispielsweise werden Werte in einem Feld "Bundesstaat" in Spaltenüberschriften transponiert und jeweils in eine separate Datenreihe umgewandelt.
-
Werte (Y-Achse) Wählen Sie in diesem Abschnitt ein oder mehrere Felder aus.
Diese Diagrammdimension zeigt vertikale Werte in einem XY-Diagrammlayout in einem Diagramm vom Typ "Gruppierte Säulen" und einem Liniendiagramm sowie horizontale Werte in einem Diagramm vom Typ "Gruppierte Balken" an.
Werte des Diagramms vom Typ "Gruppierte Säulen"
Werte des Liniendiagramms
Werte des Diagramms vom Typ "Gruppierte Balken"
Jedes Feld, das Sie auswählen, entspricht einer Datenreihe. Wenn Sie zwei oder mehr Werte (Y-Achse)-Felder auswählen, können Sie kein Feld Legende (Reihe) auswählen. Die Werte (Y-Achse)-Felder werden standardmäßig zur Legende.
Jedes ausgewählte Feld wird standardmäßig aggregiert. Für numerische und Währungsfelder ist die Standardaggregation Summe. Für alle anderen Felder ist die Standardaggregation Anzahl. Um die Aggregation zu ändern, klicken Sie auf den Abwärtspfeil, und wählen Sie eine Option aus der Liste aus, einschließlich der Option Keine, mit der Sie die Aggregation entfernen.
Hinweis Textfelder müssen die Aggregation Anzahl verwenden. Alle ausgewählten Werte (Y-Achse)-Felder müssen entweder aggregiert oder nicht aggregiert sein.
-
Hinweise Andere Feldkombinationen sind möglich, beachten Sie jedoch Folgendes:
-
Wählen Sie mindestens ein Achse (Kategorie)- und ein Werte (Y-Achse)-Feld aus.
-
Sie können nur ein Legende (Reihe)-Feld auswählen, aber Sie können mehrere Felder aus den Abschnitten Werte (Y-Achse) oder Achse (Kategorie) auswählen.
-
Wenn Sie ein Achse (Kategorie)-Feld und ein Legende (Reihe)-Feld auswählen, können Sie nur ein Werte (Y-Achse)-Feld auswählen. Um ein zusätzliches Werte (Y-Achse)-Feld hinzuzufügen, deaktivieren Sie entweder das Feld Achse (Kategorie) oder das Feld Legende (Reihe).
-
Wenn Sie ein Legende (Reihe)-Feld auswählen, wählen Sie nur ein Werte (Y-Achse)-Feld aus, und dieses muss aggregiert werden.
Formateinstellungen
-
Wählen Sie die Registerkarte Format im Bereich Diagrammeinstellungen aus.
-
Wählen Sie in der Dropdownliste eine Datenreihe aus.
Jede Datenreihe weist eine eindeutige Gruppe von Eigenschaften auf
-
Legen Sie für jede Datenreihe eine oder mehrere der folgenden Eigenschaften fest:
-
Anzeigename Der Name der Datenreihe in der Legende des Diagramms.
-
Diagrammtyp Diese Eigenschaft wird nur für ein Verbunddiagramm angezeigt. Verwenden Sie diese Eigenschaft, um dem Verbunddiagramm unterschiedliche Diagrammtypen, eine für jede Datenreihe, hinzuzufügen. Die standardmäßige Kombination für ein Verbunddiagramm ist "Gruppierte Säulen" für die erste Datenreihe und "Linie" für die zweite Datenreihe. Sie können für jede Datenreihe einen anderen Diagrammtyp festlegen. Wenn das Diagramm nur eine einzelne Datenreihe umfasst, handelt es sich um ein Diagramm vom Typ "Gruppierte Säulen".
Hinweis Verwechseln Sie diese Eigenschaft nicht mit der Eigenschaft Diagrammtyp im Eigenschaftenblatt des Diagramms.
-
Linienstärke Wählen Sie eine Linienstärke in Schritten von 0,25 Punkten aus. Diese Eigenschaft wird nur für ein Liniendiagramm angezeigt.
-
Strichtyp Wählen Sie eine Linienart aus: Durchgezogen, Strich, Punkt, Strich-Punkt oder Strich-Punkt-Punkt. Diese Eigenschaft wird nur für ein Liniendiagramm angezeigt.
-
Datenreihe zeichnen auf Wählen Sie eine primäre oder sekundäre Achse zum Zeichnen einer Datenreihe aus. Verwenden Sie diese Option, wenn Diagrammdatenreihen stark variieren oder unterschiedliche Maße (z. B. Preis und Volumen) aufweisen. Ein Verbunddiagramm aus "Gruppierte Säulen" und "Linien", das auch Achsentitel enthält, funktioniert meist am besten.
-
Richtlinie für fehlende Daten Wählen Sie eine der folgenden Optionen aus: Als 0 (Null) zeichnen, um fehlende Daten als Nullen darzustellen, Nicht zeichnen, um fehlende Daten zu ignorieren, und Als interpoliert zeichnen, um neue Daten zu berechnen, die die fehlenden Daten auffüllen. Diese Eigenschaft wird nur für ein Liniendiagramm angezeigt.
-
Füllfarbe Datenreihe Wählen Sie eine Farbe zum Füllen der Datenreihe aus, z. B. einer Säule oder eines Balkens.
-
Rahmenfarbe der Reihe Wählen Sie eine Farbe aus, um der Datenreihe (z. B. einer Säule oder einem Balken) eine Umrahmung hinzuzufügen.
-
Datenbeschriftungen anzeigen Wählen Sie diese Option aus, um eine Datenbeschriftung anzuzeigen, die die Datenreihe beschreibt.
-
Anzeigen von Trendlinien Wählen Sie diese Option aus, um eine Trendlinie anzuzeigen. Dies ist eine Möglichkeit, Datentendenzen anzuzeigen.
-
Trendlinienoptionen Wählen Sie eine der folgenden Trendlinien aus:
-
Linear Dies ist eine optimierte Gerade für Datenmengen, die konstant steigen oder fallen.
-
Exponentiell Dies ist eine Kurve positiver Zahlen, die mit stetig zunehmender Tendenz steigen oder fallen.
-
Logarithmisch Dies ist eine optimierte Kurve von Daten mit einer Änderungsrate, die schnell steigt oder fällt und dann annähernd gleich bleibt.
-
Polynomisch Diese wird am besten verwendet, wenn Ihre Daten fluktuieren, z. B. Gewinne und Verluste über eine große Menge von Daten.
-
Potenziell Dies ist eine Kurve positiver Zahlen, die mit einer bestimmten Rate zunehmen, z. B. Beschleunigung in Intervallen von 1 Sekunde.
-
Gleitender Durchschnitt Dies ist eine Möglichkeit, Fluktuationen in Daten zu dämpfen und ein Muster oder einen Trend zu verdeutlichen.
-
-
Name der Trendlinie Geben Sie einen Namen ein, der aussagekräftig ist und in der Legende des Diagramms angezeigt wird.
-
Markierungsform Wählen Sie eine Form als Linienmarkierung aus. Diese Eigenschaft wird nur für ein Liniendiagramm angezeigt.
-
Wichtige Überlegungen
Aggregation Zwar beginnt die Datenquelle häufig als eine Reihe nicht aggregierten Daten, aber beim Erstellen eines Diagramms erstellt Access standardmäßig Aggregatberechnungen, z. B. Summe, Anzahl und Durchschnitt, für die Felder, um die Anzahl der Datenreihen zu vereinfachen. Sie können die standardmäßigen Aggregatberechnungen jedoch entfernen, indem Sie Keine in der Dropdownliste auswählen. Dieser Prozess der Auswahl von Feldern und Aggregationen erstellt eine SELECT-, SQL GROUP BY- oder TRANSFORM-Anweisung, die in der Eigenschaft Transformierte Datensatzherkunft gespeichert wird. Um die Anweisung anzuzeigen, klicken Sie mit der rechten Maustaste auf die Eigenschaft, und wählen Sie Zoom aus. Es folgt eine Zusammenfassung der drei wichtigsten Möglichkeiten:
-
Wenn Sie die Felder Achse (Kategorie) und Werte (Y-Achse) auswählen aber die Aggregationen entfernen, konvertiert Access die Datensatzherkunft in eine einfachere SELECT-Anweisung. Beispiel:
SELECT [Segment], [Sales] FROM [Orders]
-
Wenn Sie die Felder Achse (Kategorie) und Werte (Y-Achse) auswählen, konvertiert Access die Datensatzherkunft in eine GROUP BY-Anweisung. Beispiel:
SELECT [Segment], Sum([Sales]) AS [SumOfSales FROM [Orders] GROUP BY [Segment] ORDER BY [Segment]
-
Wenn Sie außerdem ein Legende (Reihe)-Feld auswählen, konvertiert Access die Datensatzherkunft in eine Kreuztabellenabfrage (mithilfe einer TRANSFORM SQL-Abfrageanweisung). Die von der PIVOT-Klausel der TRANSFORM SQL-Abfrageanweisung zurückgegebenen Werte dienen als Spaltenüberschriften, z. B. ein Feld "Bundesstaat", aus dem viele Überschriften für jeweils separate Datenreihen generiert werden können. Beispiel:
TRANSFORM Sum([Sales]) AS [SumOfSales] SELECT [Segment] FROM [Orders] GROUP BY [Segment] ORDER BY [Segment] PIVOT [State]
Weitere Informationen zu Datenaggregationen finden Sie unter Verbessern der Lesbarkeit von Zusammenfassungsdaten mithilfe einer Kreuztabellenabfrage.
Eigenschaften Um das Diagramm weiter anzupassen, wählen Sie Entwurf > Eigenschaftenblatt > <Diagrammname> aus, in dem alle diagrammbezogenen Eigenschaften angezeigt werden. Drücken Sie auf jeder Eigenschaft F1, um Hilfe für die jeweilige Eigenschaft zu erhalten. Wenn Sie eine Eigenschaft im Eigenschaftenblatt ändern, wird der entsprechende Wert im Bereich Diagrammeinstellungen geändert und umgekehrt.
Es gibt viele Format-Eigenschaften speziell für Diagramme. Sie können diese zum Formatieren der Achsenwerte, der Titel und des Diagramms verwenden. Es gibt auch einige Daten-Eigenschaften speziell für Diagramme, z. B. Livedatenvorschau, Transformierte Datensatzherkunft, Diagrammachse, Diagrammlegende und Diagrammwert.
Hinzufügen einer vertikalen Sekundärachse Wenn Sie ein Diagramm erstellen, gibt es in der Regel eine vertikale Primärachse, aber Sie können auch eine vertikale Sekundärachse hinzufügen, wenn Daten stark variieren, oder um andere Maße, z. B. Preis und Volumen, darzustellen. Die Skalierung der vertikalen Sekundärachse zeigt die Werte für die zugehörige Datenreihe. Verwenden Sie zum Hinzufügen einer vertikalen Sekundärachse die Eigenschaft Datenreihe zeichnen auf auf der Registerkarte Format im Bereich Diagrammeinstellungen.
Hinzufügen einer Trendlinie Für numerische Daten möchten Sie möglicherweise eine Trendlinie hinzufügen, um Datentendenzen anzuzeigen. Sie können die Optionen Trendlinie und Trendliniennamen auf der Registerkarte Format im Bereich Diagrammeinstellungen verwenden.
Ändern des Diagramms Um ein Diagramm zu ändern, öffnen Sie das Formular oder den Bericht in der Entwurfs- oder Layoutansicht, und wählen Sie dann das Diagramm aus, wodurch der Bereich Diagrammeinstellungen geöffnet wird. Um zu einem anderen Diagrammtyp zu wechseln, wählen Sie in der Dropdownliste Diagrammtypeigenschaft ein anderes Diagramm aus. Sie können auch jedes einzelne Diagramm in ein Kombinationsdiagramm ändern, indem Sie die Eigenschaft Diagrammtyp auf dem Eigenschaftenblatt (und nicht die Registerkarte Format des Bereichs Diagrammeinstellungen ) ändern.
Aktualisieren von Quelldaten Um Diagrammdaten zu aktualisieren, wechseln Sie zur Formular- oder Berichtsansicht, wählen Sie das Diagramm und dann Alle aktualisieren aus (oder drücken Sie F5).
Diagrammeinstellungen Wenn der Bereich Diagrammeinstellungen geschlossen ist, stellen Sie sicher, dass das Diagramm ausgewählt ist, und wählen Sie dann Entwurf > Diagrammeinstellungen aus.
Klassisches Diagramm Verwechseln Sie das neue, auf moderner Technologie basierende Diagramm 

Verknüpfen eines Diagramms mit den Daten in einem Formular oder Bericht
Damit ein Diagramm mit den Daten in einem Formular oder Bericht interagiert, binden Sie das Diagramm an dieselbe Datenquelle wie das Formular oder den Bericht. Legen Sie dann ein übereinstimmende Feld für die Dateneigenschaften Untergeordnete Felder verknüpfen und Masterfelder verknüpfen des Diagramms fest.
-
Erstellen Sie ein an eine Datenquelle gebundenes Formulars oder einen an eine Datenquelle gebundenen Bericht. Weitere Informationen finden Sie unter Erstellen eines Formulars in Access oder Erstellen eines einfachen Berichts.
-
Fügen Sie ein Diagramm zum gleichen Formular oder Bericht hinzu. Weitere Informationen finden Sie unter Erstellen eines Diagramms.
-
Legen Sie die Eigenschaft Datensatzquelle für das Diagramm auf den selben Wert wie die Eigenschaft Datensatzquelle für das Formular oder den Bericht fest.
-
Klicken Sie auf das Diagramm, öffnen Sie das Eigenschaftenblatt des Diagramms durch Drücken von F4, und klicken Sie dann auf die Registerkarte Daten.
-
Klicken Sie entweder im Eigenschaftenfeld Verknüpfen von oder Verknüpfen nach auf die Schaltfläche Erstellen

Das Dialogfeld Feldverknüpfungs-Assistent für Unterformulare wird angezeigt.
-
Wählen Sie im Feld Verknüpfen nach und Verknüpfen von das Feld aus, das Sie verknüpfen möchten, und klicken Sie dann auf OK. Häufig besteht die beste Lösung darin, ein Kategoriefeld zu verwenden, z. B. "Bundesstaat", "Segment" oder "Region".
Wenn Sie nicht sicher sind, welches Feld Sie verwenden sollen, klicken Sie auf Vorschlagen für Empfehlungen.
-
Speichern Sie das Formular oder den Bericht, wechseln Sie zur Formular- oder Berichtsansicht, und überprüfen Sie, ob das Diagramm wie erwartet funktioniert. Filtern Sie das Formular oder den Bericht z. B. nach einem Kategoriefeld (beispielsweise "Bundesstaat", "Segment" oder "Region"), um unterschiedliche Ergebnisse im Diagramm anzuzeigen. Weitere Informationen finden Sie unter Anwenden eines Filters zum Anzeigen ausgewählter Datensätze in einer Access-Datenbank
Auswählen des besten Diagrammtyps für Ihre Zwecke
Die folgenden Abschnitte bieten Hintergrundinformationen zu Diagrammen und helfen Ihnen bei der Entscheidung, welches Diagramm Sie verwenden sollen.
Was ist ein Diagramm?
Ein Diagramm ist eine Grafik, die numerische Daten in einem kompakten, visuellen Layout darstellt und wesentliche Datenbeziehungen aufzeigt. Ein Diagramm enthält viele Elemente. Einige dieser Elemente werden standardmäßig angezeigt, andere können nach Bedarf hinzugefügt werden. Sie können die Anzeige der Diagrammelemente ändern, indem Sie deren Größe oder Format ändern. Sie können auch Diagrammelemente entfernen, die nicht angezeigt werden sollen. Das folgende Diagramm zeigt die Grundelemente eines Diagramms.
Welche Diagramme können Sie erstellen?
In Access können Sie die Säulen-, Linien-, Balken-, Kreis- und Verbunddiagramme erstellen. In diesem Abschnitt werden die einzelnen Diagramme und deren Verwendungsszenarien erläutert.
Säulendiagramm
In einem Säulendiagramm werden die Kategorien entlang der horizontalen Achse (Eigenschaft Achse (Kategorie)) und Werte entlang der vertikalen Achse (Eigenschaft Werte (Y-Achse)) angezeigt. In der Regel wählen Sie ein Feld für die Dimension Achse (Kategorie) und ein oder mehrere Felder für eine Werte (Y-Achse)-Dimension aus, von denen jedes zu einer Datenreihe wird. Wenn Sie mehrere Felder für eine Werte (Y-Achse)-Dimension auswählen, ziehen Sie in Betracht, diese auf einer separaten Achse darzustellen.
Access unterstützt drei Arten von Säulendiagrammen.
|
Diagramm |
Beschreibung |
|
|
|
Gruppierte Säulen |
Verwendet vertikale Säulen, um Werte verschiedener Kategorien entlang der horizontalen Achse zu vergleichen. Wird häufig für einen Bereich von Werten (Anzahl von Elementen), Skalen (Umfragebewertungen) und Namen (Orte oder Personen) verwendet. |
|
|
Gestapelte Säulen |
Gleicht einem Diagramm vom Typ "Gruppierte Säulen", zeigt aber zwei oder mehr Datenreihen in jeder Säule an. Häufig verwendet, um die Datenreihen im Verhältnis zum Gesamtwert anzuzeigen. |
|
|
Gestapelte Säulen (100 %) |
Gleicht einem Diagramm vom Typ "Gestapelte Säulen", aber die Spaltenwerte ergeben zusammen 100 %. Häufig verwendet, um die prozentualen Anteile der einzelnen Datenreihe am Gesamtwert zu vergleichen. |
Liniendiagramm
In einem Liniendiagramm werden die Kategorien gleichmäßig entlang der horizontalen Achse (Eigenschaft Achse (Kategorie)) und Werte gleichmäßig entlang der vertikalen Achse (Eigenschaft Werte (Y-Achse)) verteilt. In der Regel wählen Sie ein Feld für die Dimension Achse (Kategorie) und ein oder mehrere Felder für eine Werte (Y-Achse)-Dimension aus, von denen jedes zu einer Datenreihe wird. Wenn Sie mehrere Felder für eine Werte (Y-Achse)-Dimension auswählen, ziehen Sie in Betracht, diese auf einer separaten Achse darzustellen.
Access unterstützt drei Arten von Liniendiagrammen.
|
Diagramm |
Beschreibung |
|
|
|
Linie |
Zeigt fortlaufende, gleichmäßig verteilte Daten entlang beider Achsen an, um die Werte über einen Zeitraum zu vergleichen. Häufig verwendet, um Trends innerhalb gleicher Intervalle, z. B. Monate, Quartale oder Geschäftsjahre, anzuzeigen und zwei oder mehr Datenreihen zu vergleichen. |
|
|
Gestapelte Linie |
Gleicht einem Liniendiagramm, zeigt aber zwei oder mehr Datenreihen in jeder Linie an. Häufig verwendet, um miteinander in Beziehung stehende Trends zu vergleichen. |
|
|
Gestapelte Linie (100 %) |
Gleicht einem Diagramm vom Typ "Gestapelte Linie", zeigt Trends aber als Prozentwert im Zeitverlauf an. Häufig verwendet, um miteinander in Beziehung stehende Trends mit dem Gesamtwert von 100 % zu vergleichen. |
Hinweis Auf der Registerkarte Format im Bereich Diagrammeinstellungen sind die folgenden Eigenschaften für Liniendiagramme eindeutig: Linienstärke, Strichtyp, Richtlinie für fehlende Daten und Markerform.
Tipp Verwenden Sie ein Liniendiagramm ohne Datenpunkte, wenn viele Kategorien vorhanden sind oder es sich nur um ungefähre Werte handelt.
Balkendiagramm
In einem Balkendiagramm sind die Kategorien entlang der vertikalen Achse (Eigenschaft Werte (Y-Achse)) und Werte entlang der horizontalen Achse (Eigenschaft Achse (Kategorie)) angeordnet. In Balkendiagrammen werden die normalen Positionen der Dimensionen "Achse" und "Werte" umgekehrt. In der Regel wählen Sie ein Feld für die Dimension Achse (Kategorie) und ein oder mehrere Felder für eine Werte (Y-Achse)-Dimension aus, von denen jedes zu einer Datenreihe wird. Wenn Sie mehrere Felder für eine Werte (Y-Achse)-Dimension auswählen, ziehen Sie in Betracht, diese auf einer separaten Achse darzustellen.
Access unterstützt drei Arten von Balkendiagrammen.
|
Diagramm |
Beschreibung |
|
|
|
Gruppierte Balken |
Verwendet horizontale Balken, um Werte verschiedener Kategorien entlang der vertikalen Achse zu vergleichen. Häufig verwendet, wenn Achsenbeschriftungen lang sind oder es sich bei den Werten um eine Zeitdauer handelt. |
|
|
Gestapelte Balken |
Gleicht einem Diagramm vom Typ "Gruppierte Balken", zeigt aber zwei oder mehr Datenreihen in jedem Balken an. Häufig verwendet, um die Datenreihen im Verhältnis zum Gesamtwert anzuzeigen. |
|
|
Gestapelte Balken (100 %) |
Gleicht einem Diagramm vom Typ "Gestapelte Balken", aber die Balkenwerte ergeben zusammen 100 %. Häufig verwendet, um die prozentualen Anteile der einzelnen Datenreihe am Gesamtwert zu vergleichen. |
Kreisdiagramm
In einem Kreisdiagramm werden Kategorien als Kreissegmente (Eigenschaft Achse (Kategorie)) angezeigt. Die Datenwerte (Eigenschaft Werte (Y-Achse) ) werden prozentual zu einem Gesamtwert (kompletter Kreis) als Segmente dargestellt. Wählen Sie nur ein Feld für die Dimension Achse (Kategorie) und nur ein Feld für die Dimension Werte (Y-Achse) aus. Verwenden Sie das Feld Legende (Reihe) nicht, weil das Feld Achse (Kategorie) standardmäßig zur Legende wird. Auf der Registerkarte Format im Bereich Diagrammeinstellungen gibt es nur eine Datenreihe und nur eine Eigenschaft (Beschriftungsfeld anzeigen). Die in der Diagrammlegende verwendeten Farben werden standardmäßig festgelegt und können nicht geändert werden.
Access unterstützt einen Kreisdiagrammtyp.
|
Diagramm |
Beschreibung |
|
|
|
Kreis |
Zeigt den Anteil der Kategorien als Prozentsatz an einem Ganzen an. Am besten geeignet für eine Datenreihe von nur positiven Werten und weniger als zehn Kategorien. |
Verbunddiagramm
Ein Verbunddiagramm kombiniert zwei oder mehr Diagrammtypen, z. B. ein Diagramm vom Typ "Gruppierte Säulen" und ein Liniendiagramm, um verschiedene, aber zueinander in Beziehung stehende Daten zu veranschaulichen.
Access unterstützt ein Verbunddiagramm, in dem Sie die einzelnen Diagrammtypen beliebig kombinieren und jedes Diagramm einer anderen Datenreihe zuordnen können. Ordnen Sie z. B. ein Diagramm vom Typ "Gruppierte Säulen" einer Datenreihe den jährlichen Hausverkäufen und ein Liniendiagramm einer Datenreihe der monatlichen Durchschnittspreise zu, indem Sie die Eigenschaften Datenreihe und Diagrammtyp auf der Registerkarte Format im Bereich Diagrammeinstellungen verwenden. Sie können auch ein einzelnes Diagramm in ein Verbunddiagramm ändern, indem Sie die Eigenschaft Diagrammtyp auf der Registerkarte Daten im Eigenschaftenblatt ändern.
|
Diagramm |
Beschreibung |
|
|
|
Benutzerdefinierte Kombination |
Kombiniert zwei verschiedene Diagramme Ihrer Wahl. |
Bewährte Methoden zum Erstellen von Access-Diagrammen
Anhand der folgenden Richtlinien können Sie das gewünschte Diagramm erstellen, das leicht verständlich ist.
-
Machen Sie sich einen Plan, bevor Sie beginnen. Sehen Sie sich die verschiedenen Diagrammen in Büchern, Berichten und im Internet an. Entscheiden Sie vorab, welches Diagramm in Ihrem Fall am besten funktioniert und welches Aussehen Sie erreichen möchten.
-
Entscheiden Sie, für welche Felder Sie die Beziehungen im Diagramm anzeigen möchten. Erwägen Sie, eine Abfrage zu erstellen, die die Ergebnisse auf die Felder beschränkt, die Sie für das Diagramm benötigen.
-
Während Sie Ihr Diagramm erstellen, wählen Sie die Dimensionen einzeln aus. Sie können die Änderungen sofort sehen und besser verstehen, wie sich jedes Feld, jede Dimension und jede Aggregation auf das Diagramm auswirkt.
-
Setzen Sie sich bei der Erstellung des Diagramms Einfachheit als Ziel. Halten Sie die Anzahl der Datenreihen klein, damit der Benutzer nicht durch zu viele schwer lesbare Zahlen, Säulen, Balken oder Kreissegmente überfordert wird.
-
Stellen Sie zuerst sicher, dass die Datenbeziehungen und das Basisdiagramm so dargestellt wird, wie Sie es wünschen. Dann formatieren Sie das Diagramm und jede Datenreihe. Gehen Sie beim Auswählen der Farben, beim Bearbeiten des Texts und beim Hinzufügen anderer Diagrammelemente vorsichtig vor. Versuchen Sie, ein Gleichgewicht zwischen Leerraum und Bedeutung zu erreichen.
-
Experimentieren Sie mit Rasterlinien, Farben, Spezialeffekten, Beschriftungen, Füllzeichen und anderen Formatierungseigenschaften, aber minimieren Sie diese. Vermeiden Sie fett formatierten Text, dunkle Farben und übermäßig viele Linien.
-
Wenn Sie denken, dass Sie fertig sind, überprüfen Sie das Diagramm erneut, um zu sehen, ob Sie es so einfach und übersichtlich wie möglich gestaltet haben. Denken Sie daran: "Weniger ist mehr".






















