Sie können ein Datenflussdiagramm in Visio verwenden, um den logischen Fluss der Daten durch mehrere Prozesse oder Verfahren dokumentieren. In Visio können Sie externe Datenquellen und -ziele einbeziehen, sowie Aktivitäten, bei denen die Daten transformiert und gespeichert werden, oder Sammlungen, in denen sich Daten befinden.
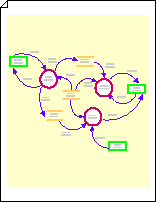
Starten eines Datenflussdiagramms
-
Wählen Sie Datei > Neu aus.
-
Geben Sie im Suchfeld Datenflussdiagramm ein, und drücken Sie dann die EINGABETASTE.
-
Wählen Sie in den Suchergebnissen die Vorlage Datenflussdiagramm und dann Erstellen aus.
Ein neues, leeres Diagramm wird geöffnet, und im Fenster Shapes wird eine Schablone mit Datenflussshapes angezeigt.
-
Ziehen Sie aus der Schablone Datenflussdiagramm-Shapes des Typs Externe Einheit auf das Zeichenblatt, um jede externe Datenquelle oder jedes externe Datenziel darzustellen.
-
Ziehen Sie weitere Shapes auf das Blatt, um die Prozesse, Zustände oder Entitäten darzustellen, die an dem zu dokumentierenden Datenfluss beteiligt sind.
-
Geben Sie den Datenfluss im Diagramm mit Shapes des Typs Mitte an Mitte und Schleifen mit Shapes des Typs Schleife auf Mitte an.
Darstellen des Datenflusses zwischen Objekten
-
Ziehen Sie aus der Schablone Datenflussdiagramm-Shapes ein Shape des Typs Mitte an Mitte auf das Zeichenblatt. Platzieren Sie es in der Nähe der beiden Shapes, zwischen denen der Datenfluss angezeigt werden soll.
-
Um die Richtung des Pfeils zu ändern, wählen Sie den Pfeil aus, und klicken Sie dann auf der Registerkarte Start in der Gruppe Anordnen auf Position. Zeigen Sie auf Shapes drehen, und klicken Sie dann auf Horizontal kippen oder Vertikal kippen.
-
Ziehen Sie die Endpunkte der Mitte an Mitte-Shape jeweils an die Verbindungspunkte

-
Wenn Sie die Pfeilkrümmung ändern möchten, ziehen Sie den Auswahlpunkt


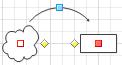
Angeben einer Datenschleife
-
Ziehen Sie aus der Schablone Datenflussdiagramm-Shapes ein Shape des Typs Schleife auf Mitte auf das Zeichenblatt in der Nähe der Stelle, an der Sie eine Datenschleife angeben möchten.
-
Ziehen Sie den Anfangspunkt des Shapes Schleife auf Mitte in die Mitte des Zustand- oder Prozess-Shapes, das die Datenschleife enthält. Der Endpunkt wird rot angezeigt, um anzugeben, dass die Shapes verbunden sind.
-
Wenn Sie die Größe oder Position der Schleife ändern möchten, ziehen Sie den Endpunkt. Um die Position der Schleifenenden zu ändern, ziehen Sie den Steuerpunkt












